- Impression
- SombreLumière
- PDF
Unit Cost Estimate / Material and Labor Estimate Overview
- Impression
- SombreLumière
- PDF
NOTICE
Unit Cost Estimates & Material and Labor Estimates have been retired and are only available for use in STACK accounts created prior to August 4, 2025.
If your STACK account was created on or after August 4, 2025, please refer to our Estimate Worksheet help documentation.
Estimate Descriptions
Unit Cost Estimate
Provides the capability to apply a cost per square foot, linear foot, each, or cubic yard to measurements. Additional factors such as waste and overhead can be included to calculate the total project cost.
Material and Labor Estimate
Generates a more detailed estimate using material and labor values derived from items and assemblies linked to takeoffs.
Estimate Worksheet
Creates an estimate using all current project data, including takeoffs without items or assemblies. It is the most flexible estimate option, allowing direct data entry, grouping, rollups, assembly item groups, and quantity adjustments. The worksheet layout can also be customized to meet specific project requirements.
Learn more about using the Estimate Worksheet here.
See the instructions below to:
Create a Unit Cost Estimate and Proposal
Create a Material and Labor Estimate and Proposal
Add Data Filters to an Estimate
Create a Unit Cost Estimate and Proposal
A Unit Cost Estimate uses the measurements from each takeoff. This type of estimate allows you to assign pricing per square foot, linear foot, cubic yard, or count (as well as waste, overhead, and other non-measured costs).
NOTE: A proposal is automatically generated when you create an estimate. After you review and complete your estimate, you can customize and download the proposal. If you need to create more than one proposal, simply create additional estimates.
Click on the Estimate icon next to the project on the Project List.
OR
Click the ESTIMATES tab within the project.
This will take you to the Estimate Home page.Click the green New Estimate button and select Unit Cost Estimate. (You can create multiple estimates and proposals per project.)
Click the green arrow bar at the right of the screen.
OR
Click the Worksheet button at the top of the screen.
This will take you to the estimate Worksheet where you can review/edit your estimate data.
The fields in blue are editable - you can manually enter info in any of these fields.Adjust Unit Cost and add Waste% and Line Item Markup% as needed.
NOTE: The Adjusted Qty column is rounded to the next whole number by default. This can be disabled by clicking the ellipsis (three dots) next to Download Proposal, edit Estimates section on the left panel.Add any Non-Measured Costs (equipment rentals, disposal fees, etc.) if needed.
Click Add Item and manually enter the data and/or choose an Item Set from the dropdown.Add any Overhead Costs, Additional Markup and Sales Tax if needed.
Once you’ve entered your data, review the Cost, Net Profit and Price with Tax displayed at the top of the Worksheet or on the Summary page. This information reflects the costs entered and will help you determine if additional adjustments are needed. When ready, you can customize and download the proposal.
Create a Material and Labor Estimate and Proposal
A Material and Labor Estimate uses materials from items and assemblies that are attached to takeoffs. This yields a far more detailed estimate when compared to a Unit Cost Estimate as you can assign a cost, waste, and markup to each item, along with non-measured costs and overhead for the project.
NOTE: A proposal is automatically generated when you create an estimate. After you review and complete your estimate, you can customize and download the proposal. If you need to create more than one proposal, simply create additional estimates.
Click on the Estimate icon next to the project on the Project List.
OR
Click the ESTIMATES tab within the project.
This will take you to the Estimate Home page.Click the green New Estimate button and select Material and Labor Estimate. (You can create multiple estimates and proposals per project.)
Repeat steps 3 through 7 above.
Update Unit Cost
Cost assigned to any items on your takeoff(s) will populate in the Unit Cost field of the estimate. You can manually overwrite the populated pricing if needed. (Pricing in the Unit Cost field will appear bold if it has been manually changed.)
If you do overwrite the populated pricing and want to go back to the item catalog supplied pricing or if the catalog supplied pricing has been updated and you want to update the pricing on your estimate, you can.*
*Hovering over an item name on the estimate will show you where an item comes from - BNi, STACK, etc.
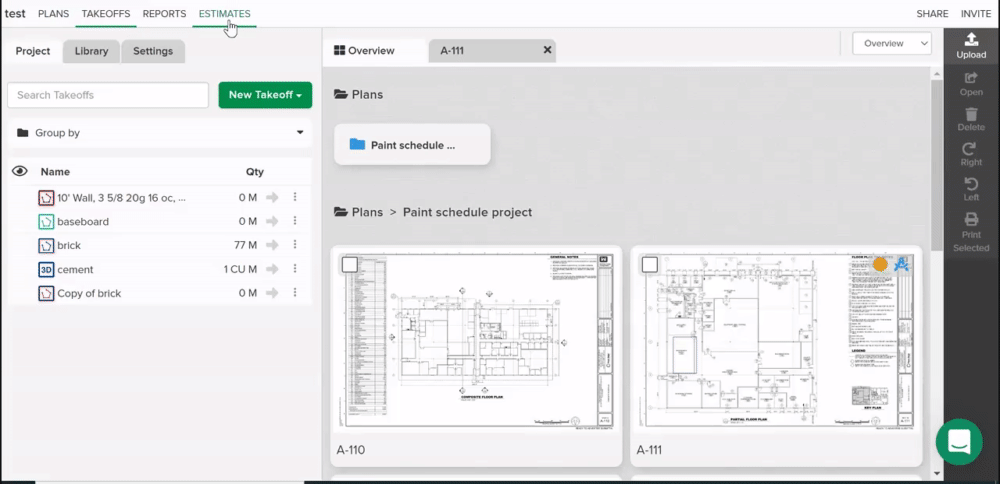
Go to the ESTIMATES tab and open the estimate.
Click the Tag icon to the left of the Summary button.
If you used BNi items/assemblies and want to change the region, select the new region from the dropdown.Click the green Update Costs button.
Select Update Costs if you want to update but keep manual changes to Unit Cost you have entered.
OR
Select Replace Manual Costs and Update to update all costs, including manual changes you have made to Unit Cost. Click Replace and Update to confirm.
NOTE: This will update the cost for all catalog items on the estimate, including those not currently shown because of applied data filters.
Error/Warning Indicators
On the Estimate Toolbar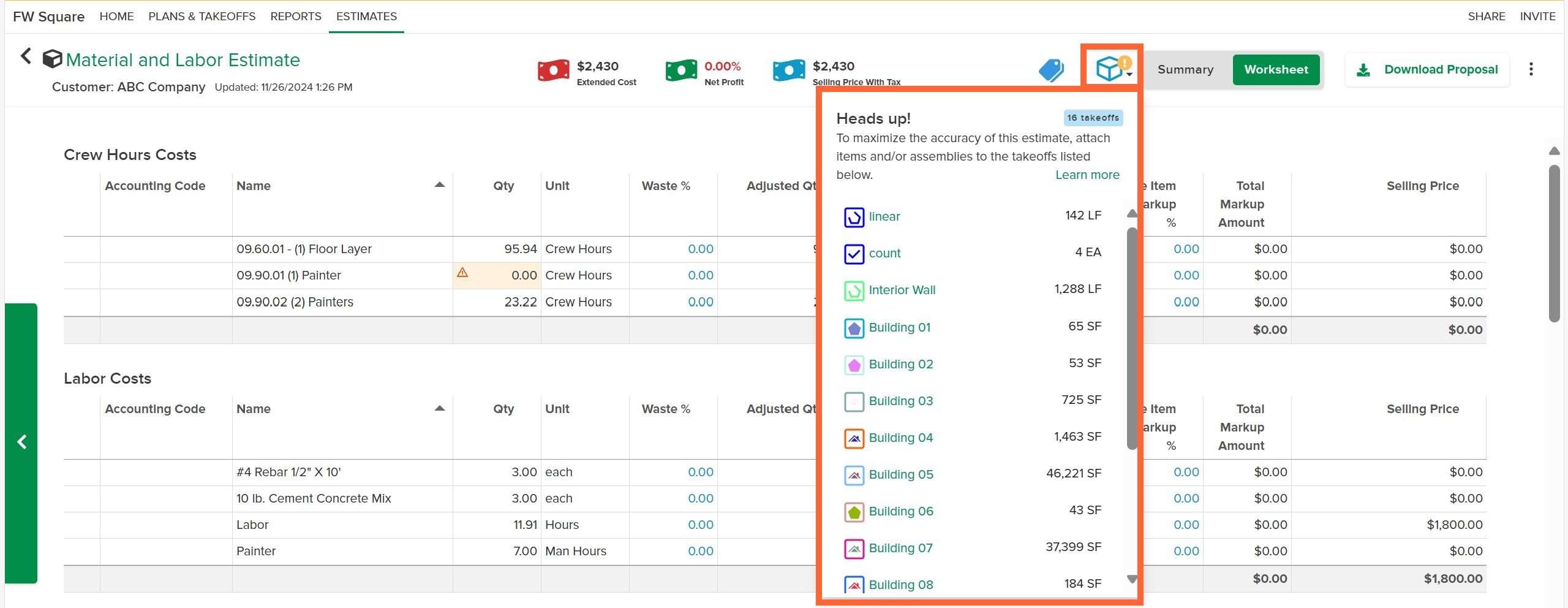
Material and Labor Estimates will display a warning indicator to the left of the Summary button if any takeoffs on the project do not include an item or assembly.
Click the warning icon to see which takeoffs are missing items/assemblies.
Click the takeoff name to be directed to the takeoff edit screen.
Add items or assemblies. (Additional instructions - Add an Item to a Takeoff or Add an Assembly to a Takeoff.)
In the Qty and Extended Cost Fields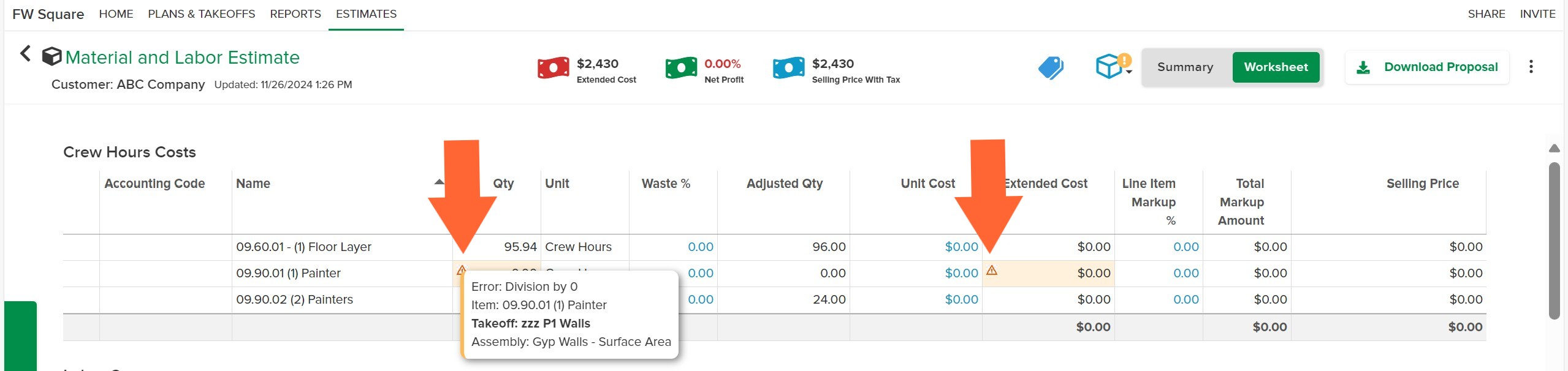
Material and Labor Estimates will also display a warning indicator for items with a Division by 0 error or an error notice that the item's unit of measure does not match the assembly. These errors indicates that data for these fields cannot be computed due to one or both of these issues:
Missing/inaccurate information in the Assembly Options - Variables fields for the noted assembly.
An Assembly/Item Unit of Measurement Mismatch.
To fix the error:
Click the warning icon to see the affected takeoff and assembly name.
Go to the takeoff edit screen for the affected takeoff to edit the Assembly Options - Variables information. (Additional instructions - Edit Assembly Options on a Takeoff.)
If this does not correct the error, proceed to Step 3.Go to the Assemblies tab. Open the noted assembly and edit or update formulas for any Unit of Measurement Mismatch errors. (Additional instructions - Unit of Measurement Mismatches.)
Estimate Home
STACK offers the ability to create multiple estimates per project. Once one estimate is created, clicking on the Estimate tab will direct to Estimate Home. This area displays each estimate for the project. Click on the estimate name to enter the estimate, or create a new estimate using the Create New Estimate button.
Copy an Estimate
You can create an identical copy of a Material and Labor or Unit Cost Estimate in STACK. Duplicate and Original estimates are able to be changed independently.
From Estimate Home
Select the three dots next to the Estimate Name.
Click Copy Estimate.
A duplicate estimate titled 'Copy of...' will be created.
From Estimate Summary/Worksheet
- Open an existing Material and LaborEstimate or Unit Cost Estimate.
- Select the three dots in the upper right corner of the page.
- Click Copy Estimate.
- A duplicate Estimate titled with 'Copy of...' will be created.
Add Data Filters to an Estimate
You can filter the information presented on your estimate and proposal by Takeoffs, Plan Name, Labels, Cost Types and/or Assemblies.
NOTE: Cost Types filter is only available on Materials and Labor Estimates.
From the Estimate Home page, click the ellipsis (three dots) at the right of the estimate you want to filter.
OR
From the estimate Summary or Worksheet, click the ellipsis (three dots) to the right of the Download Proposal button.Select Edit Estimate.
In the Estimate Properties window, click each data type to expand and see available filter options.
NOTE: Some label groups may display a message stating, “Some measurements are not assigned a label in this label group.” This means one or more of the label options is assigned to the “None” option and will not pull information to the estimate.Select the filter(s) you want to apply to the estimate.
Click Done at the bottom of the Estimate Properties window to save and close the window.
At the top left of the estimate toolbar, you will see Included measurements and the list of filters used on the estimate. You can click there to quickly add/remove filters if needed.
Overview of Estimate Fields
Unit Costs - The cost per unit or material (depending on the estimate type).
Waste - You can assign a waste percentage to each line item to ensure they account for enough material.
Overhead Costs - You can assign an overhead percentage to the project to account for items such as office rent, phones, insurance, etc. This is to ensure you do not underbid a project by accounting for the day-to-day costs of running a business.
Non-measured Costs - You can create items that were not measured in STACK such as truck rental, labor, scaffolding, etc. Accounting code, waste, cost, and markup can be assigned to each of these non-measured items.
*You can also create/add groups of non-measured items for re-use on any estimate using the “Item Set” dropdown menu. Selecting “Manage Item Sets” will redirect you to company settings.
Related Articles
If you need additional assistance, please Contact Us.

