- Impression
- SombreLumière
- PDF
Invite Others to Perform Takeoffs on Your Plans
- Impression
- SombreLumière
- PDF
En Español
The Invite feature allows you to give someone who isn’t on your account access to blank versions of your plans so they can create a takeoff in STACK.
This can be useful when:
- Asking a supplier, vendor, or manufacturer to perform a takeoff on a project.
- Asking subcontractors to perform takeoffs and bid on parts of your project.
- Used with your ITB tool or planroom to enable your subcontractors to evaluate your project using STACK’s plan viewer and free takeoff tools.
How it Works
When you open invitations to a project, a link specific to that project is generated which you can send to whomever you’d like. Anyone* with the link can access blank copies of the project plans to perform their own takeoffs in STACK. They will NOT be able to see any of your work and you will not be able to view any work they do.
Once an invitation link is opened by more than one recipient, you can download basic data about those recipients – contact info, when they accessed the plans, how many pages they measured, and if they downloaded the plans from STACK.
If you want to close invitations for a project to prevent additional people from using the link, you can do so at any time.
*They will need to sign up for a free STACK account if they don’t already have a STACK account.
TIP: You can also share takeoffs you've done in STACK with people not on your account by using the Share feature. Share allows you to give anyone access to read-only versions of your plans, takeoffs, and takeoff reports. Refer to Share a Project for more info.
See below for instructions:
Invite Others to Create a Takeoff
Download Invitee Data
Close an Invitation
Invite Others to Create a Takeoff
TIP: Before inviting someone to do a takeoff, use Autoname to give each page a text header and organize your project documents using folders so it’s easier for them to find relevant plan pages. If you want to add or remove plans, create a new folder and upload an addendum to help limit confusion.
NOTE: You cannot use the Invite feature on a Private Project.
.gif)
- Open the project in STACK that you want to invite others to access.
- Click INVITE in the upper right corner of your screen.
- Click the Takeoff Invitation toggle so it says Invitations are open.
This will generate a shareable link and message associated with the selected project. - Click the copy button and the link and message will be copied to your Clipboard.
- Click Close.
- Paste the copied info into an email, instant message, CRM, or any text field you choose and send out the invitation.
Download Invitee Data
Once an Invite project link is opened by more than one recipient, you can download basic information about who those recipients are and how they've interacted with the plans.
- Open the project in STACK that you have invited others to access.
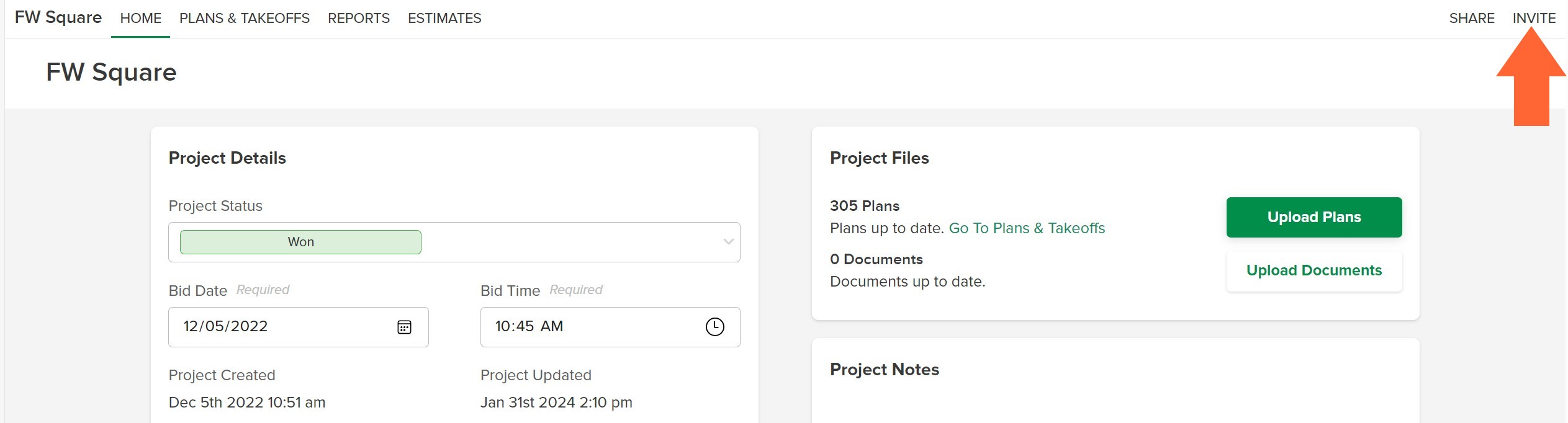
- Click the INVITE button in the upper right corner of your screen.
You will be able to see how many times the invitation has been received..jpg)
- Click the download details link.
This data will be downloaded as a CSV file and saved in the Downloads folder on your device:
- First name
- Last name
- Company
- Email address
- Trade
- Trade specialty
- Number of pages measured
- Date first accessed
- Date last accessed
- If they downloaded the plans from STACK
Close an Invitation
NOTE: This will prevent anyone who has not yet opened the project from being able to see it but will not restrict access of those who have already opened the project.
.gif)
- Open the project in STACK for which you want to close invitations.
- Click INVITE in the upper right corner of your screen.
- Click the Takeoff Invitation toggle so it says Invitations are closed.
- Click Close.
Related Articles
If you need additional assistance, please Contact Us.

