- Impression
- SombreLumière
- PDF
Exporter vos Articles Personnalisés Depuis STACK
- Impression
- SombreLumière
- PDF
STACK offre la possibilité d’exporter toutes les informations sur les éléments d’un Bibliothèque Personnalisée, y compris les chemins d’accès aux dossiers des éléments, vers un fichier CSV. Cela vous permet de consulter tous les éléments d’une bibliothèque dans une seule vue et d’effectuer facilement des mises à jour en masse si nécessaire.
REMARQUE: Les éléments ne peuvent être exportés qu’à partir d’une bibliothèque personnalisée créée dans votre compte. Ils NE PEUVENT PAS être exportés à partir de bibliothèques fournies par STACK ou de bibliothèques tierces (STACK, Quick Start, 1build, BNi, etc.).
Exportez vos Éléments Personnalisés
.jpg)
- Cliquez sur Librairies (Bibliothèques) dans la barre d’outils de navigation principale.
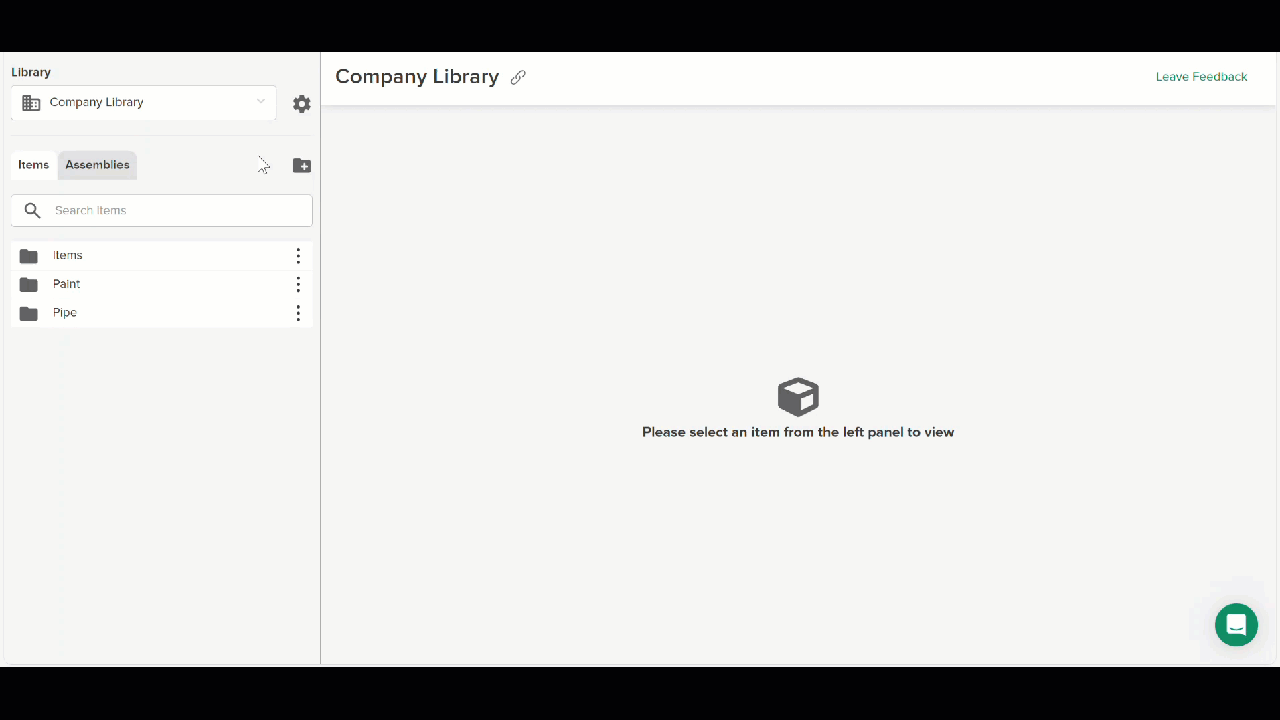
- Sélectionnez la bibliothèque à partir de laquelle vous souhaitez exporter des éléments dans la liste déroulante Library (Bibliothèque).
- Cliquez sur l’icône des paramètres (engrenage) à droite de la liste déroulante Library (Bibliothèque).
- Cliquez sur les trois points à l’extrême droite du nom de la bibliothèque.
- Sélectionnez Export Items to CSV (Exporter les éléments en format CSV).
Le fichier CSV exporté sera enregistré dans votre dossier de téléchargements. Vous pouvez ouvrir et modifier le fichier dans Excel, Apple Numbers ou Google Sheets.
Le fichier que vous recevrez comprendra les informations suivantes:*
- ID d’exportation (ID STACK interne non affiché dans l’application)
- Nom de l’article
- Description de l’article
- Couverture mesurée (répertoriée comme « CoverageRateMeasured » et « Unité de mesure »)
- Couverture d’achat (répertoriée comme « CoverageRatePurchase » et « Unité d’achat »)
- Au niveau du dossier
- Type de coût
- Coût unitaire
- Code comptable
- Numéro de l’article (répertorié comme « ExternalID »)
Les informations de la section Notes de l’élément ne seront pas exportées et ne pourront pas être mises à jour via l’importation.
*Certains champs sont facultatifs lors de la création d’un élément - si aucune information n’a été saisie, elle sera vide sur le fichier d’exportation.
Utilisation de votre Fichier d’Exportation pour Mettre à jour des Éléments
Le fichier d’exportation que vous recevez est notre modèle d’importation d’articles rempli avec toutes les informations sur les articles de la bibliothèque sélectionnée. Si vous avez des modifications de tarification de masse ou d’autres mises à jour pour un grand nombre de vos articles, vous pouvez modifier les informations sur le modèle et contacter votre Customer Success Manager pour réimporter en bloc les modifications dans STACK.*
Pour en savoir plus sur la modification des informations de votre modèle d’importation d’articles et sur l’importation groupée de mises à jour d’articles, here.
NOTE: Si vous prévoyez de modifier et d’importer en bloc vos mises à jour, ne modifiez PAS la colonne ID d’exportation. Les informations de cette colonne doivent correspondre à celles qui ont été exportées, sinon STACK créera un nouvel élément lors de l’importation au lieu de mettre à jour les informations de l’élément existant.
*Si vous n’avez pas une grande liste d’éléments à mettre à jour, il est préférable de mettre à jour manuellement les éléments individuellement dans STACK. Consultez Créer, Modifier ou Supprimer des Éléments Personnalisés pour obtenir des instructions sur la modification d’un élément.
Articles Connexes
Créer, Modifier ou Supprimer des Éléments Personnalisés
Bulk Import Custom Items to STACK
Importation en Masse des Éléments Personnalisés dans STACK Importation en Masse des Éléments Personnalisés dans STACK
Si vous avez besoin d’une aide supplémentaire, veuillez nous contacter.

