- Impression
- SombreLumière
- PDF
Bibliothèques Personnalisées
- Impression
- SombreLumière
- PDF
Si votre équipe travaille sur différents types de projets ou à différents endroits, il peut être utile d’organiser vos éléments/assemblages personnalisés et vos prises de mesures enregistrés en fonction du type de projet ou de l’emplacement. Les bibliothèques personnalisées vous donnent la possibilité de le faire.
Vous pouvez créer autant de bibliothèques personnalisées dans votre compte STACK que vous le souhaitez pour regrouper vos éléments/assemblages personnalisés et vos prises de mesures enregistrés de la manière qui convient à votre flux de travail. Vous avez la possibilité de restreindre les membres de votre équipe qui ont accès aux bibliothèques - vous pouvez attribuer différents niveaux d’autorisation à des utilisateurs ou à des bureaux individuels pour chaque bibliothèque et attribuer des bibliothèques à des projets spécifiques. Vous pouvez également personnaliser la liste des unités d’achat disponibles dans chaque bibliothèque.
Les bibliothèques personnalisées vous permettent de vous assurer que votre équipe n’a accès qu’aux informations pertinentes pour les projets spécifiques sur lesquels elle travaille, ce qui peut l’aider à travailler plus efficacement et avec plus de précision.
Voir les instructions ci-dessous pour plus d’informations:
Autorisations des Bibliothèques Personnalisées
Créer une Bibliothèque Personnalisée
Modifier une Bibliothèque Personnalisée
Déplacer des Dossiers vers une Autre Bibliothèque
Supprimer une Bibliothèque Personnalisée
Autorisations des Bibliothèques Personnalisées
Il existe un certain nombre de niveaux d’autorisation différents liés aux bibliothèques personnalisées qui déterminent quelles bibliothèques sont visibles par un utilisateur dans différentes zones de STACK et quelles actions l’utilisateur peut effectuer. Les autorisations que vous attribuez déterminent si un utilisateur peut créer ou supprimer des bibliothèques, modifier les données d’une bibliothèque ou uniquement afficher la bibliothèque. Certaines autorisations sont attribuées au niveau du compte dans les paramètres du compte, d’autres sont attribuées dans chaque bibliothèque personnalisée et d’autres sont déterminées au niveau du projet. Cela vous donne beaucoup de flexibilité et de contrôle sur l’accès de chaque utilisateur à chaque bibliothèque.
NOTE: Les utilisateurs ayant le rôle de propriétaire de compte disposent de TOUTES les autorisations et peuvent tout créer/supprimer/modifier/afficher. Vous ne pouvez pas limiter les autorisations du titulaire du compte.
Autorisations au Niveau du Compte
Pour pouvoir créer une bibliothèque personnalisée dans le compte, un utilisateur doit disposer des autorisations Can create libraries (Peut créer des bibliothèques) dans les paramètres du compte.
Pour pouvoir supprimer une bibliothèque personnalisée dans le compte, un utilisateur doit également disposer des autorisations Can create libraries (Peut supprimer des bibliothèques) dans les paramètres du compte.
(Voir Assign and Manage Account Users pour obtenir des instructions sur l’attribution de ces autorisations.)
Autorisations au Niveau de la Bibliothèque
Dans chaque bibliothèque personnalisée que vous créez, vous avez la possibilité d’attribuer des autorisations d’affichage, de création et/ou de suppression à Bureaux et/ou à des Utilisateurs individuels de votre compte.
- Voir - Permet à l’utilisateur d’afficher des éléments, des assemblages et des prises de mesures dans la bibliothèque et d’affecter celle-ci à des projets.
- Créer - Permet à l’utilisateur de créer et de modifier des dossiers, des éléments, des assemblages et des prises de mesures dans la bibliothèque; et déplacer des éléments et des assemblages vers différents dossiers de la bibliothèque.
- Autorisation de suppression - Permet à l’utilisateur de supprimer un élément, un assemblage ou une prise de mesure dans la bibliothèque.
(Voir Créer une Bibliothèque Personnalisée section ci-dessous pour obtenir des instructions sur l’attribution des autorisations de bureau et utilisateur.)
Si vous attribuez des autorisations à un bureau dans une bibliothèque, tout utilisateur individuel que vous ajoutez à cette bibliothèque se verra automatiquement attribuer les mêmes autorisations que le bureau auquel il est attribué. Vous pouvez ajouter des autorisations de bibliothèque supplémentaires à l’utilisateur, mais vous ne pouvez pas supprimer les autorisations de l’utilisateur individuel qui sont attribuées à son bureau.
NOTE: L’utilisateur qui a créé la bibliothèque se verra attribuer toutes les autorisations utilisateur au sein de cette bibliothèque (Afficher, Créer et Supprimer). Vous ne pouvez pas supprimer les autorisations de cet utilisateur dans la bibliothèque. Cela permet de s’assurer qu’au moins un utilisateur dispose toujours de toutes les autorisations au sein de la bibliothèque.
Il est également important de noter que les autorisations utilisateur et les autorisations Bureau attribuées au sein d’une bibliothèque personnalisée ne s’appliquent qu’à cette bibliothèque spécifique.
NOTE: Les utilisateurs disposant de rôles de visionneur attribués dans les paramètres du compte (visionneur, créateur de projet, administrateur informatique) ne sont pas en mesure d’afficher les bibliothèques, quelles que soient les autorisations attribuées au niveau de la bibliothèque.
Autorisations au Niveau du Projet
Vous pouvez attribuer des bibliothèques personnalisées à des projets individuels à partir de l’écran d’accueil du projet sous Paramètres du projet/Bibliothèques de projets. (Voir Create a Project and Add Project Information pour savoir comment procéder.)
Lorsque des bibliothèques sont affectées au projet, seules les bibliothèques affectées sont visibles dans le menu Bibliothèque du projet/onglet Bibliothèques et disponibles pour les utilisateurs lors de l’ajout d’éléments et d’assemblages à une prise de mesure dans le projet.
Créer une Bibliothèque Personnalisée
NOTE: Seuls les utilisateurs disposant des autorisations «Peut créer des bibliothèques» dans les paramètres du compte peuvent créer une bibliothèque.
.jpg)
- Cliquez sur Libraries dans la barre d’outils de navigation principale.
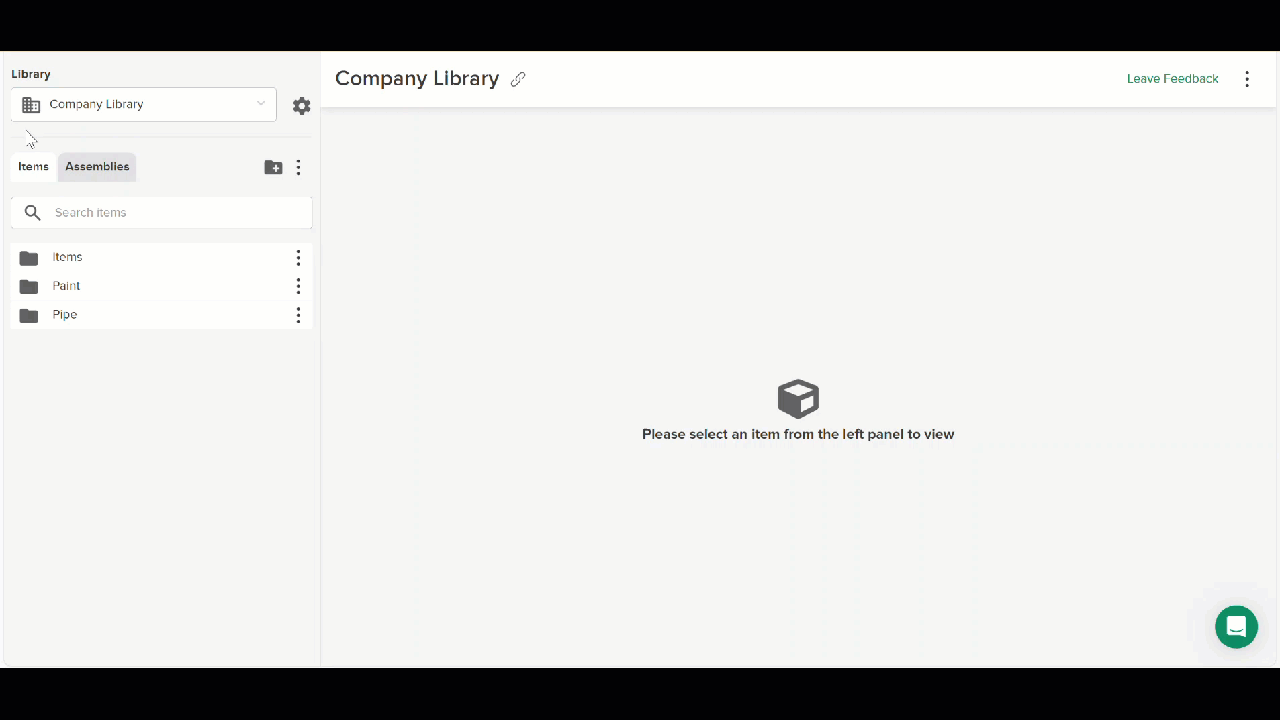
- Cliquez dans la liste déroulante Library et sélectionnez + New library. (Il se trouve en haut de la liste déroulante.)
NOTE: Si vous ne voyez pas + New library dans la liste déroulante, vous n’êtes pas autorisé à créer une bibliothèque. - Nommez la bibliothèque - cliquez sur le nom de la bibliothèque par défaut (Bibliothèque personnalisée) en haut à gauche de l’écran et tapez le nom de votre choix.
CONSEIL: L’icône de lien à côté du nom de la bibliothèque fournit un lien direct vers la bibliothèque. Vous pouvez partager le lien avec d’autres utilisateurs autorisés à accéder à la bibliothèque..gif)
- Cliquez sur Library Details.
- (Facultatif) Entrez une description de la bibliothèque dans le champ Description de la bibliothèque.
CONSEIL: La description apparaîtra sous le nom de la bibliothèque dans la liste déroulante Bibliothèque. Nous vous recommandons d’entrer une description qui aidera les utilisateurs à savoir quelles données la bibliothèque contient. - Assurez-vous que le champ Evalue formulas that use the Each unit of measure using affiche le système de mesure correct. Impérial est la valeur par défaut, mais vous pouvez cliquer dans le champ et sélectionner Métrique si nécessaire.
NOTE: Il est important que vous ayez sélectionné le système de mesure approprié pour votre travail afin que les données de la formule d’assemblage relatives aux articles avec l’unité de mesure «Each» soient calculées correctement dans STACK. Plus d'informations.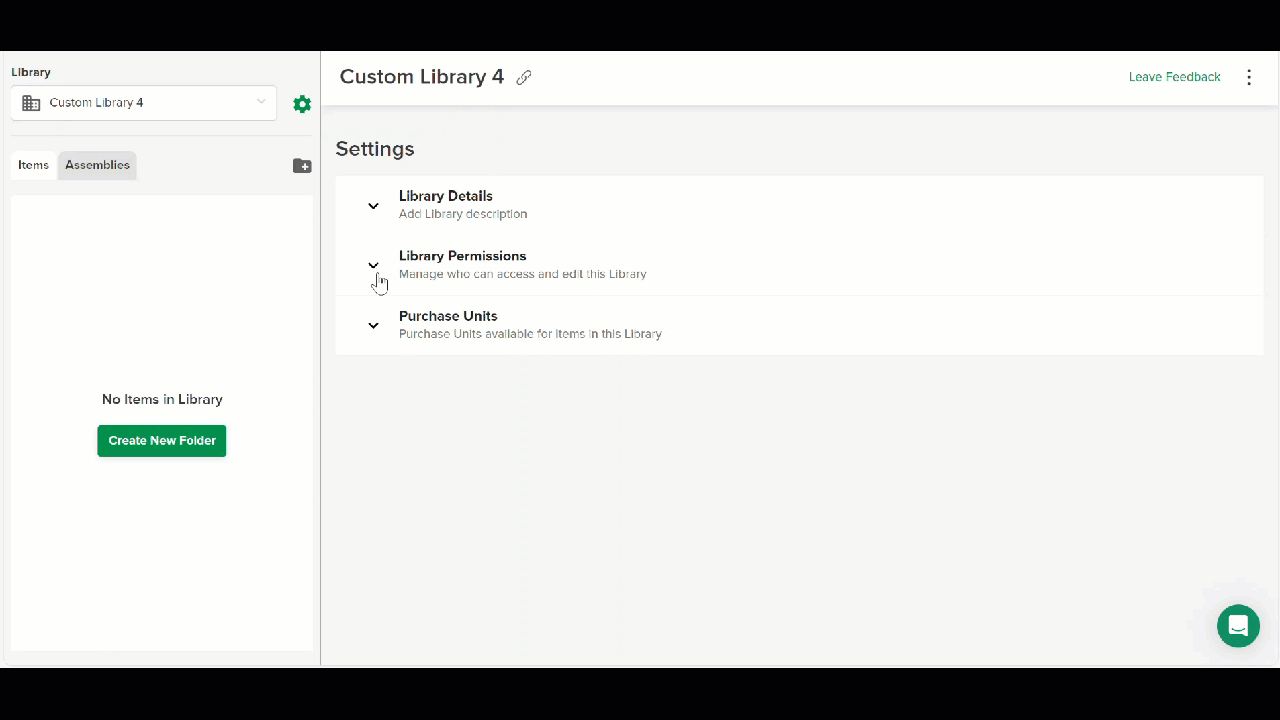
- (Facultatif) Entrez une description de la bibliothèque dans le champ Description de la bibliothèque.
- (Facultatif) Cliquez sur Autorisations de bibliothèque pour attribuer/modifier les autorisations d’utilisateur et les autorisations de bureau.
(Voir Autorisations au Niveau de la Bibliothèquesection ci-dessus pour plus d’informations sur ces autorisations.)- Pour attribuer des autorisations utilisateur:
- Cliquez sur le bouton + Assign Users .
- Cochez la case à côté de chaque utilisateur auquel vous souhaitez attribuer des autorisations pour cette bibliothèque.
- Cliquez sur le bouton Attribute .
- Chaque utilisateur se verra automatiquement attribuer des autorisations d’affichage. Cochez la case des autres autorisations (Créer et/ou Supprimer) que vous souhaitez attribuer à chaque utilisateur.
- Pour attribuer des autorisations Bureau:
- Cochez la case des autorisations (Afficher, Créer et/ou Supprimer) que vous souhaitez attribuer aux utilisateurs de chaque bureau.
CONSEIL: Vous pouvez trier ou filtrer la liste des utilisateurs et des offices en cliquant sur les en-têtes User Name ou Office.
.gif)
- Cochez la case des autorisations (Afficher, Créer et/ou Supprimer) que vous souhaitez attribuer aux utilisateurs de chaque bureau.
- Pour attribuer des autorisations utilisateur:
- (Facultatif) Cliquez sur Purchase Units pour personnaliser la liste des unités d'achat disponibles dans la bibliothèque.
Bien que STACK fournisse une liste des unités d'achat les plus courantes, ceci vous permet de personnaliser la liste pour votre travail. Vous pouvez ajouter ou supprimer des unités d'achat de la liste et modifier l'ordre dans lequel elles apparaissent dans la liste déroulante.
Pour ajouter une unité d’achat:
Cliquez sur + Add new Unit.
Entrez le nom de l'unité d'achat dans le champ Name.
(Facultatif) Appuyez sur la touche de tabulation de votre clavier ou cliquez dans le champ Description pour entrer une description.
Cliquez à nouveau sur +Add new Unit pour ajouter une unité d'achat supplémentaire à la liste.
OU
Appuyez sur la touche Entrée de votre clavier si vous avez terminé d'ajouter des unités d'achat.
REMARQUE: L'ordre dans lequel les unités d'achat apparaissent dans cette liste est l'ordre dans lequel elles apparaîtront dans le menu déroulant des unités d'achat lors de la création d'un article. Vous pouvez trier la liste par ordre alphabétique croissant ou décroissant en cliquant sur les boutons Sort by name en haut à droite de la liste. Vous pouvez également modifier manuellement l'ordre de la liste en cliquant sur les points situés à gauche d'une unité d'achat et en la faisant glisser jusqu'à la position souhaitée dans la liste.
Pour supprimer une unité d'achat:
Cliquez sur l'icône Corbeille à droite de l'unité d'achat que vous souhaitez supprimer.
Cliquez sur Yes pour confirmer.
REMARQUE: Vous ne pouvez pas supprimer l'unité d'achat Hours.
Modifier une Bibliothèque Personnalisée
Vous pouvez modifier le nom et les détails de la bibliothèque, modifier les autorisations et/ou modifier la liste des unités d’achat si nécessaire.
NOTE: Seuls les titulaires de compte et les autres utilisateurs disposant des autorisations Can create libraries (Peut créer des bibliothèques) dans les paramètres du compte peuvent modifier une bibliothèque personnalisée.
.jpg)
- Cliquez sur Libraries dans la barre d’outils de navigation principale.
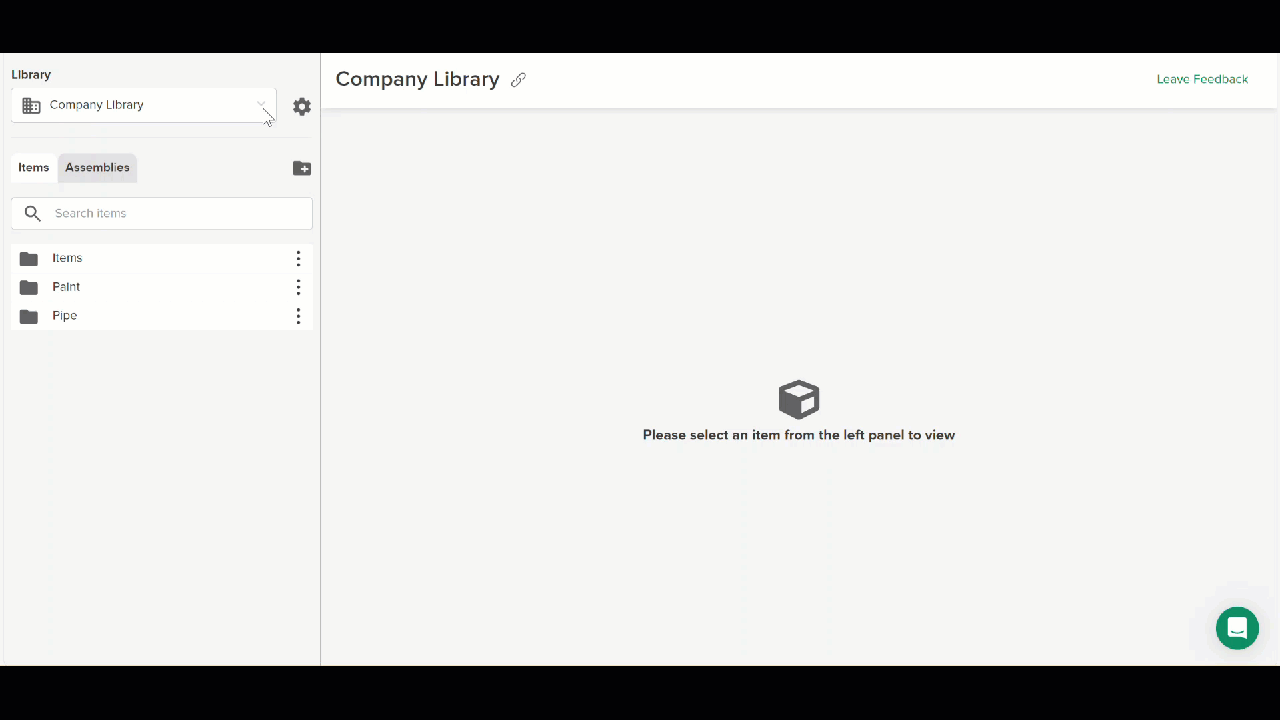
- Sélectionnez la bibliothèque personnalisée que vous souhaitez modifier dans la liste déroulante Library.
- Apportez les modifications souhaitées.
(Voir Créer une Bibliothèque Personnalisée instructions ci dessussi vous avez besoin de plus de détails sur la façon d’effectuer ces modifications.)- Pour modifier le nom, cliquez sur le nom de la bibliothèque en haut à gauche de l’écran et entrez le nom souhaité.
- Pour modifier la description de la bibliothèque, cliquez dans le champ Détails de la bibliothèque et entrez les nouvelles informations.
- Pour modifier les autorisations, cliquez sur Library Permissions et ajoutez/supprimez des autorisations si nécessaire.
- Pour modifier la liste des unités d’achat, cliquez sur Purchase Units et ajoutez/supprimez au besoin.
Déplacer des Dossiers vers une Autre Bibliothèque
Vous pouvez déplacer des dossiers d’éléments et d’assemblages vers un autre dossier d’une bibliothèque personnalisée sélectionnée ou d’une bibliothèque personnalisée de votre compte vers une autre bibliothèque personnalisée de votre compte.
Lorsque vous déplacez un dossier, l’intégralité du dossier (tous les sous-dossiers et éléments ou assemblages qu’il contient) est déplacée vers la bibliothèque personnalisée que vous sélectionnez. Le dossier et son contenu ne seront plus disponibles à l’emplacement d’origine.
NOTE: Vous devez disposer de l’autorisation Créer dans les deux bibliothèques personnalisées pour déplacer un dossier.
.jpg)
- Cliquez sur Libraries dans la barre d’outils de navigation principale.
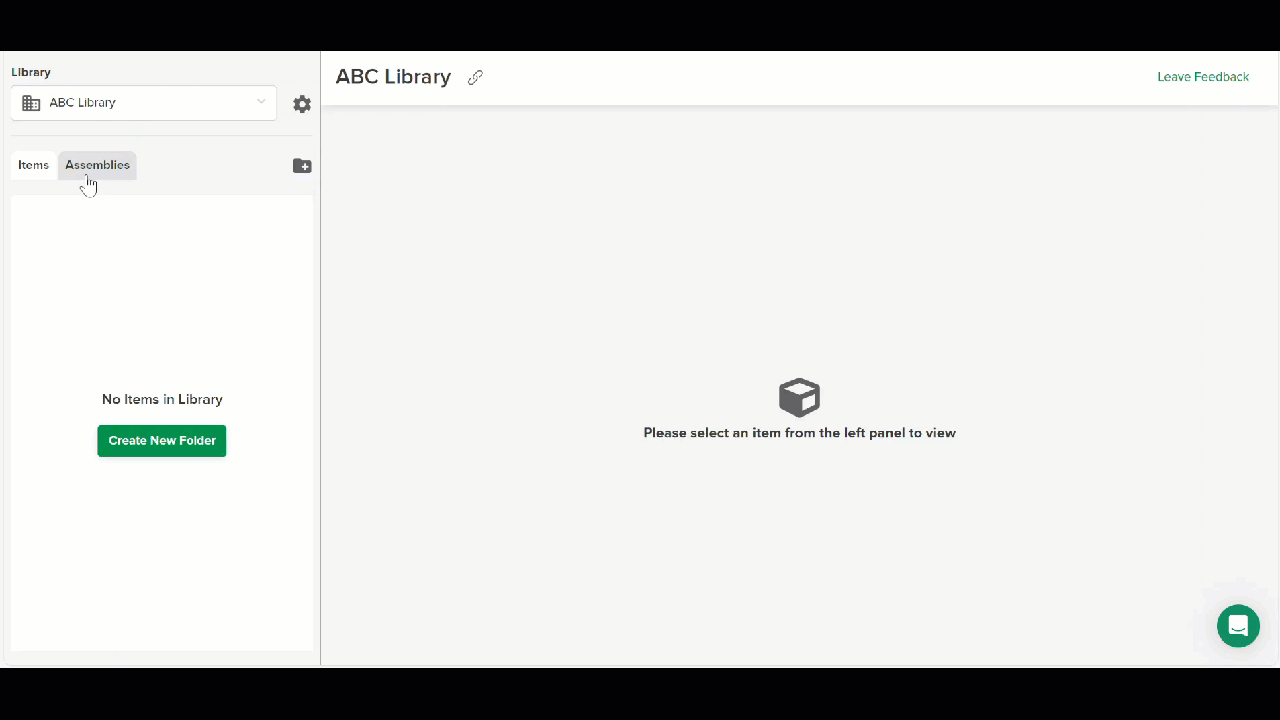
- Cliquez sur l’onglet Elements ou Assemblies en fonction de ce que vous souhaitez déplacer.
- Cliquez dans la liste déroulante Library et sélectionnez la bibliothèque personnalisée contenant le dossier que vous souhaitez déplacer.
- Localisez le dossier que vous souhaitez déplacer.
- Cliquez sur les trois points à droite du dossier et sélectionnez Move folder to.
- Dans la boîte de dialogue qui s’ouvre, cliquez dans la liste déroulante Library et sélectionnez la bibliothèque personnalisée dans laquelle vous souhaitez déplacer le dossier.
- Choisissez l’emplacement du dossier dans la bibliothèque sélectionnée.
L’arborescence actuelle des dossiers de la bibliothèque sélectionnée s’affichera dans la partie inférieure de la boîte de dialogue.- Si vous souhaitez que le dossier déplacé soit un dossier de niveau supérieur, cliquez sur le nom de la bibliothèque.
- Si vous souhaitez que le dossier soit un sous-dossier au sein d’un dossier existant, cliquez sur le nom du dossier existant à l’endroit où vous souhaitez qu’il se trouve.
Le bouton Save en bas de la boîte de dialogue deviendra vert une fois que vous aurez cliqué sur un emplacement.
- Cliquez sur le bouton Save.
Le dossier se trouvera maintenant à l’emplacement de la bibliothèque sélectionnée.
Supprimer une Bibliothèque Personnalisée
Vous avez la possibilité de supprimer une bibliothèque personnalisée de votre compte si nécessaire.
Sachez que lorsque vous supprimez une bibliothèque personnalisée, tous les éléments, assemblages et prises de mesures qui ont été enregistrés dans cette bibliothèque seront également supprimés.
CONSEIL: Déplacez les éléments ou les assemblages que vous souhaitez conserver vers une autre bibliothèque personnalisée de votre compte avant de les supprimer.
NOTE: Seuls les titulaires de compte et les autres utilisateurs qui ont reçu les autorisations Can delete libraries (Peut supprimer des bibliothèques) dans les paramètres du compte peuvent supprimer une bibliothèque personnalisée.
.jpg)
- Cliquez sur Libraries dans la barre d’outils de navigation principale.
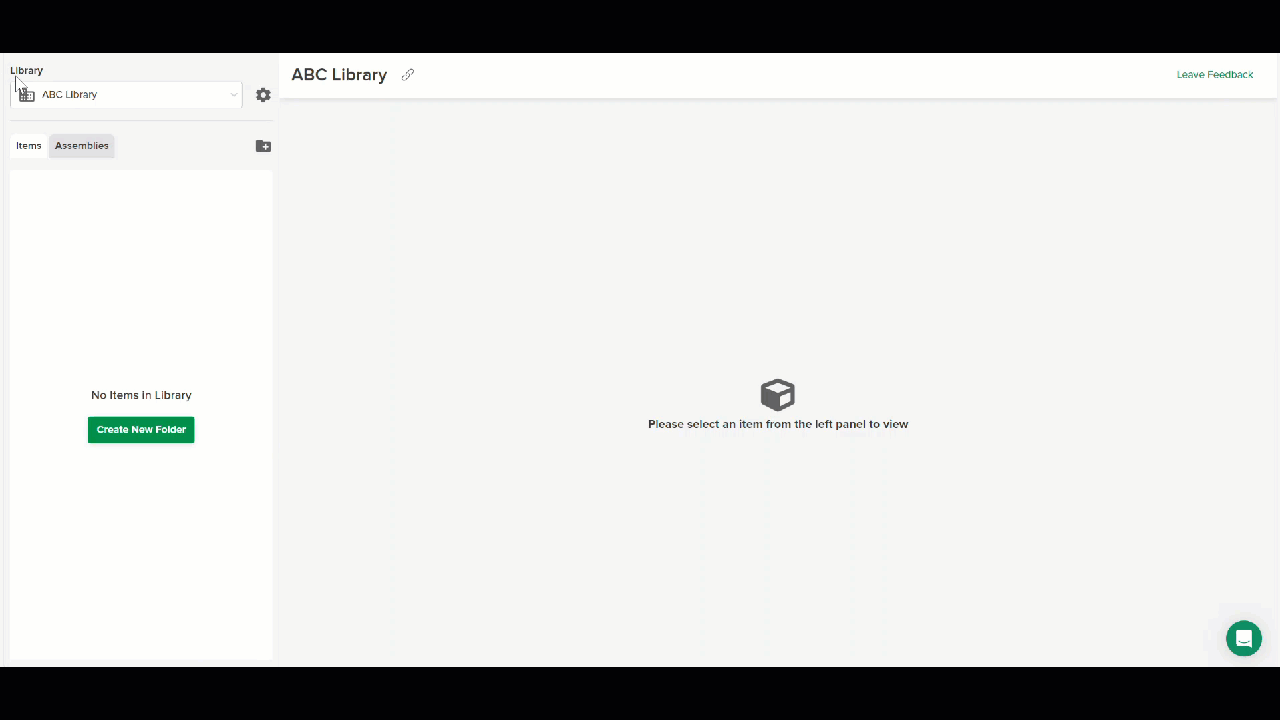
- Sélectionnez la bibliothèque personnalisée que vous souhaitez supprimer dans la liste déroulante Library.
- Cliquez sur l’icône Paramètres (engrenage) à droite de la liste déroulante Library.
- Cliquez sur les trois points à l’extrême droite du nom de la bibliothèque en haut de l’écran.
- Sélectionnez Delete Library.
- Cliquez sur le bouton rouge Delete pour confirmer.
Articles Connexes
Assign and Manage Account Users
User Roles and Permissions
Create, Edit, or Delete Custom Items
Create, Edit, or Delete a Custom Assembly
Importation en Masse des Éléments Personnalisés dans STACK
Si vous avez besoin d’une aide supplémentaire, veuillez nous contacter.

