- Impression
- SombreLumière
- PDF
Importation en Masse des Éléments Personnalisés dans STACK
- Impression
- SombreLumière
- PDF
Si vous avez besoin d'une assistance supplémentaire, Contactez-nous.
Il est facile de créer et de mettre à jour des items éléments dans STACK, mais si vous avez une longue liste d’éléments, nous pouvons effectuer une importation en masse directement dans un Bibliothèque personnalisée de votre compte à l’aide de notre modèle d’importation d’éléments CSV. Découvrez comment ci-dessous.
NOTE: Les éléments ne peuvent être importés que dans une bibliothèque personnalisée créée dans votre compte. Ils NE PEUVENT PAS être importés dans les bibliothèques d’éléments fournies par STACK (Quick Start, STACK, 1build, BNi, etc.).
Contenu
Chose à Faire avant l'Important
Instructions d’Importation d’Éléments
Guide du Modèle d’Importation d’Éléments
Référence Visuelle - Détails de l'Élément
Référence Visuelle - Niveaux de Dossier
Mise à Jour des Éléments via l’Importation
Utilisation du Modèle d’Importation d’Éléments avec Google Sheets
Plus sur les Éléments et Assemblages (liens vers des articles connexes)
Choses à Faire avant l’Importation
- Créez les types de coûts personnalisés que vous souhaitez utiliser. (Cela se fait dans les paramètres du compte/Paramètres de l’entreprise.)
- Déterminez la structure de dossiers et la convention de nommage que vous souhaitez utiliser dans la bibliothèque d’éléments.
- Si vous mettez à jour des éléments, téléchargez et/ou créez une image instantanée des rapports, estimations et feuilles de calcul d’estimation existants pour les projets qui ont utilisé ces éléments, afin de disposer d’un enregistrement des rapports et estimations d’origine.
NOTE: L’importation mettra à jour tous les éléments qui existent déjà dans votre bibliothèque personnalisée spécifiée avec le même ID d’élément et la même structure de dossier qu’un élément de votre modèle d’importation d’élément. Les informations mises à jour sur les éléments sont appliquées aux projets futurs ET existants. Voir la section ci-dessous Mise à jour des Éléments Via l'importation pour plus de détails.
Instructions d’Importation d’Éléments
NOTE: Si vous souhaitez importer une mise à jour de masse aux éléments existants au sein d’une bibliothèque personnalisée, vous pouvez exporter les informations sur l’élément de cette bibliothèque dans STACK au lieu de télécharger et de remplir un modèle d’importation d’élément vierge.
- Téléchargez le modèle d’importation d’éléments et enregistrez-le. (Il s’agit d’un fichier CSV.)*
.jpg)
- Cliquez sur Libraries dans la barre d’outils de navigation principale.
- Sélectionnez une bibliothèque personnalisée dans la liste déroulante Library.
- Cliquez sur l’icône des paramètres (engrenage) à droite de la liste déroulante Library.
- Cliquez sur les trois points à l’extrême droite du nom de la bibliothèque.
- Sélectionnez Download Item Template. Un fichier CSV nommé StackItemImportTemplate sera enregistré dans le dossier Téléchargements de votre appareil.
NOTE: Il est important de faire attention lorsque vous ouvrez et enregistrez le fichier CSV téléchargé. Il doit s’agir d’un fichier CSV UTF-8 pour être correctement réimporté dans STACK après avoir effectué vos mises à jour. Dans la plupart des cas, si vous ouvrez un fichier CSV dans Excel en double-cliquant simplement, il ne le traitera pas comme un fichier UTF-8, et les caractères spéciaux tels que les symboles, les accents et les signes de ponctuation seront perdus.
- Ouvrez le modèle et entrez les informations sur votre article. (N’oubliez pas d’ouvrir et d’enregistrer le fichier en tant que fichier CSV UTF-8.)
- Le modèle contient des instructions et des exemples d’informations à entrer dans chaque colonne. Assurez-vous de supprimer ces informations, à l’exception des titres de colonne de la ligne 1, conservez les informations préremplies ici.
- Utilisez le Guide du Modèle d'Importation d'Éléments ci-dessous comme référence et ajoutez une valeur acceptée dans les colonnes de modèle correspondantes.
- Fournissez tous les renseignements requis.
- Ne sautez pas de rangées.
- Ne masquez pas les colonnes.
- Reportez-vous aux références visuelles Détails de l'Élément et à Niveaux de Dossier pour plus d’informations.
- Envoyez le modèle rempli par courriel à votre gestionnaire de compte STACK.
- Votre gestionnaire de compte examinera le modèle et vous informera si des modifications de formatage sont nécessaires.
- Une fois les données correctement formatées, votre gestionnaire de compte les ajoutera à la file d’attente d’importation. Les importations sont généralement effectuées en trois jours ouvrables environ. Vous serez informé lorsque votre importation sera terminée.
*Si vous n’avez pas accès à Excel, vous pouvez remplir le modèle à l’aide de Google Sheets - cliquez ici pour obtenir des instructions.
Guide du Modèle d’Importation d’Éléments
Il fournit une description des informations que vous devez entrer dans chaque colonne du modèle d’importation d’article, ainsi qu’un exemple. (Pour plus d’informations sur les champs Niveau de dossier et Type de coût , reportez-vous aux astérisques sous le tableau.
NOTE: Vous ne pouvez pas importer d’informations pour la section Notes de l’élément.
Colonne - Champ | Valeur acceptée | Exemple |
A - Nom de l’élément | Obligatoire, Texte Nom de l’élément (généralement le nom du matériau). | Bardeaux (métal) |
B - Description de l’élément | Facultatif, Texte Description de l’élément, de son fonctionnement ou de toute exigence ou spécification. Ces informations n’apparaîtront que sur les écrans d’édition d’élément. | Aluminium de calibre 24 |
C - Unité d’achat | Obligatoire, Texte Unité de mesure qui apparaîtra sur les rapports. Habituellement, la façon dont vous achetez auprès de votre fournisseur (p. ex., paquet, gallon, rouleau, feuille, etc.) Peut être identique à l’unité de mesure ci-dessous. | SQ |
D - Unité de mesure | Obligatoire, Doit être une valeur répertoriée ci-dessous:
Unité de mesure qui sera utilisée lors de la prise de mesure. | Pieds carrés |
E - CouvertureTauxAchat | Obligatoire, Numérique Facteur à convertir de l’unité de mesure (ex. pied carré) en unité d’achat (ex. gallons). | 1 (lorsque 1 carré = 100 pieds carrés) |
F - Taux de couvertureMesuré | Obligatoire, Numérique Combien d’unités de mesure pour égaler l’unité d’achat répertoriée. | 100 (lorsque 1 carré = 100 pieds carrés) |
G - DossierNiveau1 | Facultatif* (par défaut le dossier Éléments s’il n’est pas fourni), Texte Il s’agit du dossier racine. Les dossiers 1 à 5 sont utilisés pour organiser vos éléments afin que vous puissiez les trouver facilement. Les informations de dossier ne sont pas générées dans vos estimations ou rapports. | Toiture |
H - DossierNiveau2 | Facultatif*, Texte Sous-dossier à 1 | Bardeau |
I - DossierNiveau3 | Facultatif*, Texte Sous-dossier à 2 | Bardeau (métal) |
J - DossierNiveau4 | Facultatif*, Texte Sous-dossier à 3 | Bardeau métallique (aluminium) |
K - DossierNiveau5 | Facultatif, Texte Sous-dossier à 4 | |
L - Type de coût1 | Obligatoire, Texte Équipement, main-d’œuvre, matériel, sous-traitance ou un type de coût personnalisé. (Configurez les types de coûts personnalisés avant l’importation.) | Matériel |
M - Coût unitaire1 | Obligatoire, Numérique - peut être 0 (zéro). Exemple: 100.00 | 10 |
N - Code Comptabilité1 | Facultatif, Texte Tout code comptable, code de coût, # de pièce, # SKU ou informations que vous souhaitez afficher dans vos rapports ou estimations. | 5409-07 |
O - Type de coût2 | Facultatif*, Texte Équipement, main-d’œuvre, matériel, sous-traitance ou un type de coût personnalisé. (Configurez les types de coûts personnalisés avant l’importation.) | Travail |
P - Coût unitaire2 | Obligatoire uniquement si vous entrez un CostType2, Numérique - peut être 0 (zéro). Exemple: 100.00 | 25 |
Q - Code Comptabilité2 | Facultatif, Texte Tout code comptable, code de coût, # de pièce, # SKU ou informations que vous souhaitez afficher dans vos rapports ou estimations. | 5409-08 |
R - Type de coût3 | Facultatif*, Texte Équipement, main-d’œuvre, matériel, sous-traitance ou un type de coût personnalisé. (Configurez les types de coûts personnalisés avant l’importation.) | |
S - Coût unitaire3 | Obligatoire uniquement si vous entrez un CostType3, Numérique - peut être 0 (zéro). Exemple: 100.00 | |
T - Code Comptabilité3 | Facultatif, Texte Tout code comptable, code de coût, # de pièce, # SKU ou informations que vous souhaitez afficher dans vos rapports ou estimations. | |
U - Type de coût4 | Facultatif*, Texte Équipement, main-d’œuvre, matériel, sous-traitance ou un type de coût personnalisé. (Configurez les types de coûts personnalisés avant l’importation.) | |
V - Coût unitaire4 | Obligatoire uniquement si vous entrez un CostType4, Numérique - peut être 0 (zéro). Exemple: 100.00 | |
W - Code Comptabilité4 | Facultatif, Texte Tout code comptable, code de coût, # de pièce, # SKU ou informations que vous souhaitez afficher dans vos rapports ou estimations. | |
X - Type de coût5 | Facultatif*, Texte Équipement, main-d’œuvre, matériel, sous-traitance ou un type de coût personnalisé. (Configurez les types de coûts personnalisés avant l’importation.) | |
O - Coût unitaire5 | Obligatoire uniquement si vous entrez un CostType5, Numérique - peut être 0 (zéro). Exemple: 100.00 | |
Z - ComptabilitéCode5 | Facultatif, Texte Tout code comptable, code de coût, # de pièce, # SKU ou informations que vous souhaitez afficher dans vos rapports ou estimations. | |
| AA - ExternalId | Facultatif, Texte Numéro de l'élément qui peut être utilisé pour référencer rapidement l’élément. | 10076 |
*Niveaux des dossiers: Ces champs sont facultatifs. Toutefois, si vous fournissez des informations pour un niveau de dossier, vous devez également fournir des informations pour le ou les niveaux de dossier précédents. Par exemple, si vous fournissez des informations pour FolderLevel4, vous devez également fournir des informations pour FolderLevel3, FolderLevel2 et FolderLevel1. L’élément sera enregistré dans le dernier niveau de dossier fourni. Dans cet exemple, l’élément est enregistré dans FolderLevel4.
*Type de coût: Vous n’avez besoin que d’un seul type de coût par article, mais vous pouvez ajouter jusqu’à cinq types de coûts différents avec des coûts unitaires et des codes comptables associés par article via le modèle d’importation d’élément.
Référence Visuelle - Détails de l’Élément (colonnes A-F et L-AA)
Cela montre comment les détails de l’élément que vous entreriez lors de la création manuelle d’un élément dans STACK sont corrélés aux informations que vous devez entrer dans les colonnes du Guide d’importation d’éléments.
.jpg)
.jpg)
Référence Visuelle - Niveaux de Dossier (colonnes G-K)
Cela montre comment votre structure de dossiers doit être configurée dans STACK.
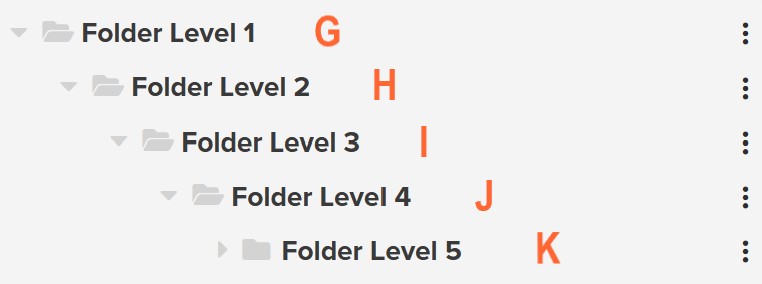
Mise à Jour des Éléments via l’Importation
Pour effectuer une mise à jour en masse des éléments existants dans l’une de vos bibliothèques personnalisées dans STACK, vous pouvez télécharger un guide d’importation d’élément vierge et entrer manuellement les informations sur l’élément ou vous pouvez exporter les éléments existants à partir de cette bibliothèque personnalisée. L’exportation des éléments vous donnera un modèle d’importation d’éléments pré-rempli contenant TOUTES les informations actuelles sur les éléments de la bibliothèque personnalisée spécifiée, que vous pouvez modifier et réimporter dans la bibliothèque personnalisée dans STACK. (L’option d’exportation est très utile si vous devez effectuer une mise à jour en masse des prix de vos éléments.)
NOTE: Si vous exportez des éléments existants, le modèle pré-rempli que vous recevez affichera une colonne « ID d’exportation » qui n’est pas affichée sur le guide d’importation d’article vide. Ne modifiez PAS la colonne ID d’exportation. Les informations de cette colonne doivent correspondre à celles exportées, sinon STACK créera un nouvel élément au lieu de mettre à jour les informations d’élément existant dans la bibliothèque personnalisée.
Reportez-vous à Instructions pour l'Importation d'Éléments et Guide du Modèle d’Importation d’Éléments ci-dessus pour obtenir des instructions sur la façon de remplir le modèle et d’importer les informations dans STACK.
Ce qui sera mis à jour
Tous les éléments qui existent déjà dans la bibliothèque personnalisée spécifiée avec le même nom d’élément et la même structure de dossiers qu’un élément de votre modèle d’importation d’élément seront mis à jour.
Vous pouvez mettre à jour les champs d’informations sur l’article suivants:
- Nom de l’article
- Description de l’article
- Couverture mesurée (répertoriée comme «CoverageRateMeasured» et «Unité de mesure»)
- Assurance-achats (répertoriée comme «CoverageRatePurchase» et «Unité d'achat»)*
- Type de coût
- Coût unitaire*
- Code comptable
- Numéro de l’élément (répertorié comme « ExternalID »)
*Si l’unité d’achat que vous entrez ne correspond pas à une unité d’achat existante dans votre compte, une nouvelle unité d’achat sera créée dans votre compte.
REMARQUE: Les informations mises à jour sur les éléments sont appliquées aux projets futurs ET existants.
Cela signifie que les rapports et estimations existants que vous avez déjà créés pour les projets qui utilisent des éléments en cours de mise à jour seront également mis à jour.* Avant l’importation, assurez-vous de télécharger et/ou de créer une image instantanée de tous les rapports, estimations et feuilles de calcul d’estimation existants pour les projets actuels/passés qui seront touchés afin de disposer d’un enregistrement de vos rapports et estimations originaux si nécessaire.
*Le coût unitaire est une exception - il ne sera PAS mis à jour sur les estimations existantes.
Il sera mis à jour sur les rapports existants et les mises à jour seront appliquées aux estimations et aux rapports créés après l’importation.
Limitations de la mise à jour
Vous ne pouvez mettre à jour que les éléments de la bibliothèque personnalisée que vous sélectionnez. Si le même élément quitte d’autres bibliothèques, il ne sera pas mis à jour dans ces autres bibliothèques.
Vous ne pouvez pas ajouter, supprimer ou mettre à jour des notes d’élément via l’importation, et vous ne pouvez pas ajouter ou supprimer un élément d’un assemblage via l’importation.
Étant donné que les niveaux de dossier sont utilisés pour faire correspondre une ligne d’importation avec un élément existant, ces champs ne peuvent pas être modifiés via l’importation.
L’importation ne supprimera jamais les éléments de votre compte. Il ne peut pas non plus déplacer des éléments d’un dossier à un autre. Ces opérations doivent être effectuées dans l’application web STACK.
Si vous supprimez un élément d’une bibliothèque personnalisée dans l’application Web STACK, il est déconnecté de tous les prise de mesures, assemblages, etc. Vous NE POUVEZ PAS annuler la suppression et la déconnexion de l’élément en réimportant l’ID d’exportation et les informations de l’élément supprimé; Un nouvel élément sera créé.
Utilisation du Modèle d’Importation d’Éléments avec Google Sheets
Si vous n’avez pas accès à Excel, vous pouvez utiliser Google Sheets pour compléter le modèle d’importation d’éléments.
- Téléchargez le modèle d’importation d’éléments (voir Instructions d'Importation d'Éléments, étape 1 ci-dessus.)
- Connectez-vous à Google Drive à l’drive.google.com.
- Sélectionnez Nouveau, puis Chargement de fichier.
- Localisez et sélectionnez le fichier de modèle d’importation temporaire.
- Choisissez Ouvrir pour ajouter le fichier à Google Drive.
- Sélectionnez le fichier dans Google Drive pour l’ouvrir.
- Choisissez Ouvrir avec en haut de l’écran, puis Google Sheets.
- Suivez les instructions ci-dessus pour remplir le modèle d’importation d’éléments.
- Sélectionnez l’option Fichier en haut de l’écran.
- Choisissez Télécharger, puis sélectionnez Valeurs séparées par des virgules (.csv, feuille actuelle).
- Envoyez le modèle rempli par courriel à votre gestionnaire de compte STACK.
Articles Connexes
What is an Item
Create, Edit, or Delete Custom Items
Export Your Custom Items from STACK
What is an Assembly
Create a Custom Assembly
Working with Item Formulas in Assemblies
Si vous avez besoin d'une assistance supplémentaire, Contactez-nous.

