- Print
- DarkLight
- PDF
Floor Plan AI
- Print
- DarkLight
- PDF
STACK has partnered with Workpack to develop an integration that can help save you time by using AI to automatically start your basic floor plan takeoffs.
There are two different ways you can use Floor Plan AI in STACK to help create your takeoffs - you can use Floor Plan AI in Draw Mode, or you can use Floor Plan AI Assist.
Floor Plan AI in Draw Mode will automatically draw all of the detected room measurements on your plan sheet. You get to create/choose the takeoff where you want to add the measurements, and you get to select which of the measurements you want to keep/add to the takeoff.
Floor Plan AI Assist will search your plan sheet to find the option(s) you select - Doors, Rooms, Windows, and/or Walls. Based on the data it finds, it will automatically create a takeoff for each option, which will be displayed on your Takeoff List. All of the measurement(s)/count(s) detected for the selected option(s) will automatically be drawn on the plan sheet and added to the associated takeoff that was created.
- Doors - This option will look for eight different door types on the plan sheet - Single Swing, Single Sliding, Single Pocket, Single Folding, Double Swing, Double Sliding, Double Pocket, and Double Folding. A takeoff will be created for each door type found, providing the total number of doors for that specific door type. The takeoff(s) created will have a Count Takeoff Measurement Type. Each door will have a count mark on the sheet.
- Rooms - This option will provide the total square footage of all rooms detected on the plan sheet. The takeoff created will have an Area Takeoff Measurement Type. Each room will be an individual measurement on the sheet.
- Windows - This option will provide the total number of windows found on the plan sheet. The takeoff created will have a Count Takeoff Measurement Type. Each window will have a count mark on the sheet.
- Walls - This option will create up to two takeoffs - one for all interior walls and one for all exterior walls. The takeoff(s) created will have a Linear Takeoff Measurement Type and will provide the linear footage of walls detected on the plan sheet. Each wall segment will be an individual measurement on the sheet.
TIP: Floor Plan AI Assist is a great option to quickly get window and door counts or an idea of the general size of a project without having to manually draw any measurements.
With both options, you can review the takeoffs and use STACK's standard takeoff tools to edit as needed. You can manually adjust the measurements; add or delete measurements/counts; use the Change Takeoff, Explode, or Cutout tools; add items and assemblies; or anything else you want to refine and customize the takeoff data specifically for your project.
What to Know:
- Floor Plan AI includes Draw Mode and Assist. It is an add-on to your STACK subscription. Contact your STACK account manager for pricing and access.
- Only users with a Full-Access Role are able to use the features.
- You can only use Floor Plan AI on one plan sheet at a time, but you can move to another sheet or project while you wait for the results.
- Floor Plan AI Assist can be used on any plan sheet but may not work on every sheet. We recommend using architectural floor plans for best results.
- Floor Plan AI in Draw Mode can be used on any plan sheet that contains the words “floor” and “plan” somewhere on the sheet.
- Floor Plan AI in Draw Mode works with all Takeoff Measurement Types except Linear with Drop and Count.
The type of measurement returned depends on the Takeoff Measurement Type. - The scale must be set on the sheet before the Floor Plan AI tools can be used.
- Any takeoffs, measurements, and/or counts that are created are not expected to be 100% accurate; they are meant to be a starting point. You are responsible for reviewing everything for accuracy.
- Takeoffs, measurements, and counts created using Floor Plan AI can be edited just like any other takeoffs, measurements, or counts you manually create in STACK.
- If no results are found for your selections, no takeoff, measurements, or counts will be created.
See below for instructions to:
Use Floor Plan AI in Draw Mode
Use Floor Plan AI Assist
Use Floor Plan AI in Draw Mode
NOTE: This tool will only work on projects created in STACK after November 5, 2024.
The Floor Plan AI tools are part of STACK Assist, an add-on to your STACK subscription. Contact your STACK Account Manager for pricing and access.
Only users with a Full-Access Role are able to use this feature..gif)
- Open the plan sheet you want to measure.
- Go to the Takeoff List and click the takeoff where you want to add measurements OR Create a Takeoff.
- Click Start Measuring. (You will be prompted to set the scale if you haven't already.)
- (Optional) On the left side panel, you can add a Multiplier or Label if needed.
- Go to Takeoff on the Measuring Toolbar and select the AI drawing tool.
All room measurements that are detected will automatically appear on the plan sheet.
TIP: You can also press T on your keyboard to toggle through the drawing tools and get to the AI drawing tool. - Click on each measurement that you want to add to the takeoff.
- Click Finish Measuring.
The selected measurements will automatically be added to the takeoff. They will include any settings that have been applied to the takeoff - takeoff appearance, Labels, Multiplier, height and width inputs.
You can edit any of the individual measurements if needed, just like any other measurement you create in STACK.
TIP: The same measurement drawings will appear on the plan sheet every time you activate the AI drawing tool. This is helpful if you didn't select everything you wanted the first time around or if you also want to add the measurements to a different takeoff.
Use Floor Plan AI Assist
This is a great option to quickly get your window and door counts or the general size of a project without having to manually draw any measurements.
NOTE: The Floor Plan AI tools are part of STACK Assist, an add-on to your STACK subscription. Contact your STACK Account Manager for pricing and access.
Only users with a Full-Access Role are able to use this feature.
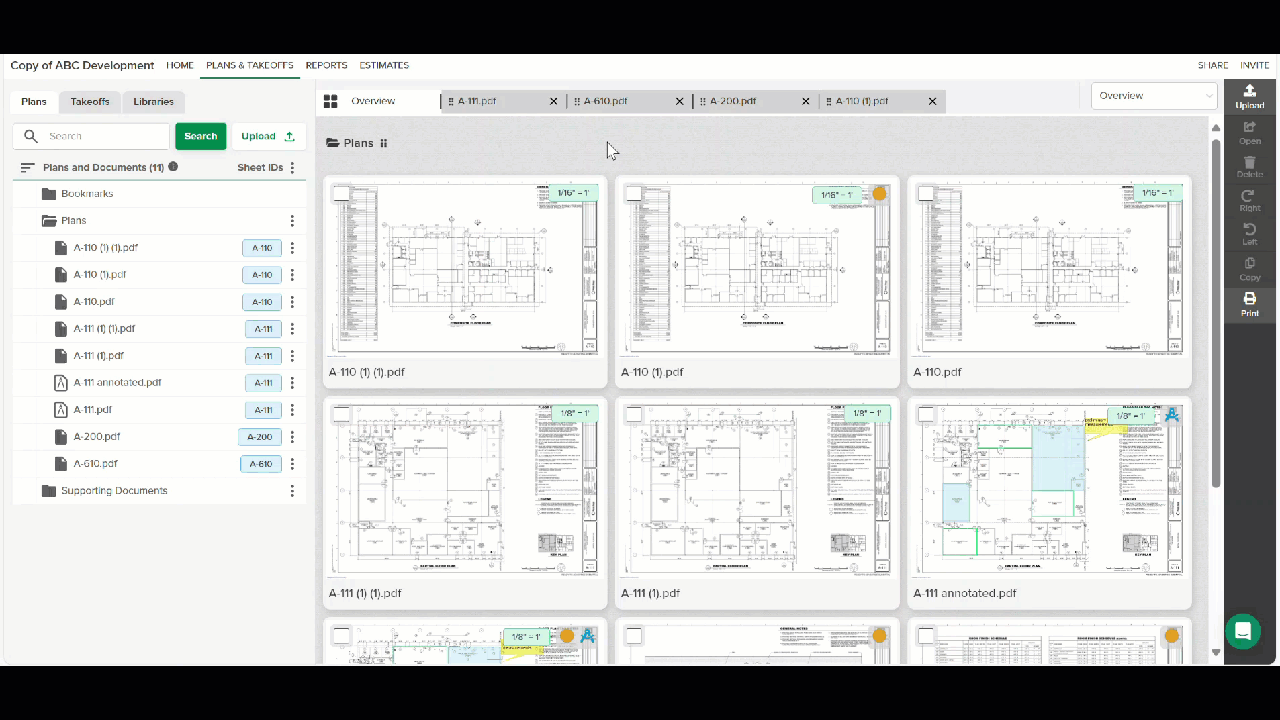
You must set the scale for the sheet before you can use Floor Plan AI. If the scale has not been set, when you click the Assist button a dialogue box will open so you can set the scale.
- Open the plan sheet on which you want to create floor plan takeoffs.
- Click Assist on the Measuring Toolbar.*
- Click on the Floor Plan tab.
- Check the box next to the takeoff(s) you want generated - Doors, Rooms, Windows, and/or Walls.
- Click the Detect box.
It may take several minutes for the request to process but you can continue working in STACK during this time. You will receive message updates in My Notifications (bell icon on top navigation toolbar) to let you know that the request is processing and when it is complete..jpg) NOTE: We will cancel a request if it takes longer than 5 minutes to process. You will receive a message in My Notifications if this happens. You will also receive a message if the request fails. In that case, follow the steps above to run the request again.
NOTE: We will cancel a request if it takes longer than 5 minutes to process. You will receive a message in My Notifications if this happens. You will also receive a message if the request fails. In that case, follow the steps above to run the request again.
Once complete, takeoffs for your selections will be listed on the Takeoffs list and the measurements/counts will be marked on the plan sheet. (If you do not see the measurements/counts on the sheet, refresh the page and they should appear.).jpg)
- Review the measurements/counts for accuracy and adjust as needed.
You can edit the takeoffs using STACK's standard takeoff tools, just like any other takeoff you create.
*You will not be able to proceed and use this tool if Assist is not currently part of your STACK subscription or you do not have a Full-Access Role.
Related Articles
Activate Experimental Features
Symbol Counting AI
Creating and Editing Takeoffs
Takeoff Measurement Cut Tools
Explode Area
If you need additional assistance, please Contact Us.

