- Print
- DarkLight
- PDF
Export Your STACK Estimate to QuickBooks Desktop
- Print
- DarkLight
- PDF
If your STACK account was created on or after August 4, 2025, please refer to our Estimate Worksheet help documentation.
If QuickBooks Desktop (QBD) is part of your workflow, you can export your Material and Labor Estimate info from STACK to QBD to complete your accounting and invoicing process.
Once you complete the preliminary setup of connecting your accounts and assigning the proper Accounting Codes to your Items in STACK, you can export data from your STACK Material and Labor Estimate directly to QBD with just a couple of clicks.
You don’t have to spend extra time manually entering info for each estimate and worry about potential typo errors.
NOTE: Only QuickBooks Desktop version 23 and 24 (United States) are currently supported.
You must be an “Account Owner” in STACK to use this feature.
You cannot export data from STACK Unit Cost Estimates.
See below for more information and instructions:
Connect Your STACK and QuickBooks Desktop Accounts
Assigning STACK Item Accounting Codes for Export to QuickBooks Desktop
Export a Material and Labor Estimate to QuickBooks Desktop
Disconnect STACK and QuickBooks Desktop
For information on using QBD on Estimate Worksheets, see Export Estimate Worksheet Data to QuickBooks Desktop.
Connect Your STACK and QuickBooks Desktop Accounts
NOTE: We are partnering with Agave for this integration. You will need to install QuickBooks Web Connector on your PC to connect STACK to QBD and export estimate data. (Steps to do this are included in the instructions below.)
You can only connect your STACK account to one company in QBD.
You must be an “Account Owner” in STACK to connect the accounts.*
*This is a one-time setup. Once you have connected your STACK and QuickBooks Desktop accounts, you will not need to repeat this process.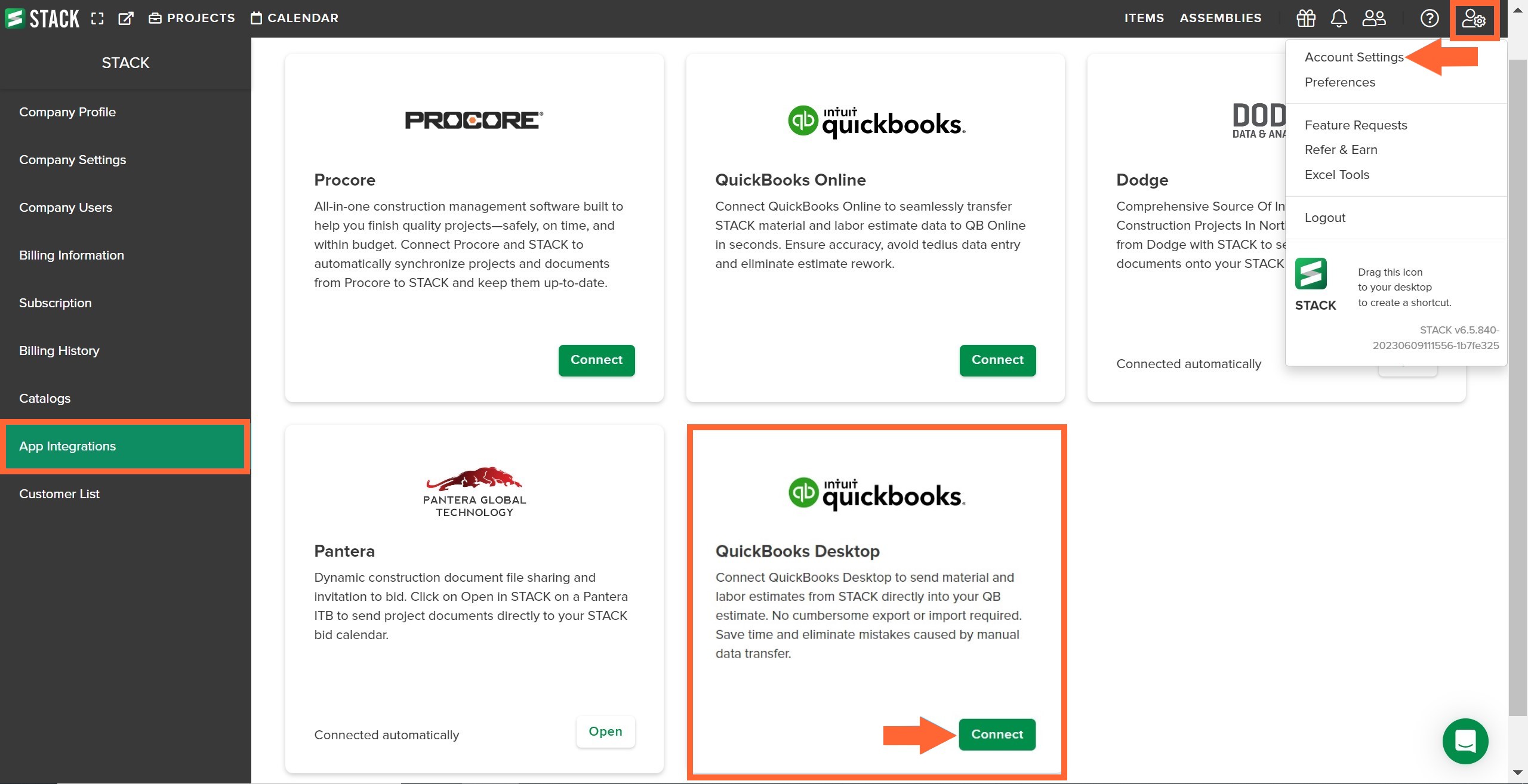
- Click the Settings icon at the right of the main navigation toolbar.
- Select Account Settings from the dropdown menu.
- Click App Integrations at the left of your screen.
- Locate the QuickBooks Desktop tile and click Connect.
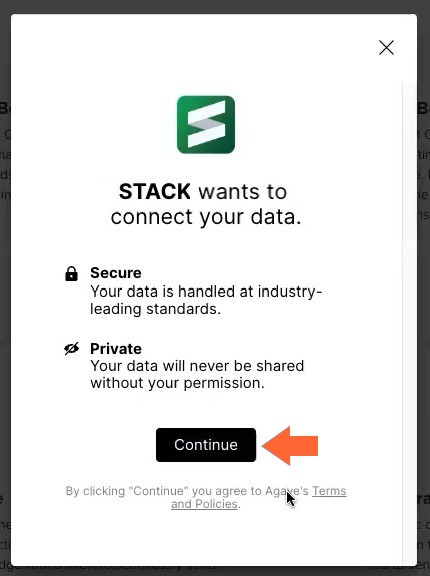
- Click Continue on the STACK wants to connect your data message box.
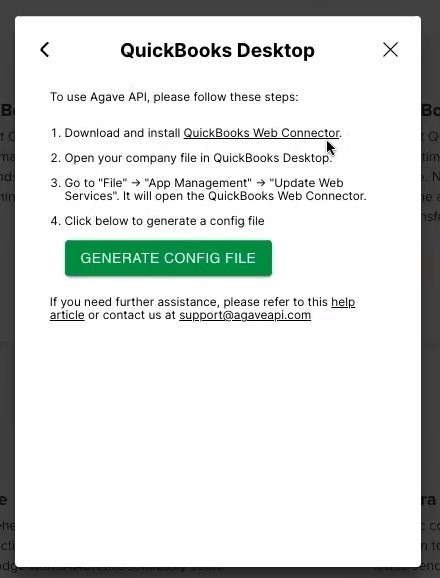
- Follow Steps 1-4 listed to use the Agave API.
- Step 1 - Click the QuickBooks Web Connector link in the open message box to download and follow the prompts in the download to install the connector.
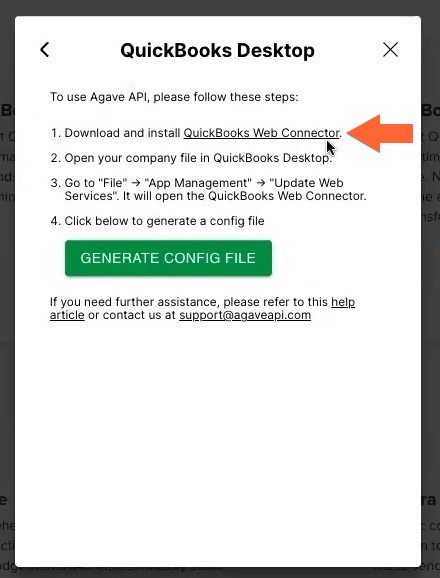
- Step 2 - Open QBD, select your company, and click Open to open your company file.
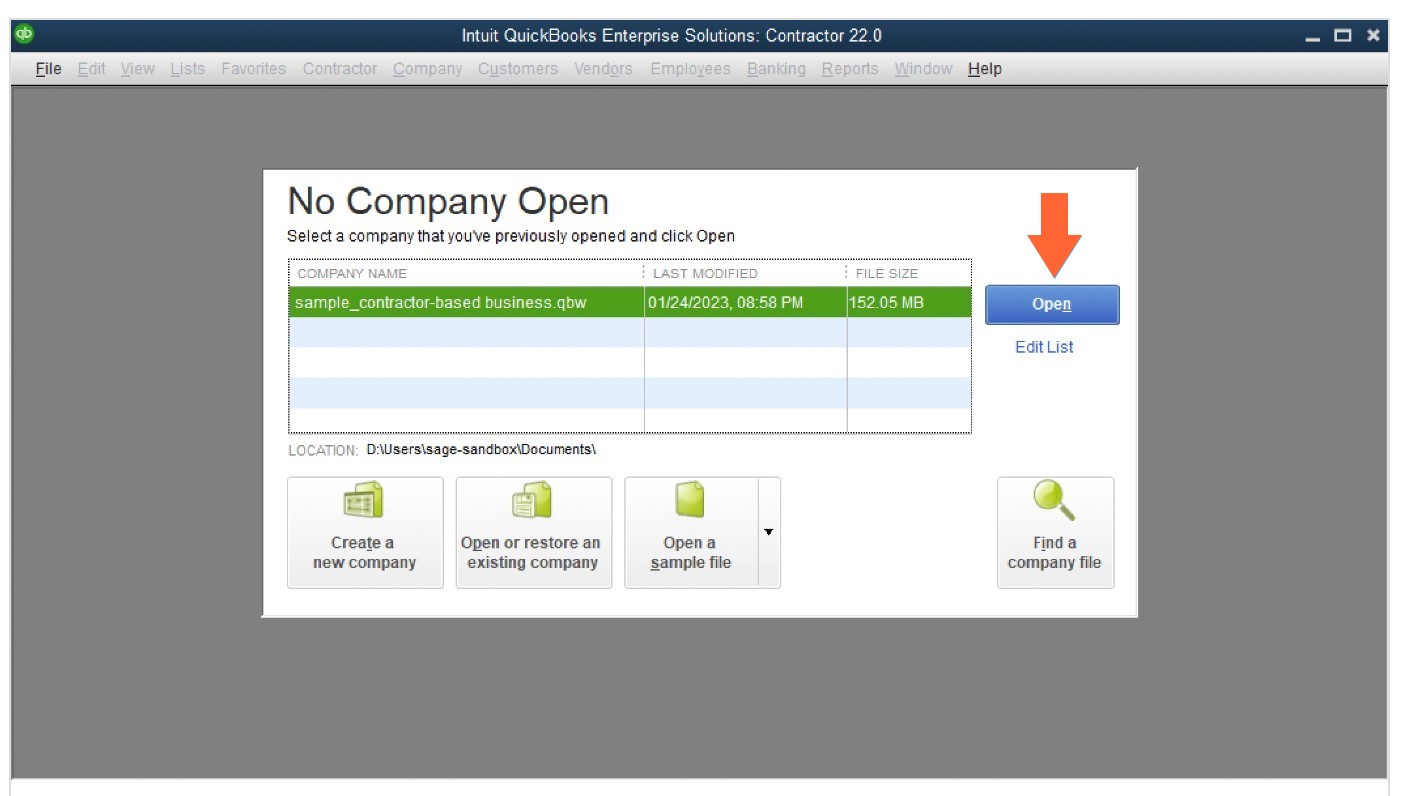
- Step 3 – In QBD, click File on the top navigation bar, click App Management from the dropdown, then select Update Web Services to open the QuickBooks Web Connector.
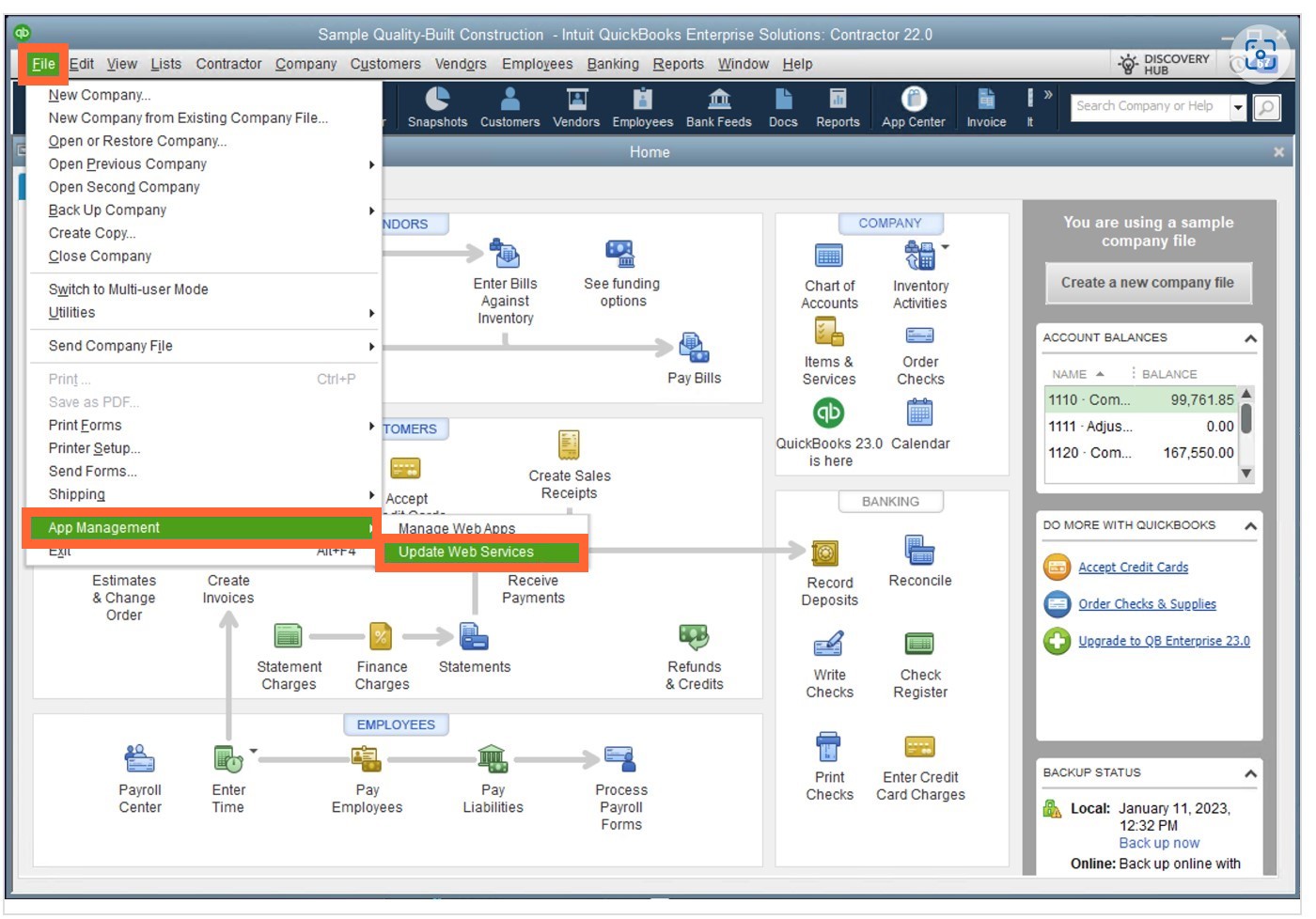
- Step 4 – In STACK, click the green GENERATE CONFIG FILE button in the open message box.
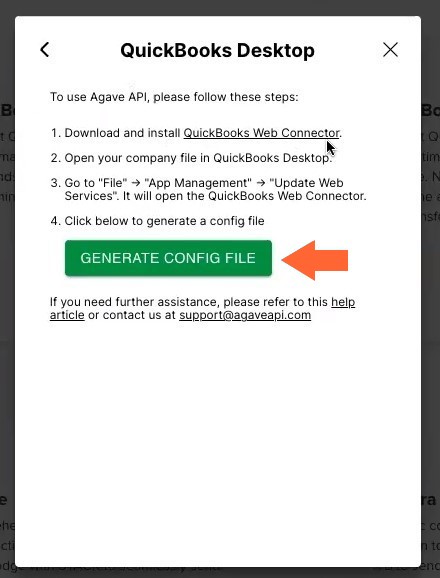
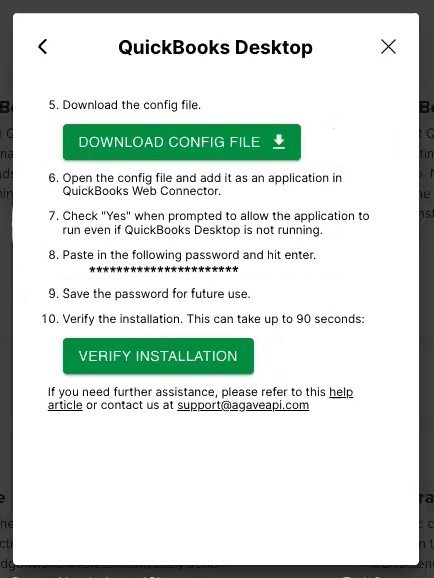
- Follow Steps 5-10 listed to add the application in the QuickBooks Web Connector.
- Step 5 - Click the green DOWNLOAD CONFIG FILE button in the open message box in STACK.
The downloaded config file name will start with "agave" and end with a ".qwc" extension.
(E.g., agave-bc7d3801-cc9a-4030-96d1-4f843dfb355d.qwc).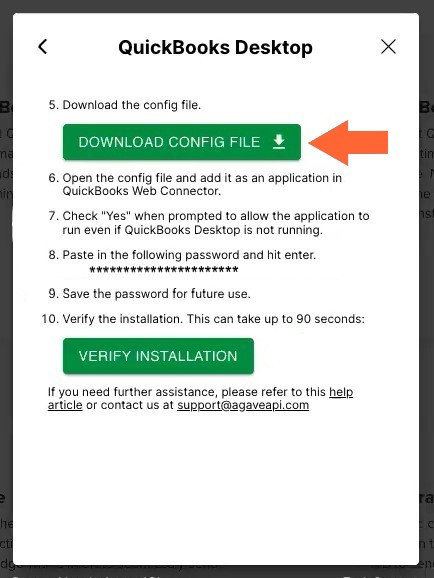 NOTE: Before opening the config file in the next step, make sure you have the correct company file open in QuickBooks Desktop.
NOTE: Before opening the config file in the next step, make sure you have the correct company file open in QuickBooks Desktop. - Step 6 – Click Add an Application to open the config file in QuickBooks Web Connector.
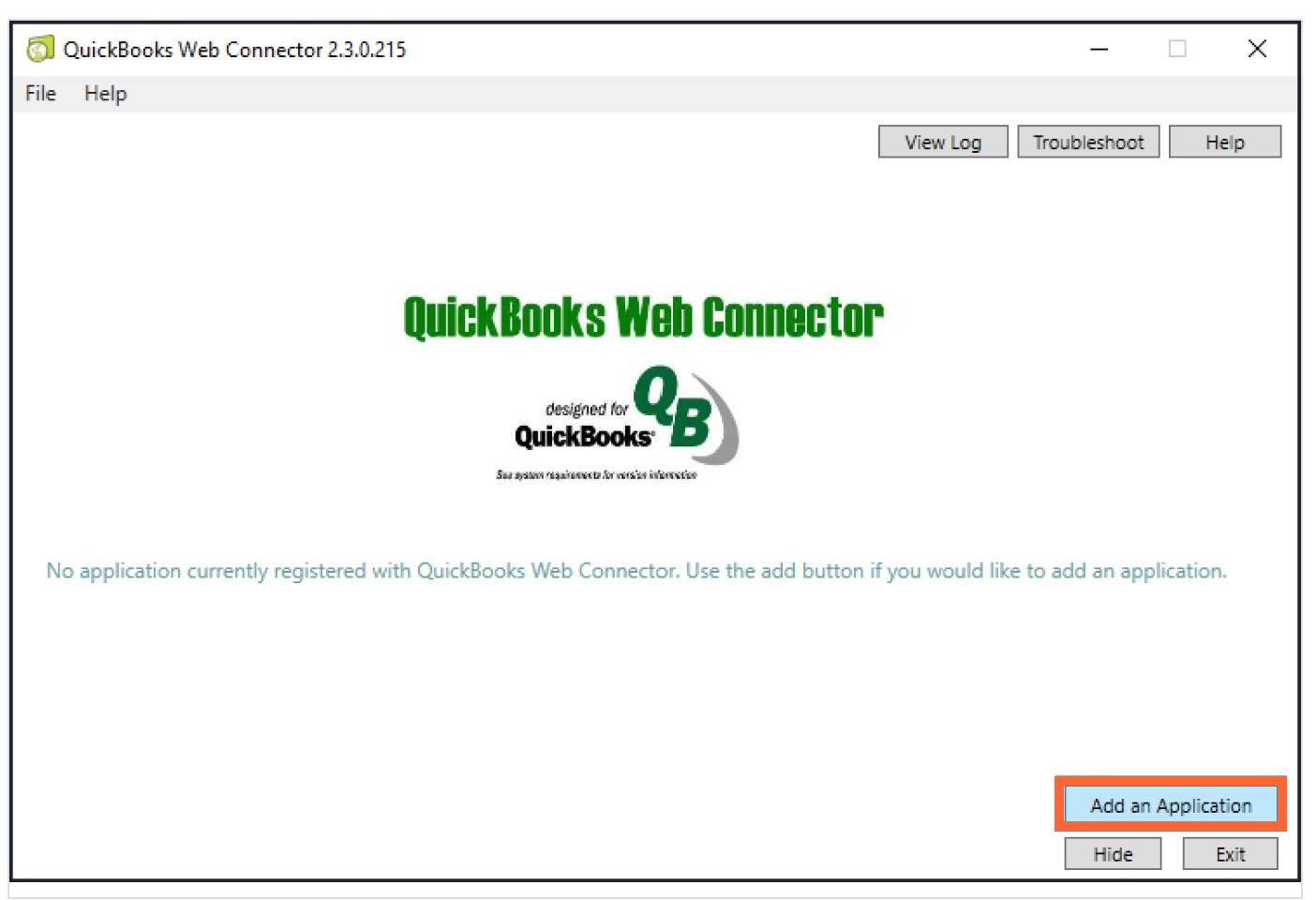
Click OK when you see the Authorize New Web Service screen.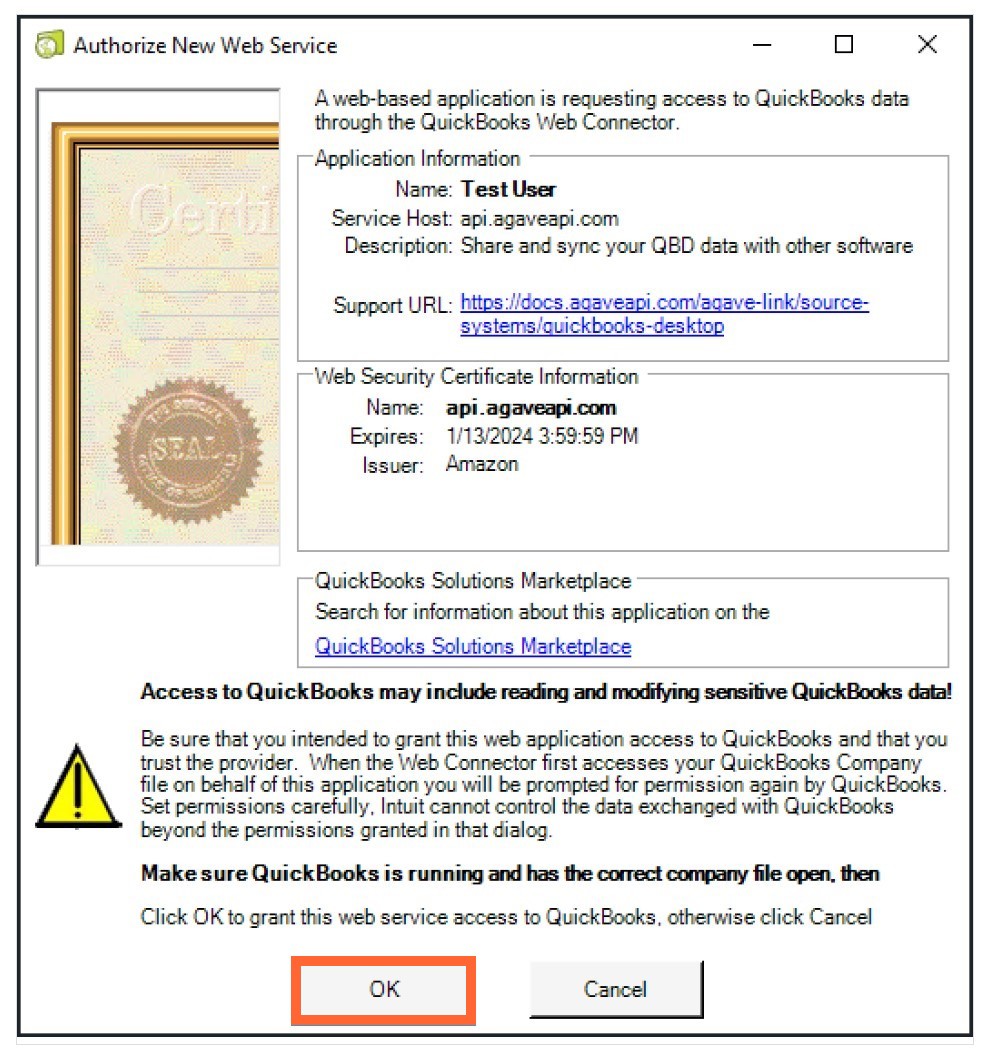
- Step 7 – On the Application Certificate screen for QuickBooks Web Connector, select Yes, always; allow access even if QuickBooks is not running and click Continue…
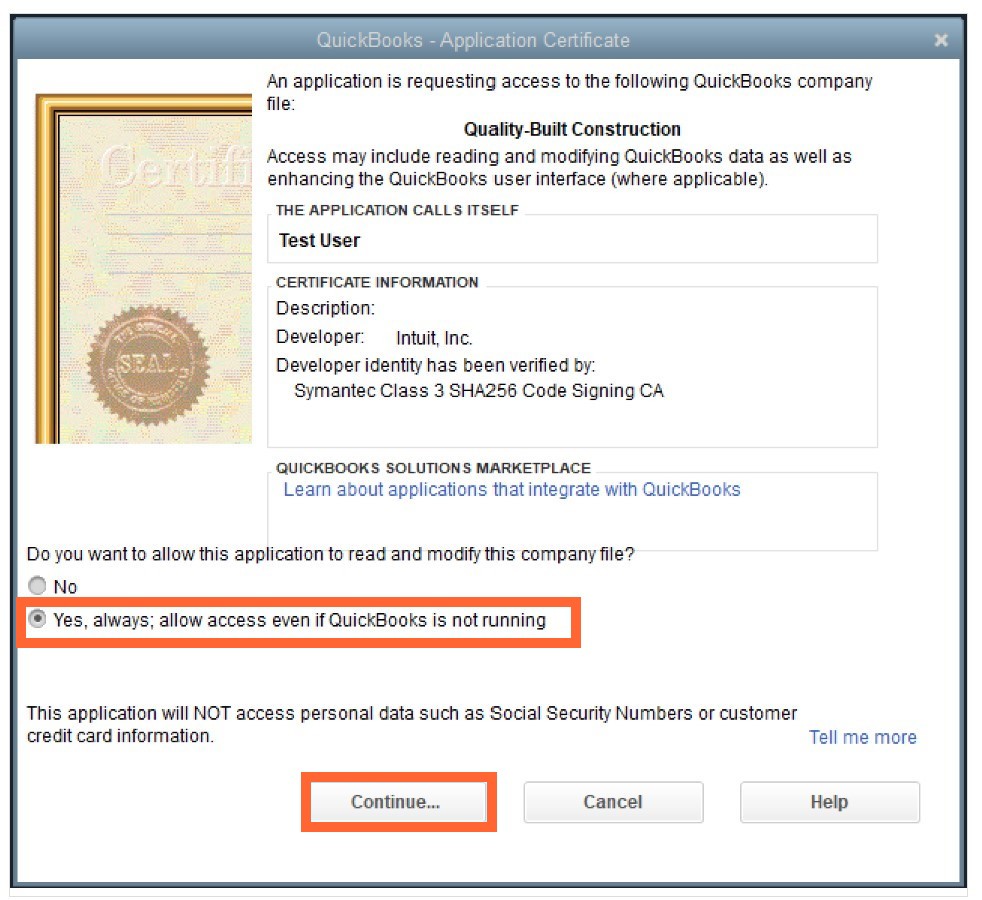
Then click Yes and Done on the following screens.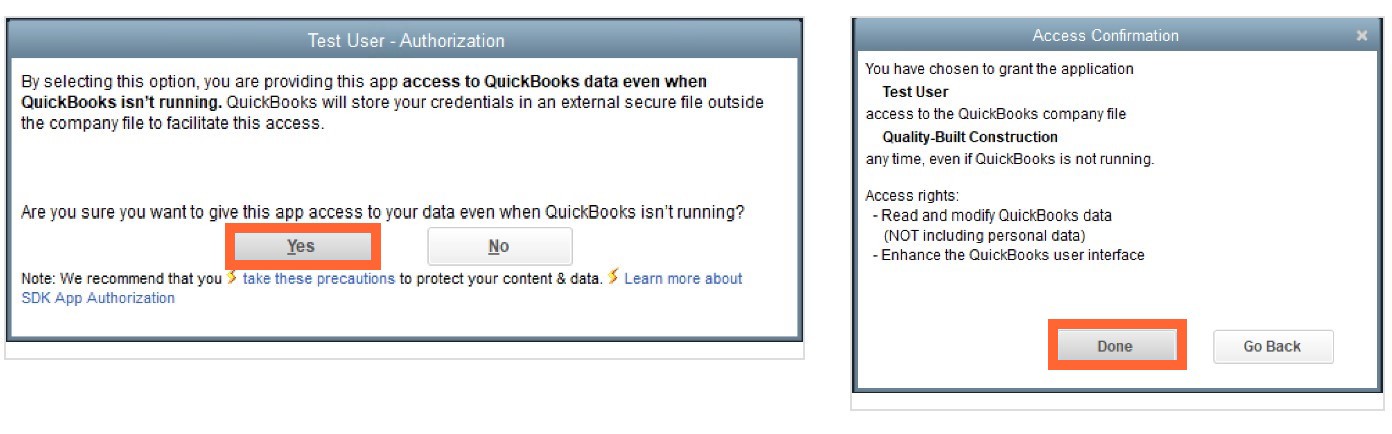
- Step 8 - Copy the password listed in the open message box in STACK.
NOTE: This password is only displayed once. Make sure to store it in a secure place.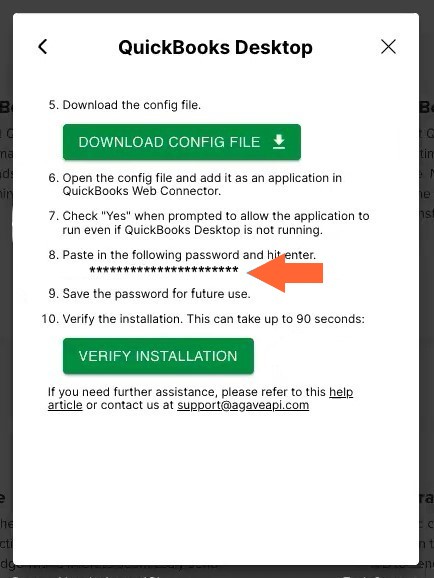
Paste in the Password field in QuickBooks Web Connector, and hit enter on your keyboard.
NOTE: The Every-Min field must be blank. If you enter something in this field, it will result in a failure to export STACK estimates to QBD..jpg)
- Step 9 - Click Yes when asked Do you want to save this password? in QuickBooks Web Connector.
- Step 10 - Click the green VERIFY INSTALLATION button in the open message box in STACK.
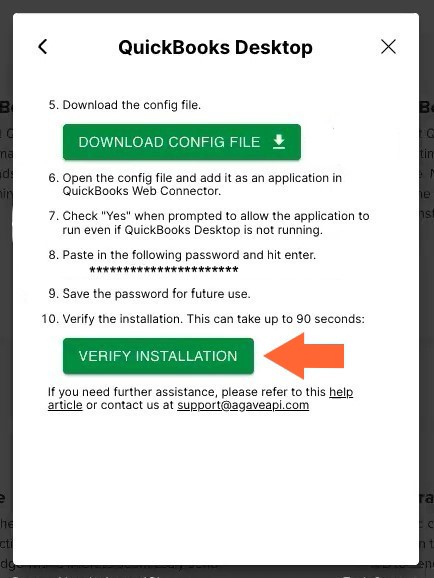
NOTE: If you see a notice that says Please set your Company EIN in QuickBooks Desktop and try again, follow the instructions below to set your EIN (Federal Employer Identification Number) in QBD and retry the verification.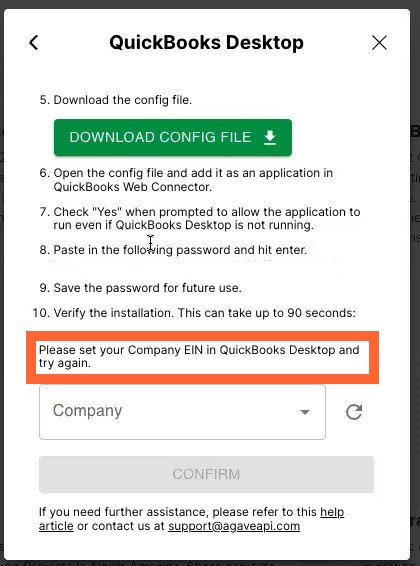
- Once verification is complete (this can take up to 90 seconds) select your company from the Company dropdown and click the green CONFIRM button.
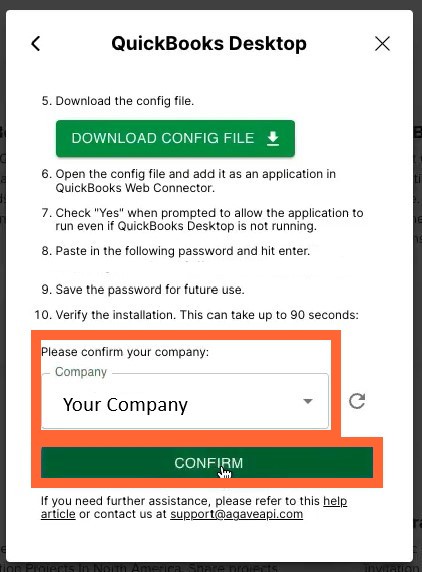
You should now be able to see that You are connected in STACK.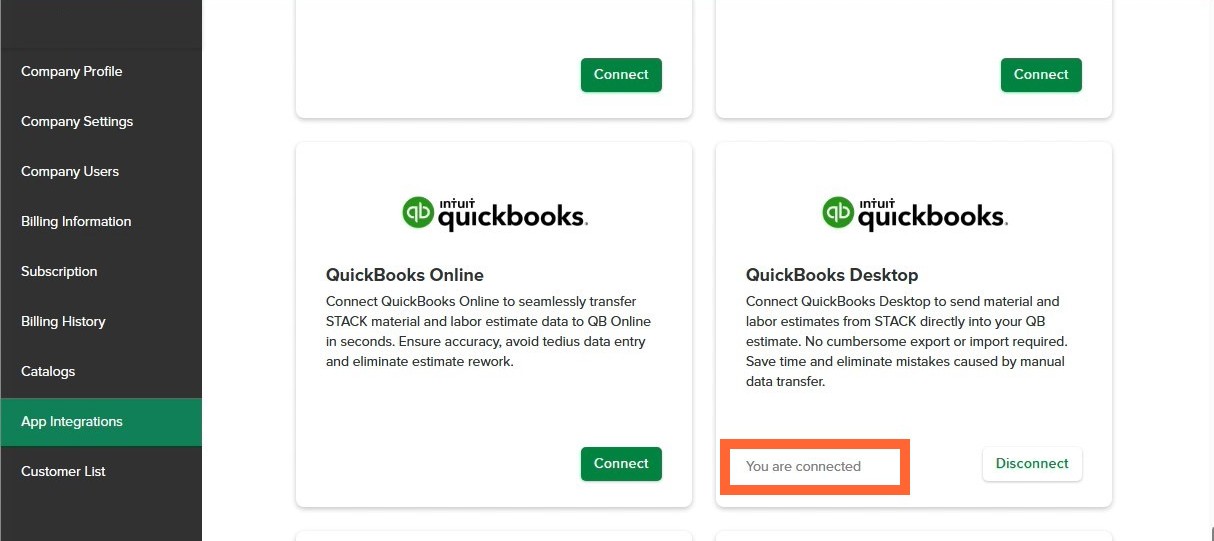
Enter Your EIN in QuickBooks Desktop
To connect your STACK and QBD accounts, you must enter your Federal Employer Identification Number (EIN) in your QBD Company Identification. If you did not enter your EIN when setting up your company in QBD, you can follow the instructions below to add it now.
To enter your Federal Employer Identification Number (EIN) in QBD: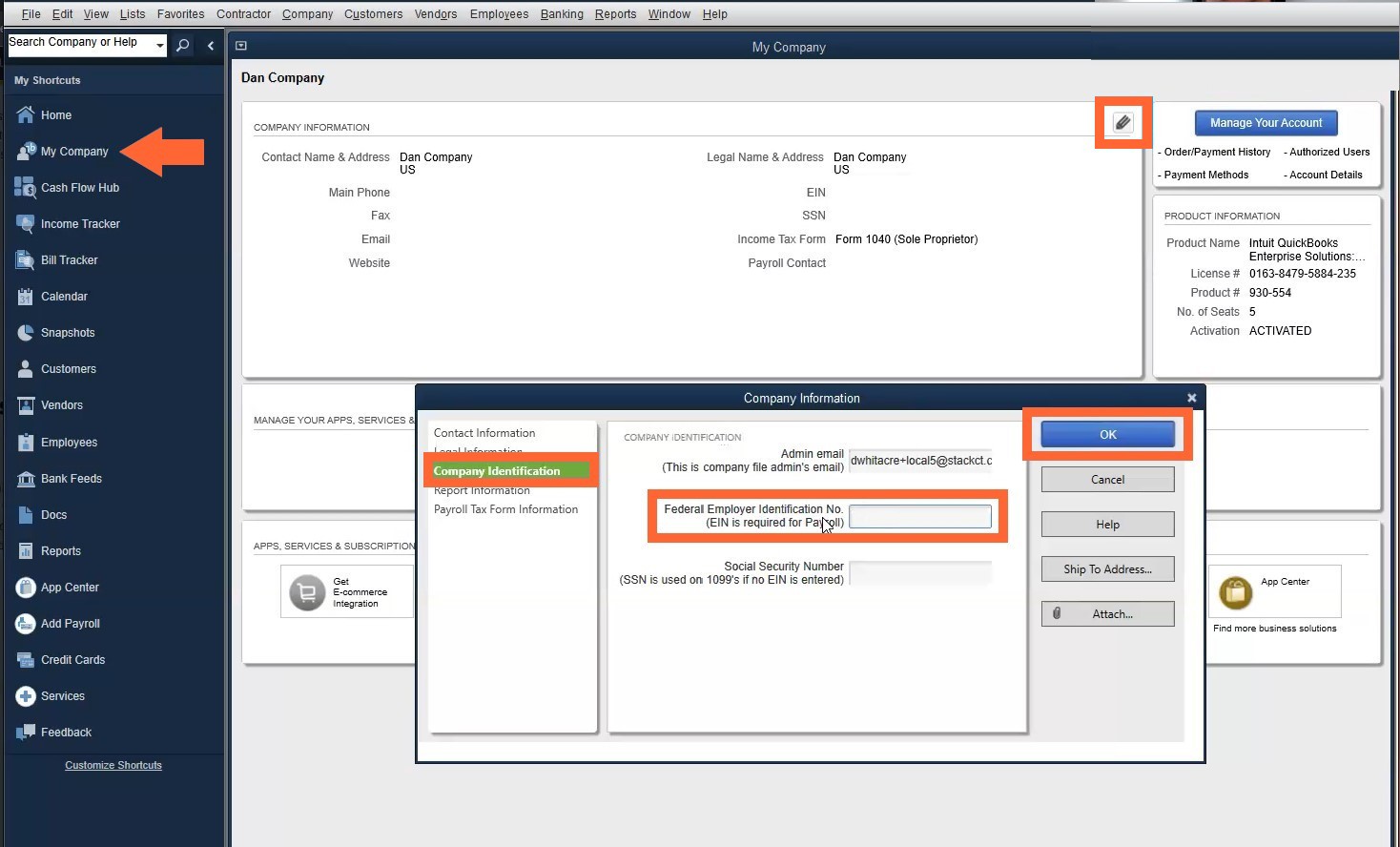
- Open your QuickBooks Desktop account.
- Click on My Company at the left of the screen.
- Click the edit (pencil) icon.
- Click on Company Identification.
- Enter your EIN in the Federal Employer Identification No. field.
- Click OK.
Assigning STACK Item Accounting Codes for Export to QuickBooks Desktop
NOTE: Items on your STACK Material and Labor Estimate must have an Accounting Code in order to be exported to QuickBooks Desktop. The Item Accounting Code in STACK must exactly match the Item Name in QBD.
The STACK Item Accounting Code is used to map your STACK estimate data to QBD during export. We look for Service, Inventory Part, and Non-inventory Part Item Types in QBD with an Item name that exactly matches a STACK item’s Accounting Code.
- If an item in the STACK estimate does not have an Accounting Code, it will NOT be included in the export.
- If an Accounting Code for an item(s) in the STACK estimate does not exactly match an Item Name in QBD, the export will fail.
- If an Accounting Code for an item(s) in the STACK estimate matches an Item Name in QBD, but the QBD Item is assigned an Item Type other than Service, Inventory Part, or Non-inventory Part, it will NOT be included in the export.
So, while you can assign any Accounting Code you like to items in STACK, if you plan to export your estimate data to QBD, you need to use the QBD Item name as the corresponding STACK item’s Accounting Code.
Existing QBD Items
If you already have your items set up in QBD, you can export your QBD Item information to get a list of Item names to use as your item Accounting Codes in STACK.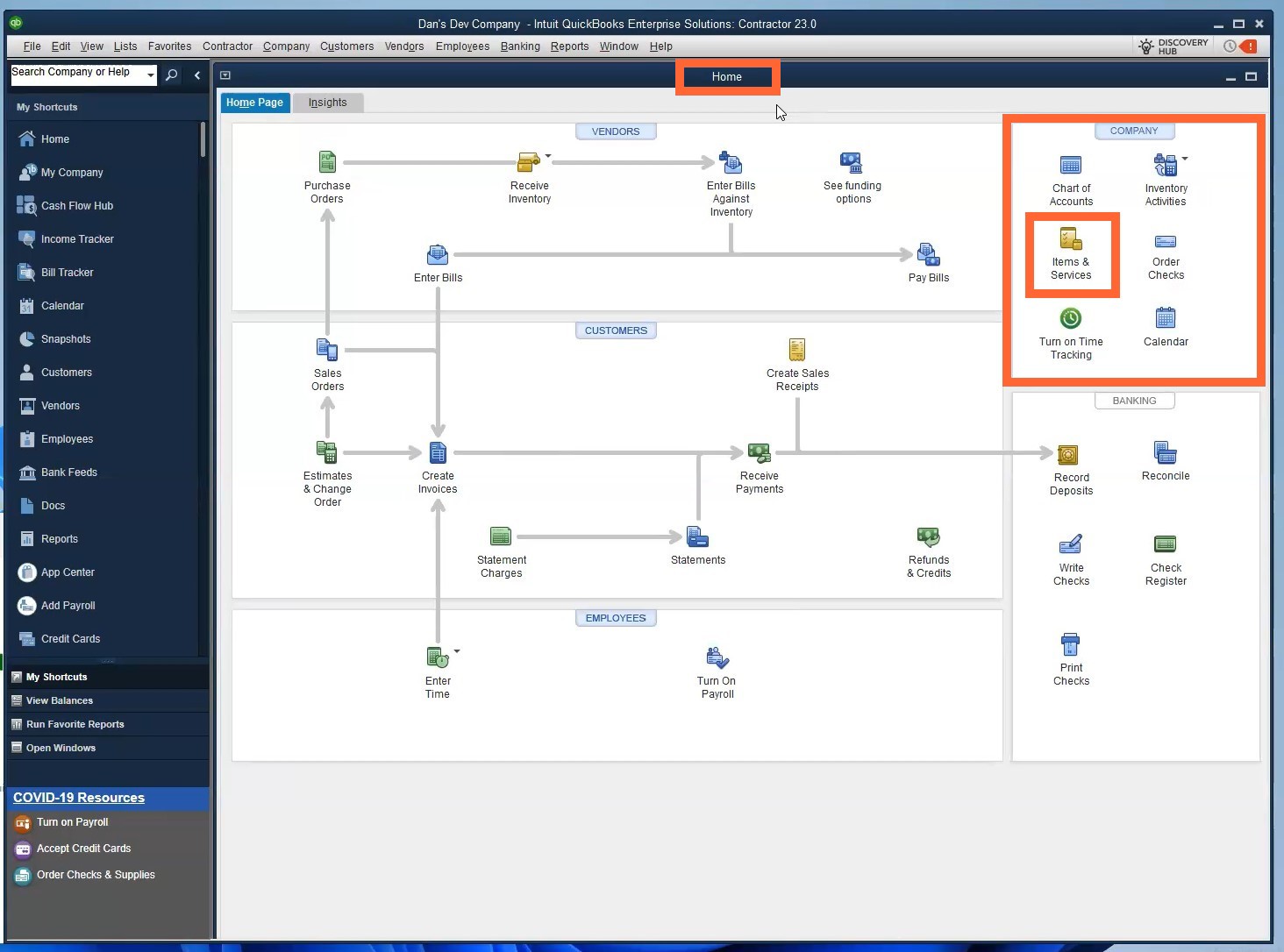
- Open QuickBooks Desktop.
- Click on Items & Services under the Company section of the Home page.
- Expand the Item List that opens.
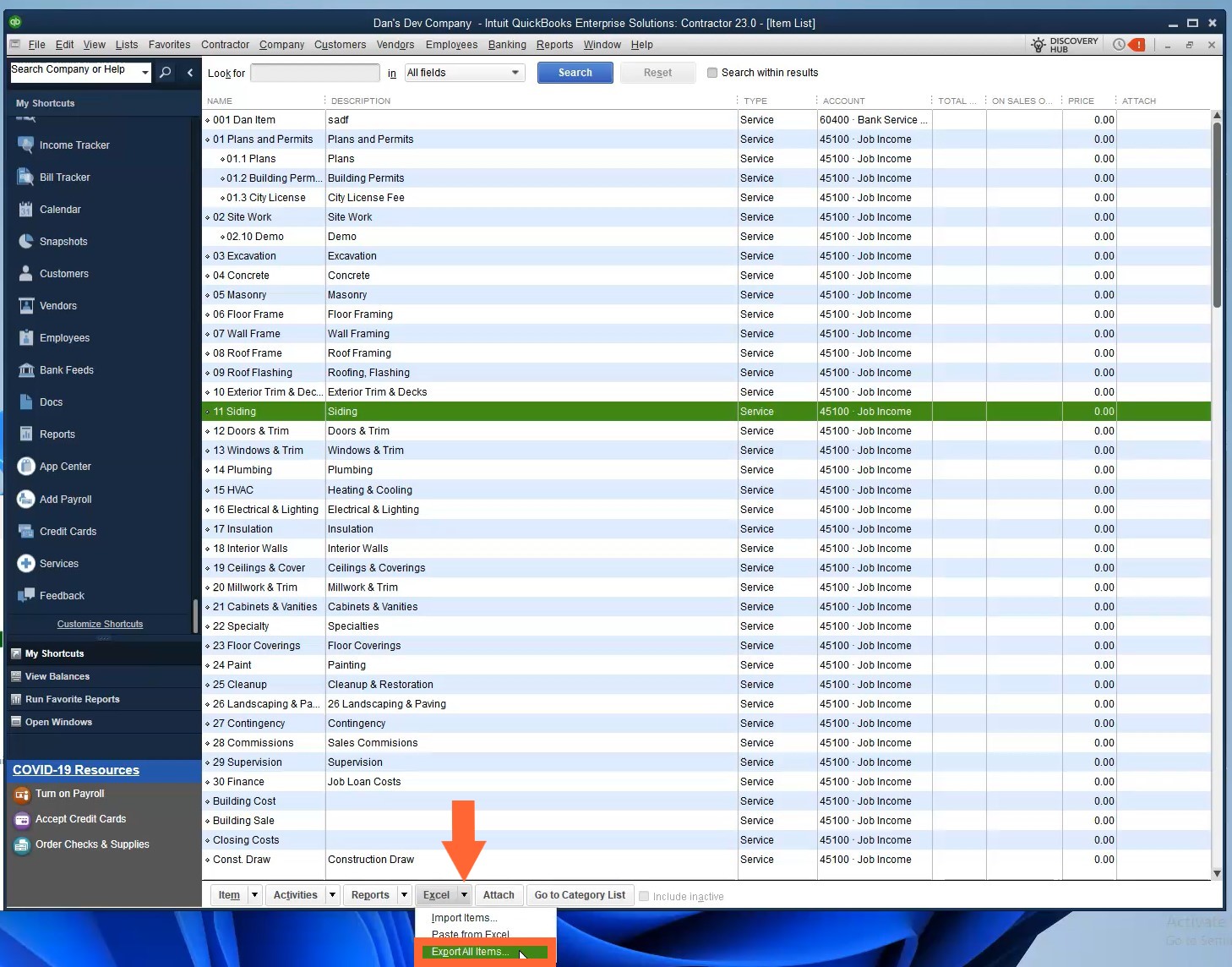
- Click Excel at the bottom of the screen and select the Export All Items… option from dropdown.
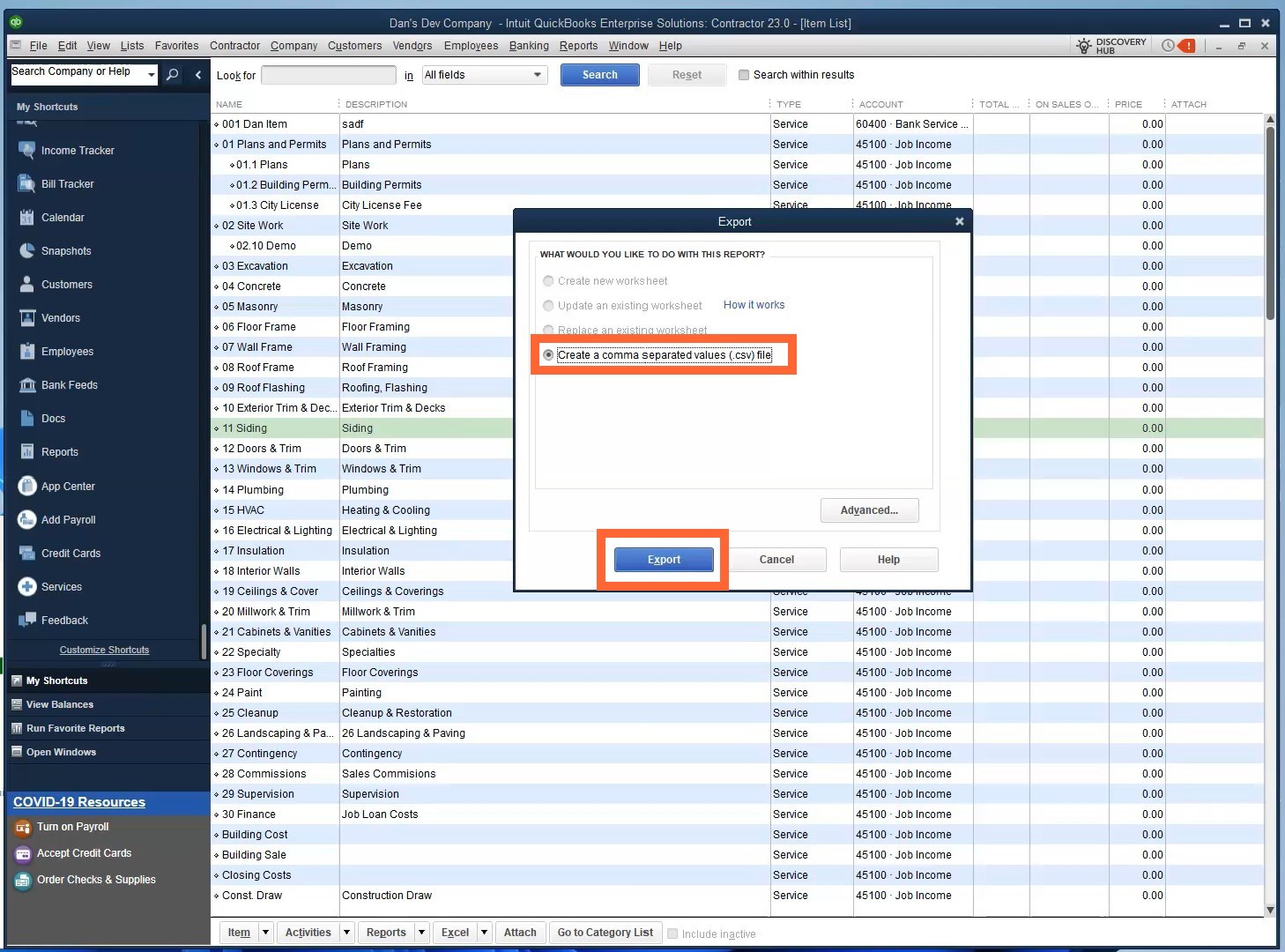
- Select Create a comma separated values (.csv) file and click Export.
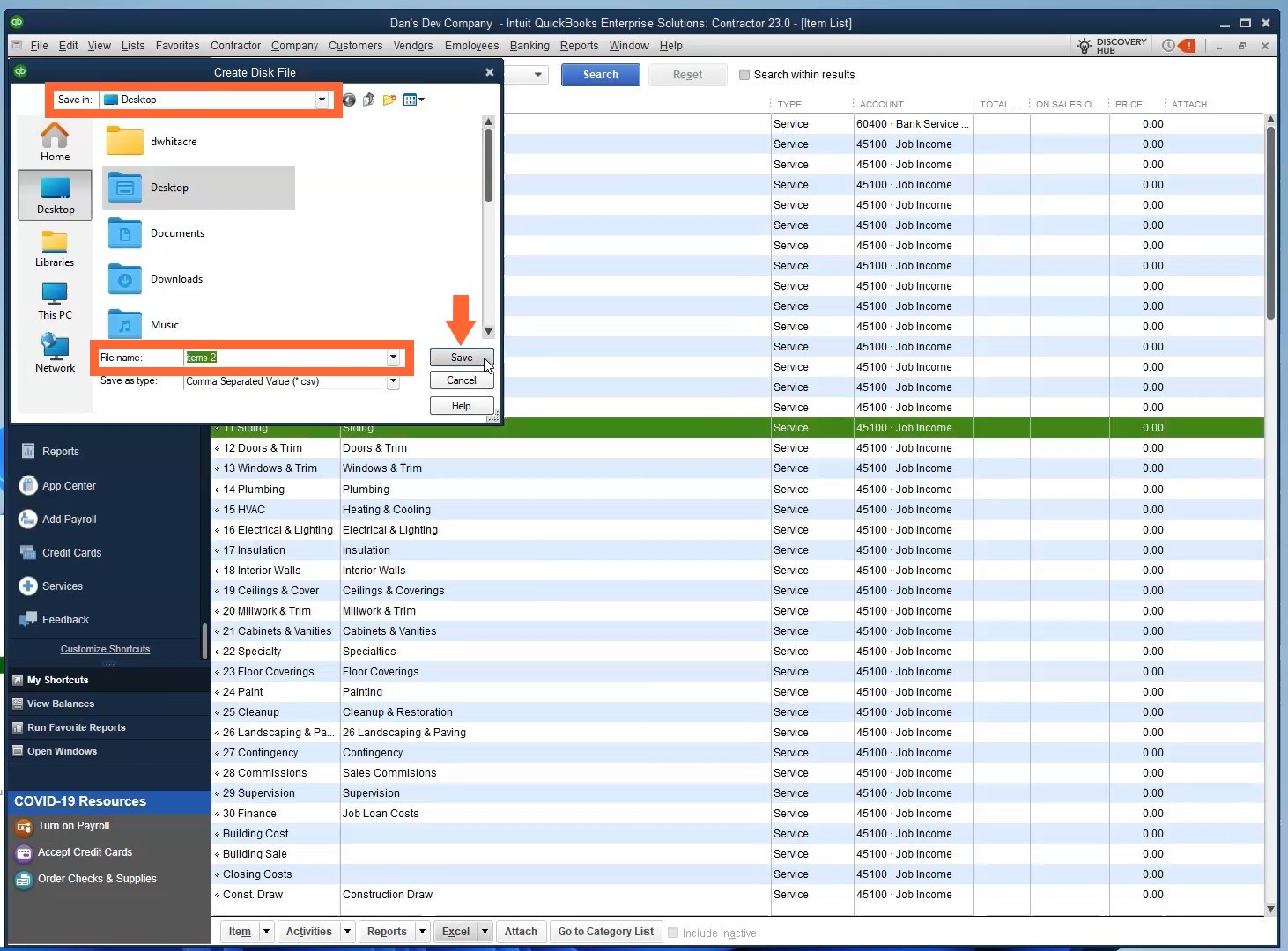
- Choose where you want to save the export file on your PC, enter a File name and click Save.
- Locate the saved export file and open with Excel.
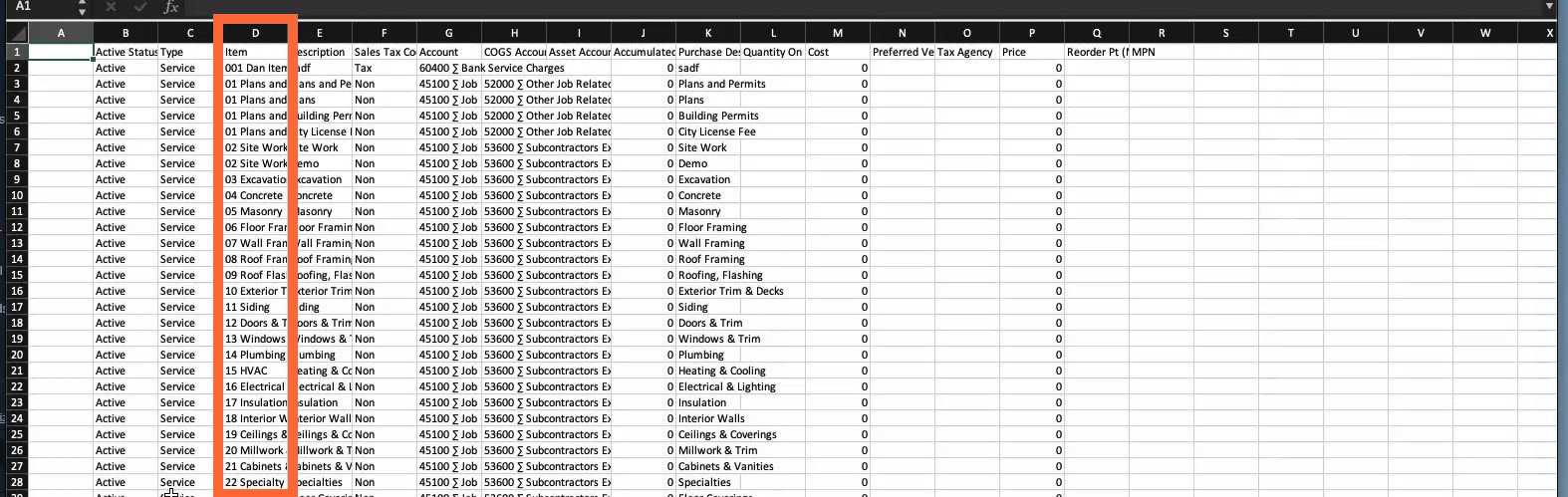
- Enter the data listed in Item column cells (number and text) of the downloaded QBD spreadsheet as the Item Accounting Codes in STACK.
I.e., You would enter 001 Dan Item as the accounting code in STACK for the first item listed on the spreadsheet above.
- You can individually copy and paste each item name from the spreadsheet into the Accounting Code field on the STACK Item Information screen when you create or edit an item in STACK.
OR
- If you need to update or create a lot of new items in STACK, you can bulk import the information. To bulk edit existing items in STACK, you can copy/paste the QBD Item names to the STACK Item Import Template (AccountingCode column) and we can upload the data for you. Click for more info. To create a mass list of new items in STACK, contact STACK Customer Support for help importing.
NOTE: Non-Measured Items added to a Material and Labor Estimate in STACK must also include an Accounting Code to be exported. You will enter the Accounting Code for these items directly to the STACK estimate by clicking on the Accounting Code field under Non-Measured Costs.
Export a Material and Labor Estimate to QuickBooks Desktop
NOTE: Your STACK and QBD accounts must be connected (see instructions above) and you must be an “Account Owner” in STACK to export to QBD.
Only STACK Material and Labor Estimates can be exported to QuickBooks Desktop. Items on the estimate must have an accounting code to be included in the export to QBD. (The STACK Item Accounting Code must match the QBD Item name.)
REMEMBER: QuickBooks Desktop and QuickBooks Web Connector must be open and running to export data from STACK to QBD.
- In STACK, open the Material & Labor Estimate that you want to export to QuickBooks Desktop.
- Click the three dots next to “Download Proposal” at the right of the screen.
- Select Export to QuickBooks Desktop.
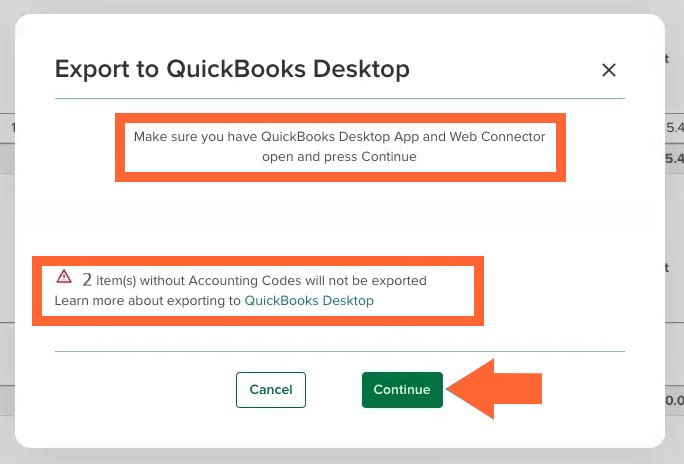
- You will get a reminder to make sure QuickBooks Desktop and QuickBooks Web Connector are open and running, and a warning if there are items without an accounting code. (Items that do not have an accounting code will not be exported.)
Open QuickBooks Desktop and QuickBooks Web Connector and address any missing accounting codes, if necessary, then click Continue.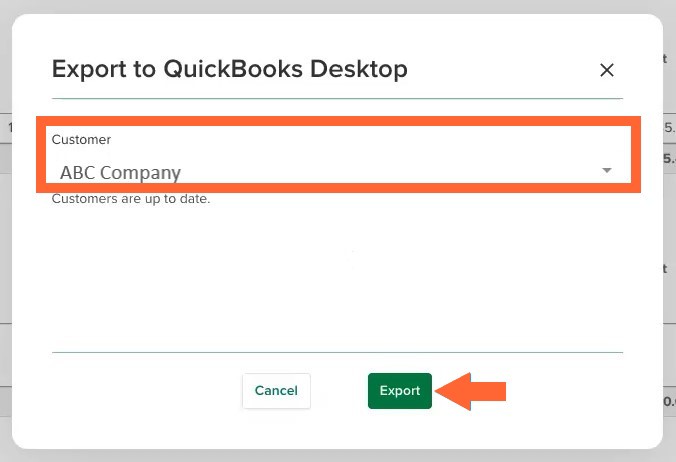
- Select a Customer from the dropdown.
When this dialog box opens, STACK will retrieve your current list of active, Customer names (not Jobs) from QBD into the dropdown. It may take a moment for this data to load and you will see a spinning wheel. A Customers are up to date. message will display below the dropdown when the updated list has been retrieved. If you click in the dropdown before this process is complete, you will access the last list STACK retrieved, not the current list in QBD. - Click Export to export data to QBD as a new estimate.*
Once the export is complete (this may take a few moments) the estimate will be available in your QuickBooks Desktop account, and you can proceed with your QBD workflow.
*Each time you export estimate data from STACK, it creates a new estimate in QuickBooks Desktop; it will NOT update an existing estimate in QBD.
Failed Export
If you receive a message that the export failed, correct the issue noted and try again.
The most common reasons an export fails:
- STACK Item Accounting Codes on the estimate did not match an item in QBD.
(See instructions below to create an item in QBD if needed.) - QuickBooks Desktop and/or QuickBooks Web Connector were not up and running during the export.
Create an Item in QBD.jpg)
- Click on Items & Services under the Company section of the Home page In QuickBooks Desktop.
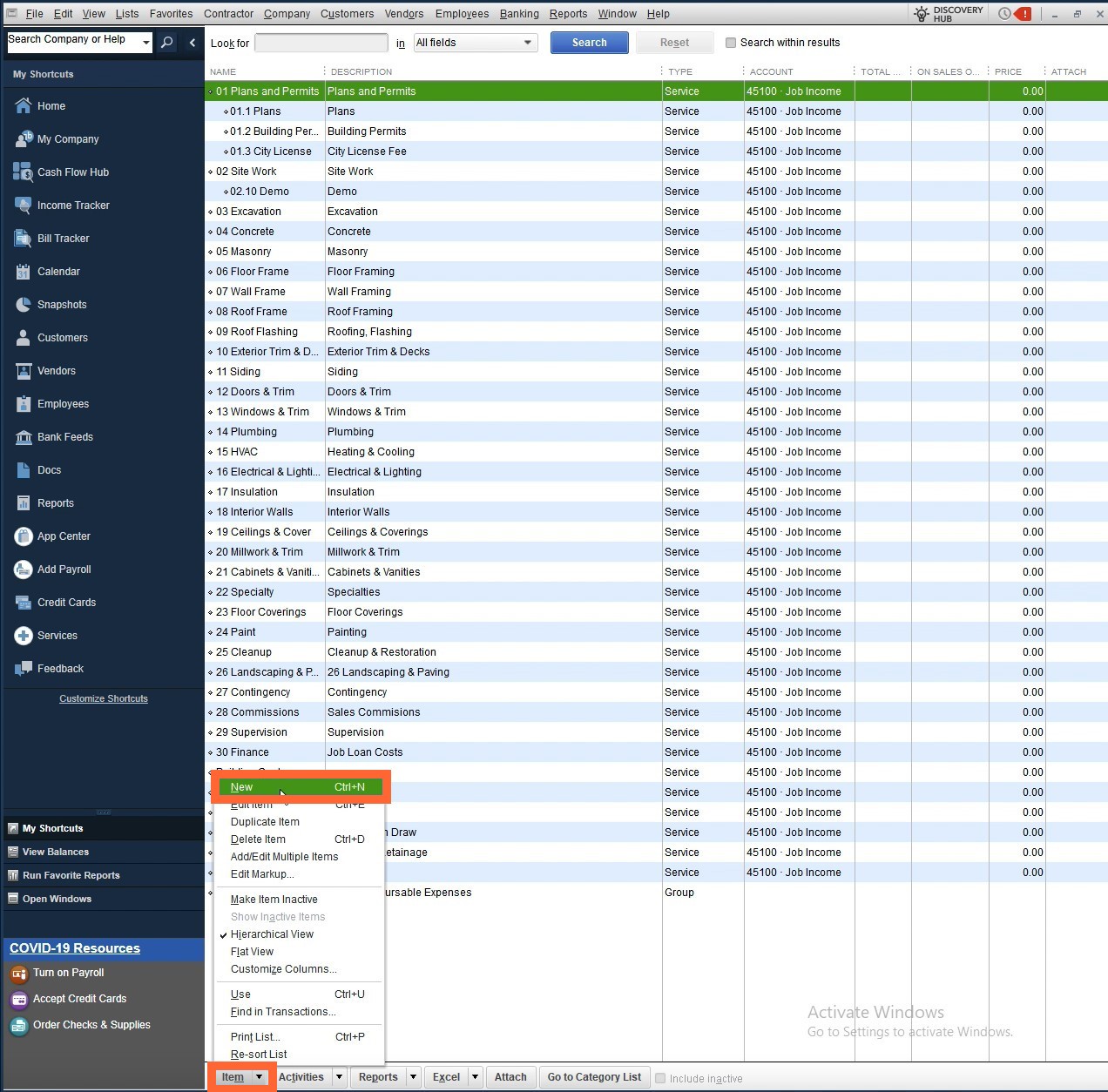
- Click Items at the bottom of the screen and select New.
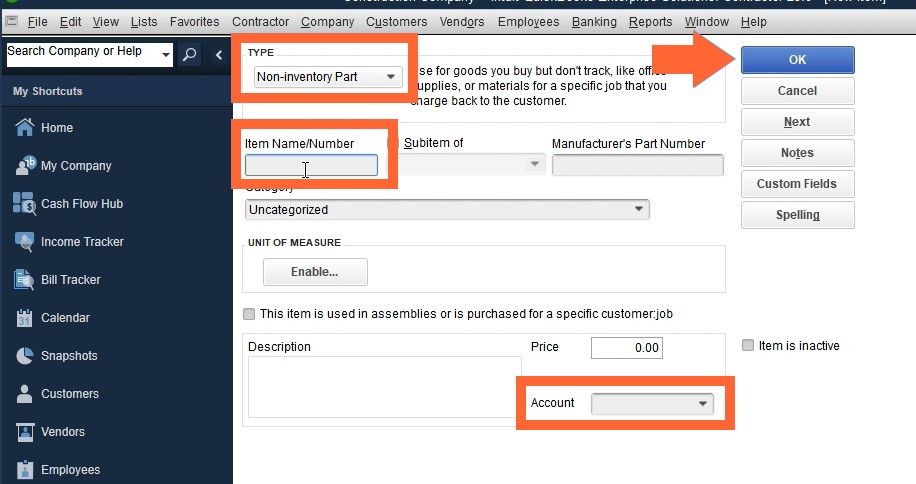
- Click the TYPE dropdown and select Service, Inventory Part, or Non-inventory Part. (These are the only item types supported for STACK/QBD export.)
- Enter Item Name/Number. (This is what you will use for the STACK item Accounting Code.)
- Click the Account dropdown and select the desired account. (required by QBD)
- Enter any other details you want and click OK.
Locate Your Estimate in QBD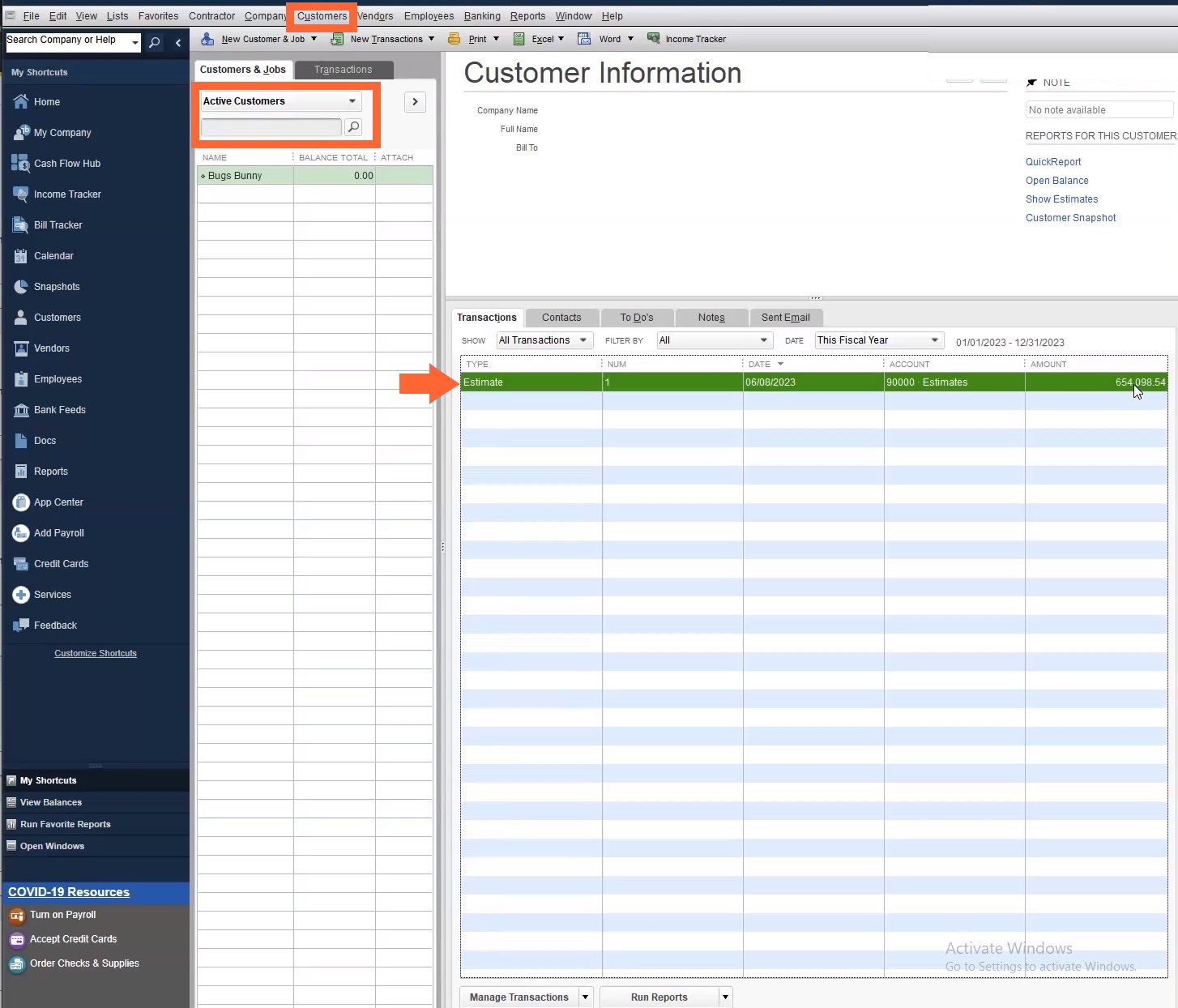
- In QBD, click Customers on the top navigation bar of the Home page.
- Select the Customer for which the estimate was created from the Active Customers dropdown or enter the Customer name in the search field.
- The estimate will be listed on the Transactions tab.
- Double click the estimate to open it and proceed with your QBD workflow.
Exported Data
This data is exported from the STACK Material and Labor Estimate to QuickBooks Desktop for each item:
- STACK Accounting Code = QBD Item (Name)
- STACK Adjusted Quantity = QBD QTY (quantity)
- STACK Unit Cost = QBD Rate
- STACK Extended Cost = QBD Amount
- STACK Selling Price = QBD Total
NOTE: Tax is NOT exported from STACK.
Example STACK estimate data: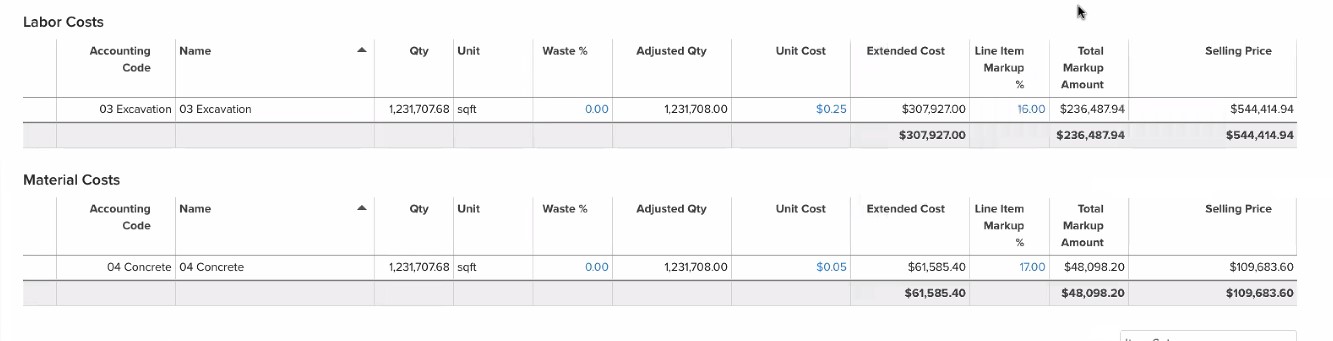
Example of data exported to QBD estimate:
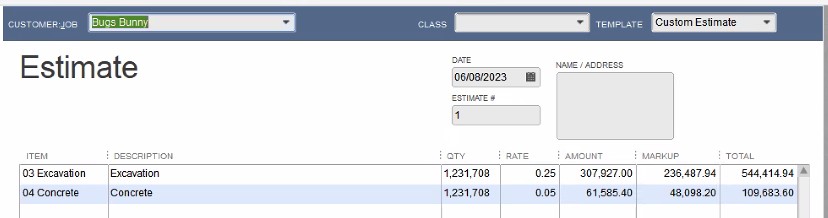
Disconnect STACK and QuickBooks Desktop
If you ever need to disconnect your STACK and QuickBooks Desktop accounts, simply follow the instructions below.
- Open STACK, QBD and the QuickBooks Web Connector.
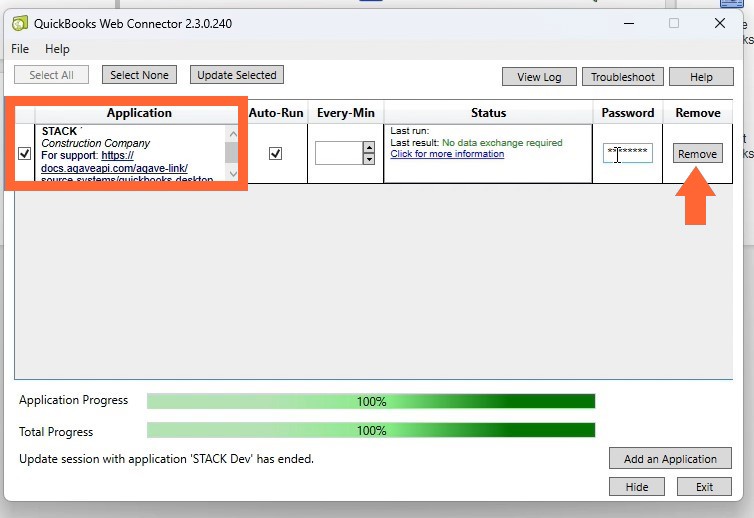
- In QuickBooks Web Connector, locate STACK in the Application list and click Remove.
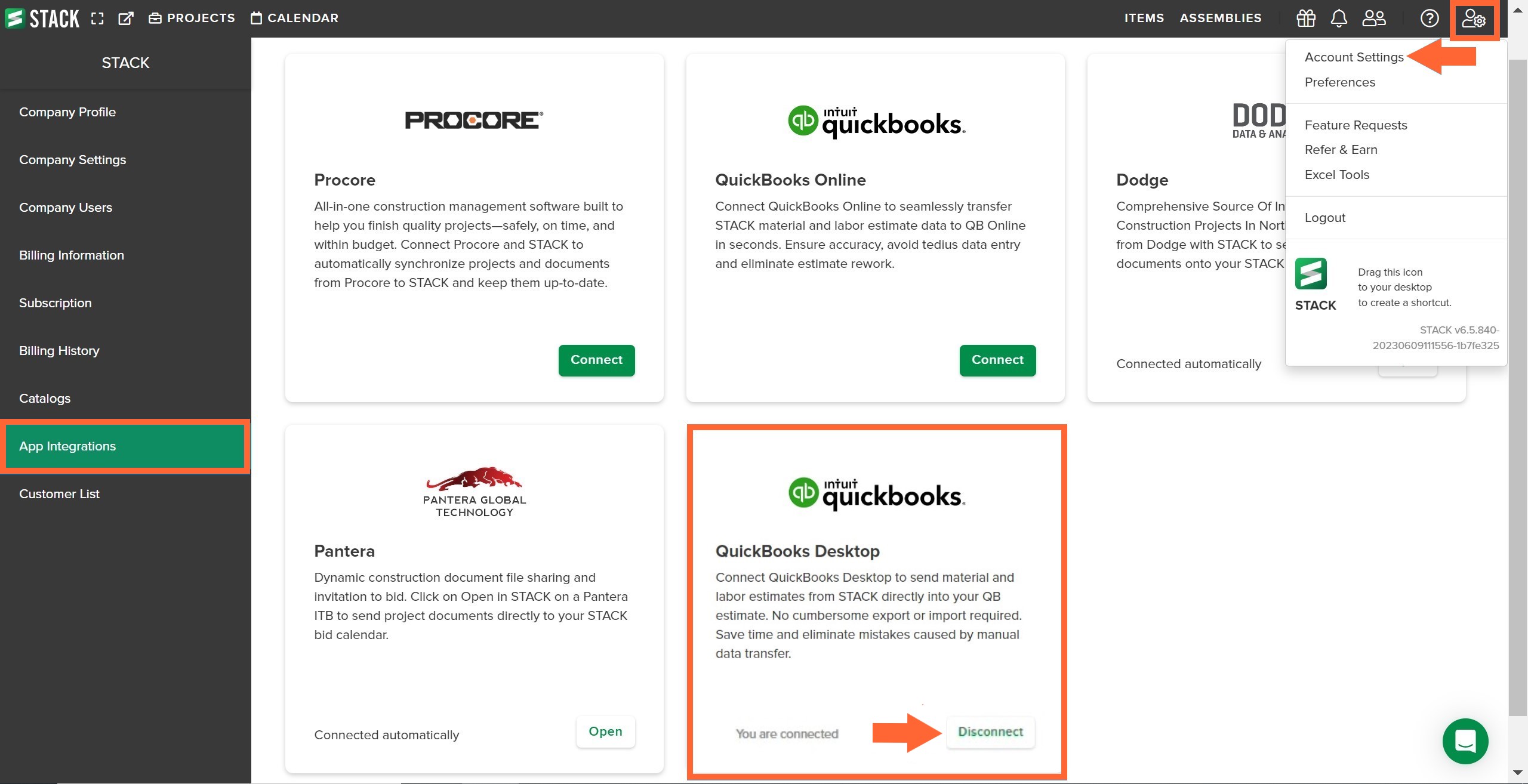
- In STACK, click the Settings icon at the right of the main navigation toolbar.
- Select Account Settings from the dropdown menu.
- Click App Integrations at the left of your screen.
- Locate the QuickBooks Desktop tile and click Disconnect.
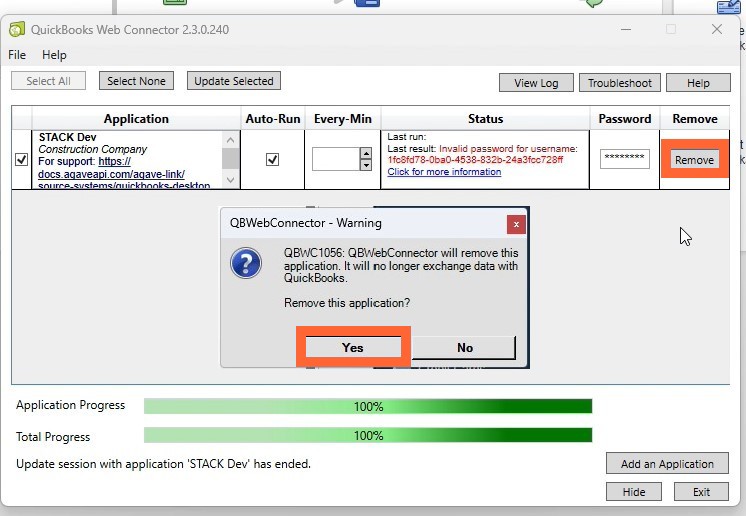
- In QuickBooks Web Connector, click Remove again.
- Click Yes when asked Remove this application?
Related Articles
Create, Edit, or Delete Custom Items
Unit Cost Estimate / Material and Labor Estimate Overview
Bulk Import Custom Items to STACK
Export Your STACK Estimate to QuickBooks Online
If you need additional assistance, please Contact Us.

