- Impresión
- OscuroLigero
- PDF
Lista de Proyectos
- Impresión
- OscuroLigero
- PDF
En Español
Lista de Proyectos (Project List) es la lista de todos tus proyectos y es donde encontrarás y abrirás el proyecto en el que deseas trabajar. Tu Lista de Proyectos (Project List) es lo primero que ves una vez que inicias sesión y también se puede encontrar haciendo clic en la pestaña PROYECTOS (PROJECTS) en la barra de navegación superior.
Sabemos que tu Lista de Proyectos (Project List) puede volverse muy larga, por lo que tienes la capacidad de filtrar, ordenar y buscar en la lista. Esto te permite localizar rápidamente un proyecto específico y puede ayudarte a gestionar tus proyectos al filtrar la lista para mostrar únicamente proyectos con un cierto estado o asignados a ti.
Las búsquedas, ordenamientos y filtros que apliques se guardan en la sesión. Esto elimina el inconveniente de tener que re-aplicarlos cada vez que accedes a la página, pero puedes cambiarlos o restablecer la vista predeterminada en cualquier momento.
NOTA: Solo se muestran proyectos en la Lista de Proyectos (Project List). Si deseas ver los Eventos (Events) que has creado, o ver tus proyectos en una vista de calendario, ve a la pestaña CALENDARIO (CALENDAR) en la barra de navegación superior.
Vea a continuación para más información e instrucciones:
Vista Predeterminada de la Lista de Proyectos
Buscar
Ordenar
Filtrar
Restablecer Vista de la Lista de Proyectos
Abrir un Proyecto
Vista Predeterminada de la Lista de Proyectos
Por defecto, los proyectos se enumeran desde la fecha de oferta más reciente hasta la más antigua (de arriba hacia abajo).
.jpg)
La Lista de Proyectos (Project List) muestra los siguientes detalles del proyecto:
- NOMBRE DEL PROYECTO (PROJECT NAME)
Se mostrará un ícono junto al NOMBRE DEL PROYECTO (Project Name) de aquellos proyectos a los que has sido invitado a ofertar, que has compartido o que se han compartido contigo, o que se han hecho Privados (Private).

- ESTADO* (STATUS*)
- FECHA DE OFERTA (BID DATE)
- UBICACIÓN (LOCATION)
Solo Ciudad, Estado/Provincia (Canadá). - ASIGNADO A* (ASSIGNED TO*)
Si hay más de cinco usuarios asignados, verás cinco íconos y +# de asignados adicionales. Los colores de los íconos se asignan automáticamente por STACK basándose en la primera letra del correo electrónico del usuario. - NOTAS (NOTES)
*Puedes cambiar el ESTADO (STATUS) del proyecto y a quién está ASIGNADO A (ASSIGNED TO) directamente desde la Lista de Proyectos (Project List). Simplemente haz clic en el detalle específico de ESTADO (STATUS) o ASIGNADO A (ASSIGNED TO) que deseas actualizar, luego selecciona la información correcta del menú que se abre. Si estás cambiando los datos de ASIGNADO A (ASSIGNED TO), haz clic en el botón Confirmar (Confirm) para guardar tu selección.
.gif)
Los tres puntos (three dots) al extremo derecho de cada proyecto te ofrecen la opción de abrir el proyecto en una nueva pestaña del navegador. Dependiendo de tu rol y permisos, también puedes tener acceso para editar los detalles del proyecto mencionados anteriormente, copiar/eliminar el proyecto o hacerlo privado/público.
.jpg)
NOTA: El número de columnas visibles en tu Lista de Proyectos (Project List) depende del tamaño de tu pantalla. Las columnas se eliminan de la vista (de derecha a izquierda) conforme se reduce el tamaño de la pantalla. La columna de NOMBRE DEL PROYECTO (Project Name) y los tres puntos (three dots) siempre estarán visibles para que puedas abrir el proyecto y acceder al menú de edición sin importar el tamaño de la pantalla. Visualizar en modo horizontal te permitirá ver la mayor cantidad de información.
Buscar
Puedes buscar en las secciones de Nombre del Proyecto (Project Name), Ubicación (Location) y Notas (Notes) de la Lista de Proyectos (Project List) por coincidencias de texto o numéricas.
Los resultados de la búsqueda se mostrarán hasta que borres la búsqueda actual o restablezcas la vista.
Para Buscar
.gif)
- Haz clic en la barra de Buscar (Search) en la parte superior izquierda de la Lista de Proyectos.
- Escribe el texto que deseas buscar.
- Haz clic en el recuadro verde de Buscar (Search).
Si no se encuentran resultados, recibirás este mensaje:

Hacer clic en Restablecer a todos los Proyectos (Reset to all Projects) borrará la búsqueda, así como todos los filtros que has aplicado.
Para borrar solo la búsqueda actual pero mantener los filtros aplicados, haz clic en la X dentro de la barra de búsqueda.
Ordenar
Puedes ordenar tu lista de proyectos por los datos de la columna Nombre del Proyecto (Project Name), Estado (Status), Fecha de Oferta (Bid Date) o Ubicación (Location).
Los ordenamientos que apliques se guardan en la sesión (incluso si cierras el navegador y regresas más tarde) hasta que los cambies.
Si una columna está ordenada, se mostrará una flecha junto al nombre de la columna.
.jpg)
Para Ordenar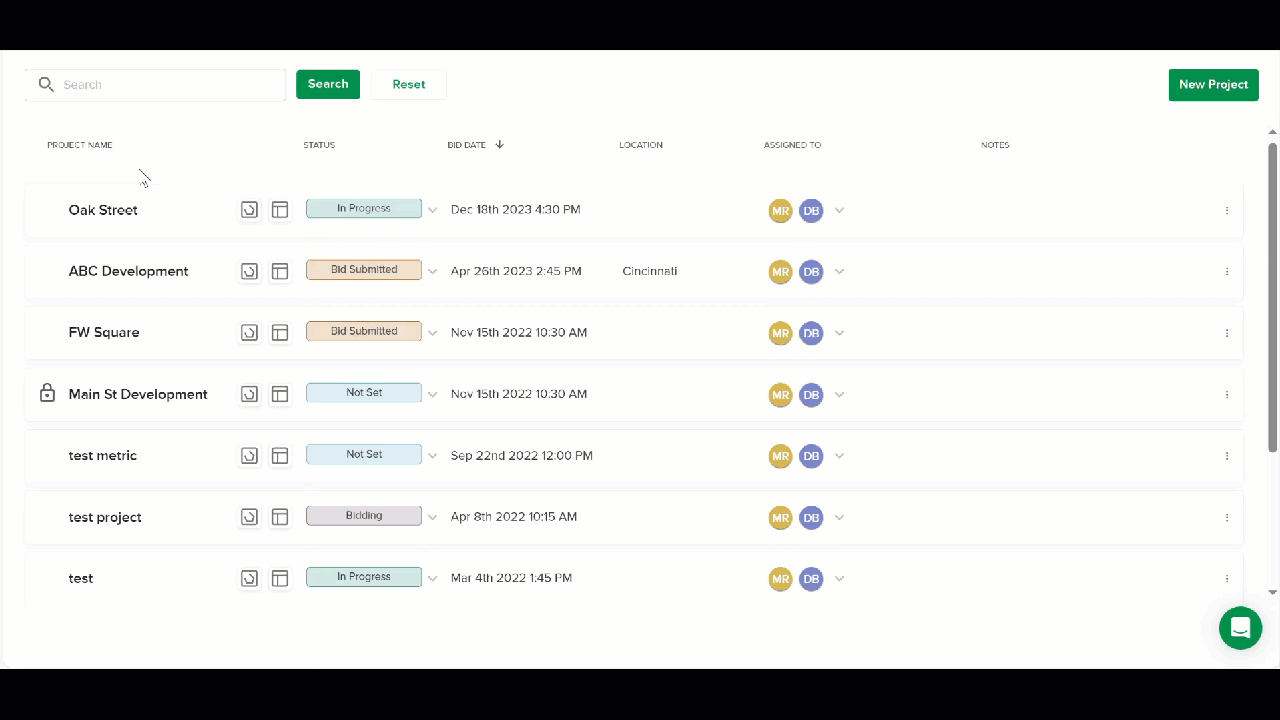
- Haz clic en el nombre de la columna por la que deseas ordenar una vez para ordenar los datos en orden ascendente (A-Z).
Se mostrará una flecha apuntando hacia arriba junto al nombre de la columna. - Haz clic nuevamente en el nombre de la columna para ordenar en orden descendente (Z-A).
Se mostrará una flecha apuntando hacia abajo junto al nombre de la columna.
Filtrar
Puedes filtrar tu lista de proyectos por Estado (Status) y/o Asignado a (Assigned to).
Los filtros que apliques se guardan en la sesión (incluso si cierras el navegador y regresas más tarde) hasta que los elimines o restablezcas la vista.
Cuando se apliquen filtros, el ícono de filtro (mostrado a continuación) será visible a la derecha del nombre de la columna en la parte superior de la lista, para que sepas que la lista está siendo filtrada por esa información.
![]()
Para Aplicar Filtros
.gif)
- Haz clic en el ícono de Filtro (Filter) a la derecha del nombre de la columna por la que deseas filtrar.
(Solo puedes filtrar las columnas de Estado (Status) y/o Asignado a (Assigned to). Si no se ha aplicado un filtro en la columna, deberás pasar el ratón sobre el nombre de la columna para que aparezca el ícono.) - Haz clic para marcar la casilla junto a cada filtro que desees aplicar.
Hacer clic en la casilla de Seleccionar todo (Select All) aplicará todos los filtros. - Haz clic fuera del menú de filtro para aplicar el/los filtro(s).
Para eliminar un filtro, desmarca la casilla junto a ese filtro.
NOTA : Si usas Buscar (Search) mientras hay filtros aplicados, solo se mostrarán resultados de la lista filtrada.
Restablecer Vista de la Lista de Proyectos
Restablecer tu vista borrará cualquier búsqueda activa y eliminará todos los filtros aplicados, volviendo a la vista predeterminada de la lista de proyectos.
Para restablecer tu vista, haz clic en el botón Restablecer (Reset) en la parte superior izquierda de la Lista de Proyectos (Project List).

Abrir un Proyecto
.jpg)
- Encuentra el proyecto que deseas abrir en la Lista de Proyectos (Project List) (pestaña PROYECTOS (PROJECTS)).
- Haz clic en el NOMBRE DEL PROYECTO (Project Name).
O
Haz clic en los tres puntos (three dots) al extremo derecho de la fila del proyecto y selecciona Abrir en Nueva Pestaña (Open in New Tab).
Cualquiera de las opciones te llevará a la pantalla de INICIO (HOME) del proyecto.
CONSEJO (TIP): Los íconos a la derecha del NOMBRE DEL PROYECTO (Project Name) son accesos directos. Hacer clic en ellos te llevará directamente a la pestaña de MEDICIONES (TAKEOFF tab) (ícono de la izquierda) o a la pestaña de ESTIMACIÓN (ESTIMATE tab) (ícono de la derecha)..jpg)
Si necesitas asistencia adicional, por favor Contáctanos.

