- Impresión
- OscuroLigero
- PDF
Crear y Personalizar un Ensamblaje
- Impresión
- OscuroLigero
- PDF
¿Por qué Crear un Ensamblaje Personalizado?
STACK ofrece una serie de ensamblajes preconstruidos que funcionarán fácilmente para la mayoría de los proyectos, pero en ciertos casos es posible que desee ampliarlos para incluir artículos adicionales para su oficio o construir un ensamblaje completamente nuevo que represente una condición única del edificio o un sistema de materiales para satisfacer sus necesidades exactas. Crear un ensamblaje personalizado le permite incorporar artículos específicos de su trabajo.
Una vez que haya creado un ensamblaje, estará disponible para que lo reutilice en proyecto tras proyecto, y podrá editarlo o eliminarlo en cualquier momento si es necesario.
Mejores Prácticas
Los ensamblajes personalizados se crean y se guardan en las Bibliotecas personalizadas* dentro de Bibliotecas (Libraries). Recomendamos que cree una estructura de carpetas allí para ayudar a organizar sus ensamblajes personalizados y que asigne nombres detallados a sus ensamblajes para que pueda encontrar fácilmente lo que necesita a medida que crece su biblioteca de ensamblajes personalizados.
CONSEJO: Puede hacer clic y arrastrar los ensamblajes para moverlos fácilmente de una carpeta a otra dentro de una Biblioteca personalizada.
Maneras de Crear un Ensamblaje Personalizado
- Cree un ensamblaje desde cero.
- Copie un ensamblaje preconstruido y personalícelo para adaptarlo a sus necesidades.
Esto puede ser un ensamblaje que haya creado previamente en una de sus Bibliotecas personalizadas, o un ensamblaje de STACK, Inicio Rápido (Quick Start), 1build, BNi u otra biblioteca de ensamblajes.
Vea a continuación para más información e instrucciones:
Copiar y Personalizar un Ensamblaje Preconstruido
Crear un Ensamblaje Personalizado
Agregar Artículos Requeridos
Crear Grupos de Artículos
Incompatibilidades en la Unidad de Medida
Editar o Eliminar un Ensamblaje Personalizado
Copiar y Personalizar un Ensamblaje Preconstruido
No puede modificar un ensamblaje preconstruido en una biblioteca suministrada por STACK u otro proveedor, como BNi o 1build. Sin embargo, puede copiar estos ensamblajes preconstruidos (o un ensamblaje que haya creado previamente) a una de sus Bibliotecas personalizadas y personalizarlos a partir de ahí. El ensamblaje copiado tendrá los mismos artículos, la misma estructura y las mismas fórmulas que el original.
CONSEJO: Recomendamos este método si solo necesita agregar unos pocos artículos al ensamblaje.
NOTA: Solo los propietarios de la cuenta y los usuarios con los permisos necesarios pueden copiar/modificar un ensamblaje. Consulte Bibliotecas personalizadas* para obtener más información.
.gif)
- Haga clic en Bibliotecas (Libraries) en la barra de navegación principal.
- Haga clic en la pestaña Ensamblajes (Assemblies).
- Seleccione la biblioteca que contiene el ensamblaje que desea copiar desde el menú desplegable de Biblioteca (Library).
- Localice el ensamblaje que desea copiar.
- Si se encuentra en una biblioteca suministrada por STACK u otra de terceros, haga clic en el nombre del ensamblaje.
- Si se encuentra en una de sus Bibliotecas personalizadas, haga clic en los tres puntos a la derecha del nombre del ensamblaje.
- Haga clic en Guardar como (Save As).
- Si el ensamblaje se encuentra en una biblioteca suministrada por STACK u otro proveedor, Guardar como (Save As) será un botón en la parte inferior de la pantalla de Información del ensamblaje que se abre al hacer clic en el nombre del ensamblaje en el paso 4.
- Si el ensamblaje se encuentra en una de sus Bibliotecas personalizadas, Guardar como (Save As) será una opción en el menú que aparece al hacer clic en los tres puntos en el paso 4.
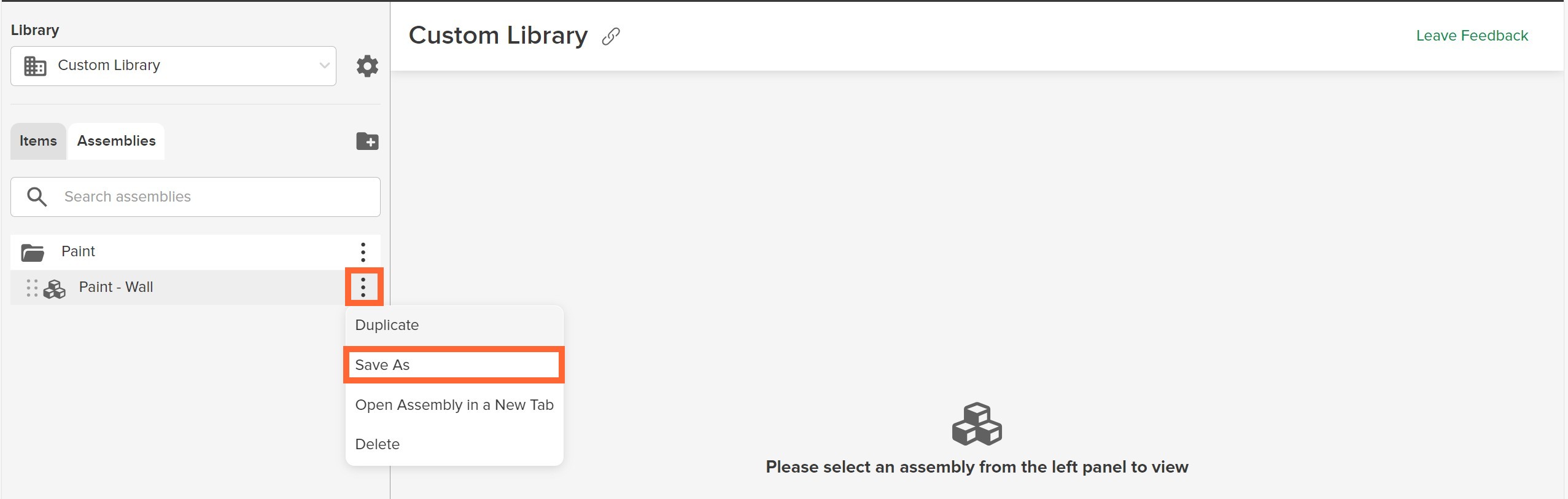 CONSEJO: Si el ensamblaje se encuentra en una de sus Bibliotecas personalizadas y selecciona Duplicar (Duplicate) en su lugar, se creará una copia del ensamblaje en la misma Biblioteca personalizada y carpeta que el ensamblaje original.
CONSEJO: Si el ensamblaje se encuentra en una de sus Bibliotecas personalizadas y selecciona Duplicar (Duplicate) en su lugar, se creará una copia del ensamblaje en la misma Biblioteca personalizada y carpeta que el ensamblaje original.
- Escriba un nuevo nombre para el ensamblaje. (Recomendamos cambiar el nombre para evitar confundir la copia del ensamblaje con el original.)
- Haga clic en el menú desplegable de Biblioteca y seleccione la biblioteca personalizada en la que desea guardar el ensamblaje copiado.
- Busque en la Biblioteca o haga clic en las carpetas mostradas para ver una lista ampliada, localice la carpeta en la que desea guardar el ensamblaje copiado y haga clic en esa carpeta.
NOTA: Si no se muestran carpetas, probablemente aún no ha creado ninguna carpeta en la biblioteca personalizada que seleccionó. Deberá crear una carpeta en esa biblioteca antes de continuar con el proceso de copia del ensamblaje. - Haga clic en Guardar (Save). El ensamblaje estará ahora disponible en la biblioteca seleccionada.
- Realice los cambios deseados en el nuevo ensamblaje.
NOTA: Para que los datos se calculen correctamente en sus estimaciones, los articles agregados a un ensamblaje deben tener una unidad de medida que coincida o sea compatible con la unidad de medida del ensamblaje. Consulte Incompatibilidades en la unidad de medida para obtener más información.
Crear un Ensamblaje Personalizado
Crear su propio ensamblaje personalizado le brinda control total sobre la estructura, los artículos que se incluyen y las fórmulas de cada artículo.
NOTA: Solo los propietarios de la cuenta y los usuarios con los permisos necesarios pueden crear un ensamblaje. Consulte Bibliotecas personalizadas* para obtener más información.
.jpg)
- Haga clic en Bibliotecas (Libraries) en la barra de navegación principal.
.gif)
- Haga clic en la pestaña Ensamblajes (Assemblies).
- Haga clic en el menú desplegable de Biblioteca (Library) y seleccione la Biblioteca personalizada donde desea crear el ensamblaje.
- Localice la carpeta donde desea guardar el ensamblaje. (Cree una nueva carpeta si es necesario.)
- Haga clic en el + verde que aparece al pasar el cursor sobre la carpeta.
O
Haga clic en los tres puntos junto a la carpeta y seleccione Agregar nuevo ensamblaje (Add New Assembly). - Escriba un nombre para el ensamblaje donde dice Nuevo ensamblaje (New Assembly) (destacado en azul).
CONSEJO: Si necesita crear múltiples ensamblajes para medir la misma condición del edificio de diferentes maneras, puede ser útil incluir el tipo de medida en el nombre para identificar rápidamente cuál necesita. Ejemplo: Viga de acero - Lineal y Viga de acero - Conteo - Ingrese la información del ensamblaje.
- Número de ensamblaje (Assembly Number) (Opcional)
Puede ingresar un número de su elección para referenciar el ensamblaje. El Número de ensamblaje (Assembly Number) se puede usar en la barra de Buscar Artículos (Search Items) para localizar el ensamblaje en la Biblioteca. - Unidad de medida (Unit of Measure) (Obligatorio)
Elija uno de los valores listados en el menú desplegable. Esto determina el Tipo de Medida (Takeoff Measurement Type) que se puede usar con este ensamblaje. NOTA: Este campo se bloquea tan pronto como guarde el ensamblaje y no se puede cambiar.
CONSEJO: Si no está seguro de qué tipo de medida puede usar, puede seleccionar Cada uno para que pueda agregar el ensamblaje a cualquier medida y luego utilizar diferentes variables de medida en la fórmula de cada artículo para obtener los datos que necesita. - Descripción del ensamblaje (Assembly Description) (Opcional)
Puede ingresar una descripción del ensamblaje: cómo funciona o cualquier requisito/especificación. Esta descripción solo aparecerá en la pantalla de Información del ensamblaje.
- Número de ensamblaje (Assembly Number) (Opcional)
- Haga clic en Guardar (Save).
Ahora puede agregar Artículos Requeridos y/o Grupos de Artículos al ensamblaje.
Agregar Artículos Requeridos
Artículos Requeridos son una excelente forma de ahorrar tiempo y eliminar errores potenciales en la selección de artículos , ya que estos aparecerán automáticamente en los reportes de artículos y estimaciones cada vez que use el ensamblaje. Puede agregar artículos de cualquier biblioteca de artículos disponible a Artículos Requeridos (Required Items).
El uso de artículos de BNi o 1build le permitirá aplicar datos de costos nacionales o regionales a las estimaciones de materiales y mano de obra.
NOTA: Para que los datos se calculen correctamente en sus estimaciones, los artículos agregados a un ensamblaje deben tener una unidad de medida que coincida o sea compatible con la unidad de medida del ensamblaje. Consulte Incompatibilidades en la unidad de medida para obtener más información.
.gif)
- Vaya a la sección de Artículos Requeridos (Required Items) y haga clic en Agregar Artículo (Add Item).
- Haga clic en el menú desplegable de Biblioteca (Library) y seleccione la biblioteca que contiene el/los artículo(s) que desea agregar.
- Buscar en la Biblioteca (Search Library) o haga clic en las carpetas mostradas para ver una lista ampliada y localizar el/los artículo(s) que desea agregar.
- Haga clic en el + verde junto a cada artículo que desea agregar al ensamblaje.
- Repita los pasos 2–4 para agregar artículos de otras bibliotecas.
- Haga clic en el botón Agregar (Add).
CONSEJO: Puede hacer clic en los puntos a la izquierda de cada artículo y arrastrarlos para reordenar la lista de Artículos Requeridos (Required Items). - Ahora puede crear/agregar Grupos de Artículos (Item Groups) (instrucciones a continuación) si es necesario.
CONSEJO: Al pasar el cursor sobre el ícono de información junto a cada Artículos Requeridos (Required Items) se mostrará la tasa de cobertura del artículo, y al hacer clic en el ícono de flecha se lo llevará a la pantalla de información del artículo.
Haga clic en el ícono de editar (lápiz) para acceder al Editor de fórmulas (Formula Editor) y cambiar la fórmula del artículo o haga clic en el ícono de la papelera para eliminar un Artículos Requeridos (Required Items) del ensamblaje.
![]()
NOTA: Los Artículos Requeridos (Required Items) pueden tener fórmulas personalizadas. Las variables personalizadas para los artículos requeridos se listarán junto con otras variables personalizadas para los artículos en los grupos de artículos; simplemente no verá el artículos requerido en la pantalla de edición del ensamblaje.
Crear Grupos de Artículos
Grupos de Artículos (Item Groups) le permiten agregar artículos opcionales a su ensamblaje o seleccionar un articulo que es condicional a la selección de un artículo de otro grupo.
Puede crear múltiples Grupos de Artículos (Item Groups), agregar artículos de cualquier biblioteca de artículos disponible a cualquier Grupos de Artículos (Item Groups) y puede agregar los mismos artículos a múltiples Grupos de Artículos (Item Groups) en el mismo ensamblaje.
CONSEJO: Dado que solo puede elegir una opción de cada grupo de artículos, recomendamos crear grupos de artículos adicionales con la misma lista de artículos si necesita seleccionar artículos extra del mismo grupo. Ejemplo: Si necesita seleccionar paneles de yeso para ambos lados de una pared, pero está instalando tipos diferentes en cada lado, cree dos grupos de artículos—uno llamado Lado 1 y otro llamado Lado 2— con los mismos artículos para representar cada lado de la pared.
.gif)
- Vaya a la sección de Grupos de Artículos (Item Groups) y haga clic en Agregar Grupos de Artículos (Add Item Group).
- Escriba un nombre para el grupo de artículos donde dice Nuevo grupo de Artículos (New Item Group) (destacado en azul).
CONSEJO: Considere comenzar el nombre de los grupos de artículos que requieren una selección con “Elegir” y los grupos opcionales con “Agregar”. Ejemplo: Elegir altura del montante, Agregar cabezales. - (Opcional) Haga clic donde dice Haga clic para agregar una descripción (Click to add a description) debajo del nombre y escriba una descripción del grupo de artículos.
- Haga clic en Agregar Artículos (Add Items) a la derecha del nombre del grupo de artículos.
- Haga clic en el menú desplegable de Biblioteca (Library) y seleccione la biblioteca que contiene el/los artículo(s) que desea agregar.
- Buscar en la Biblioteca (Search Library) o haga clic en las carpetas mostradas para ver una lista ampliada y localizar el/los artículo(s) que desea agregar.
- Haga clic en el + verde junto a cada artículo que desea agregar.
NOTA: Para que los datos se calculen correctamente en sus estimaciones, los artículos agregados a un ensamblaje deben tener una unidad de medida que coincida o sea compatible con la unidad de medida del ensamblaje. Consulte Incompatibilidades En La Unidad de Medida para obtener más información. - Repita los pasos 5–7 para agregar artículos adicionales de otras bibliotecas.
- Haga clic en el botón Agregar (Add).
- Repita todo el proceso para crear tantos Grupos de artículos (Item Groups) adicionales como sea necesario para el ensamblaje.
CONSEJO: El orden en que seleccione los artículos será el mismo en que aparecerán en el grupo de artículos, pero puede hacer clic en los puntos a la izquierda de cada artículo y arrastrarlos para reordenar la lista.
Del mismo modo, si crea múltiples grupos de artículos, se enumerarán en el orden en que se crearon. Sin embargo, puede hacer clic en los puntos a la izquierda de cada grupo de artículos y arrastrarlos para reordenar la lista.
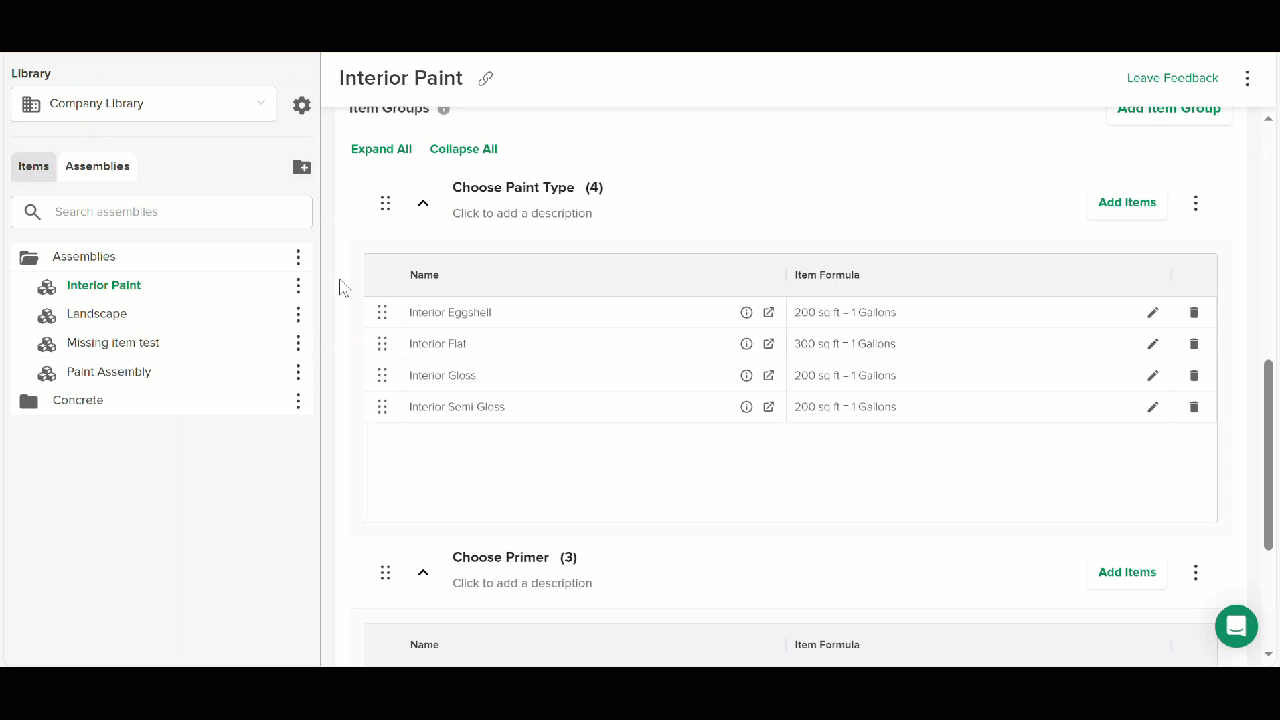
CONSEJO: Al pasar el cursor sobre el ícono de información junto a cada artículo en un grupo de artículos se mostrará la tasa de cobertura del artículo, y al hacer clic en el ícono de flecha se lo llevará a la pantalla de información del artículo.
Haga clic en el ícono de editar (lápiz) para acceder al Editor de fórmulas (Formula Editor) y cambiar la fórmula del artículo (change the Item Formula) o haga clic en el ícono de la papelera para eliminar un artículo del Grupo de Artículos (Item Group).
![]()
Para eliminar un grupo de artículos completo del ensamblaje, haga clic en los tres puntos a la derecha del nombre del grupo de artículos, seleccione Eliminar grupo (Delete Group) y haga clic en el botón rojo Eliminar (Delete) para confirmar.
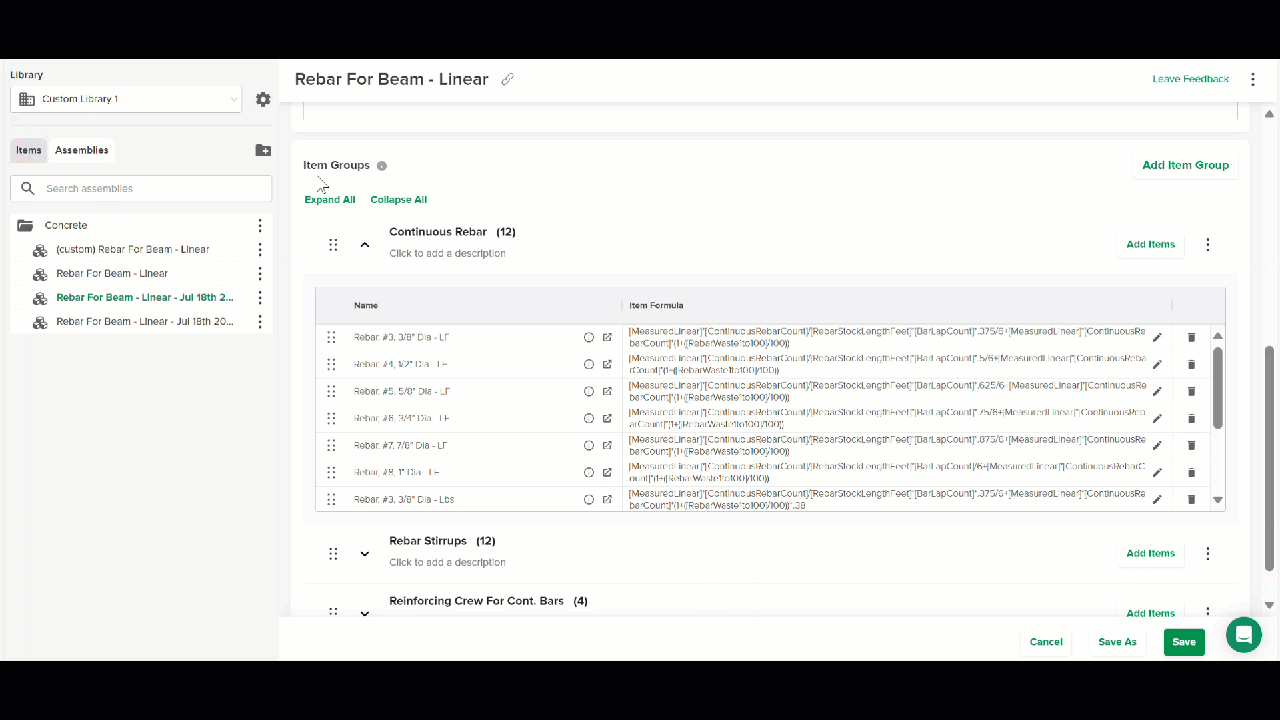
Incompatibilidades en la Unidad de Medida
Para que los datos se calculen correctamente en sus estimaciones, los artículos agregados a un ensamblaje deben tener una unidad de medida que coincida o sea compatible con la unidad de medida del ensamblaje.
Por ejemplo, agregar un artículo con una unidad de medida en pies cuadrados a un ensamblaje con una unidad de medida en pies lineales causaría un error en sus estimaciones porque al ensamblaje le faltaría la segunda dimensión necesaria para calcular pies cuadrados.
Existen algunos casos en los que las unidades de medida del artículo y del ensamblaje no coinciden pero aún así se calculan correctamente. Por ejemplo, si la unidad de medida del artículo es pies lineales y la del ensamblaje es pies cuadrados, STACK puede calcular los pies lineales del artículo tomando el perímetro del polígono utilizado para medir el ensamblaje.
La siguiente tabla muestra las coincidencias de unidades de medida de artículos y ensamblajes y las “incompatibilidades” aceptables.
En casos en los que las unidades de medida del artículo y del ensamblaje no coinciden y no son una “incompatibilidad” aceptable, puede crear una fórmula personalizada para proporcionar los datos adicionales necesarios y evitar errores en sus estimaciones.
Incompatibilidades aceptables – Unidades de Medida de Ensamblaje/Articulo
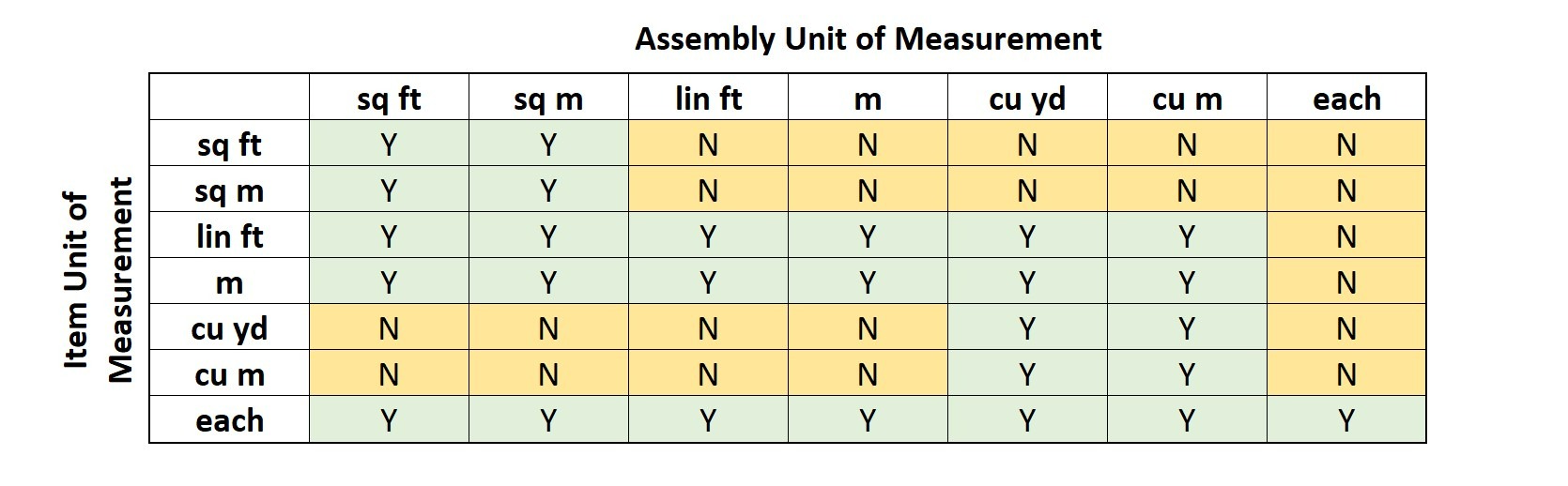
Las celdas marcadas con Y en la tabla muestran las combinaciones de unidades de medida de artículos y ensamblajes que funcionan juntas sin necesidad de fórmulas personalizadas.
Las celdas marcadas con N indican combinaciones de unidades de medida que generarán advertencias de error (ejemplo a continuación) en la pantalla de información del ensamblaje y producirán una cantidad CERO en sus estimaciones a menos que cree una fórmula personalizada.
.jpg)
Editar o Eliminar un Ensamblaje Personalizado
You can only edit or delete assemblies in your Custom Libraries; NOT assemblies in the STACK, QuickStart, 1build, BNi, or other assembly libraries.
NOTA: Editar o eliminar un ensamblaje afectará a TODOS los proyectos que contengan ese ensamblaje.
Recomendamos que descargue y/o cree una instantánea de los reportes, estimaciones y hojas de cálculo de estimaciones existentes para los proyectos que utilizan el ensamblaje que desea editar o eliminar, antes de realizar los cambios, de modo que tenga un registro de los informes y estimaciones originales.
NOTA: Solo los propietarios de la cuenta y los usuarios con los permisos necesarios pueden eliminar un ensamblaje. Consulte Bibliotecas personalizadas* para obtener más información.
Editar un Ensamblaje
.jpg)
- Haga clic en Bibliotecas (Libraries) en la barra de navegación principal.
.gif)
- Haga clic en la pestaña Ensamblajes (Assemblies).
- Seleccione la Biblioteca personalizada que contiene el ensamblaje que desea editar desde el menú desplegable de Biblioteca (Library).
- Localice el ensamblaje que desea editar y haga clic en el nombre del ensamblaje para abrirlo.
- Realice los cambios deseados.
- Puede editar el Nombre del ensamblaje (Assembly Name), Número del ensamblaje (Assembly Number), Detalles del ensamblaje (Assembly Details) o el Nombre del grupo de Artículos (Item Group Name): simplemente haga clic en el campo deseado y escriba la nueva información.
- Puede agregar o eliminar Artículos Requeridos (Required Items), Grupos de Artículos (Item Groups) o artículos dentro de un Grupo de Artículos (Item Group).
(Consulte Agregar artículos requeridos (Add Required Items) y Crear Grupos de Artículos (Create Item Groups) arriba para obtener instrucciones detalladas, si es necesario.)
Eliminar un Ensamblaje
.jpg)
- Haga clic en Bibliotecas (Libraries) en la barra de navegación principal.
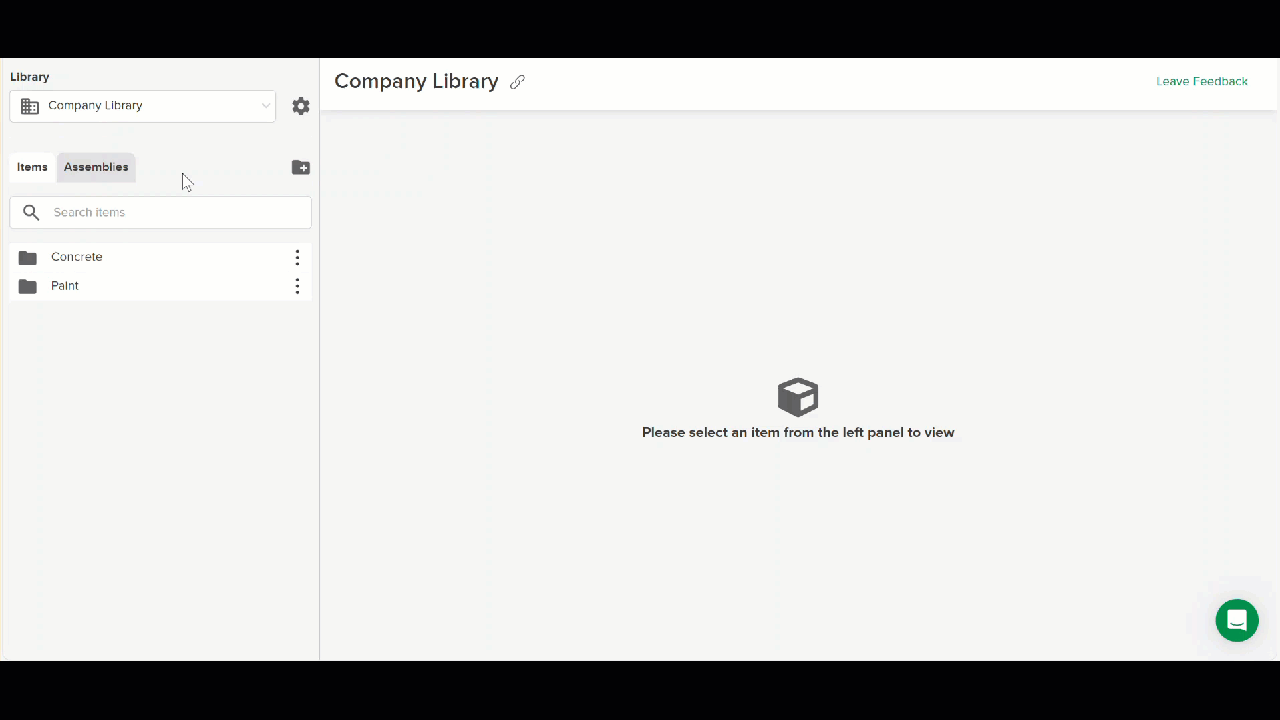
- Haga clic en la pestaña Ensamblajes (Assemblies).
- Seleccione la Biblioteca personalizada que contiene el ensamblaje que desea eliminar desde el menú desplegable de Biblioteca (Library).
- Localice el ensamblaje que desea eliminar y haga clic en los tres puntos (three dots) a la derecha del nombre del ensamblaje.
- Haga clic en Eliminar (Delete).
- Haga clic en el botón rojo Eliminar (Delete) para confirmar.
Artículos Relacionados
¿Qué es un artículo?
Importación masiva de artículos personalizados a STACK
¿Qué es un ensamblaje?
Trabajando con fórmulas de artículos en ensamblajes
Dominando fórmulas personalizadas
Funciones de Excel en fórmulas
Si necesita asistencia adicional, por favor Contáctenos.

