- Impresión
- OscuroLigero
- PDF
Crear y Editar Medidas
- Impresión
- OscuroLigero
- PDF
Tabla de Contenido
Crear una Medida
Iniciar una Medida
Medir un Arco
Seleccionar Medidas y Marcaciones
Navegar por la Lista de Medidas
Copiar y Pegar Medidas
Girar Medidas
Cambiar Medidas
Agregar un Multiplicador
Crear una Medida
Las medidas usarán por defecto el sistema imperial, pero puedes usar la subpestaña de Configuración de Medidas para cambiar un proyecto a métrico.
- En la pestaña de medidas ("Takeoff") y seleccione "Nueva Medida" ("New Takeoff")
- Seleccione un tipo de medida de las opciones desplegables
- Ingrese un nombre de la medida y agregue cualquier descripción relevante en el cuadro 'descripción'
- Revise el texto del cuadro amarillo para asegurarse de haber seleccionado el tipo de medida correcto.
- Haga clic en "Crear medida" ("Create Takeoff") para continuar con su selección actual, o elija el botón "Volver a medida" ("Back to Takeoffs") para regresar a la lista de medida y siga las instrucciones 1-4.
Repite estos pasos para crear medidas adicionales
Iniciar una Medida
- Abra una hoja de plano desde la vista previa de documentos ("Overview") en la pestaña de planos o la vista en miniatura en la pestaña de medidas ("Takeoff").
- Asegúrese de haber configurado la escala y de estar en la pestaña de medidas ("Takeoff") y siga las instrucciones anteriores para crear una nueva medida o seleccionar una medida existente de la lista de medidas.
- Haga clic una vez para comenzar o para cambiar de dirección y haga doble clic o presione enter para terminar. *Según el tipo de medida seleccionada, encontrará opciones de medidas adicionales en la barra de herramientas de la derecha (incluidas las herramientas de conteo automático, cortar, rectángulo y forma)
- Opcionalmente, puede aplicar un multiplicador o una etiqueta antes de completar una medida *Recomendamos agregar grupos de etiquetas a sus medidas para una mejor organización de reportes
- Una vez que haya completado las medidas deseadas, haga clic en "Finalizar medida" para completar su medida. Su medida completada aparecerá en la vista de la lista de medida (con la cantidad total medida, redondeada al número entero más cercano)
Medir un Arco
STACK ofrece la capacidad de medir arcos fácilmente. También es posible recortar un área de una forma que contenga un arcos. Estos son los pasos para crear un arco:
- Presione la tecla "A" en el teclado para crear un segmento de arco (también puede hacer clic en el icono de arco en la parte superior derecha)
- El color de la línea se volvera azul, lo que indica que está listo para crear un arco.
- Haga clic a lo largo de la curva del arco.
- Haga clic en el último punto del arco y continúe midiendo
- Presione la tecla "A" para crear otro arco
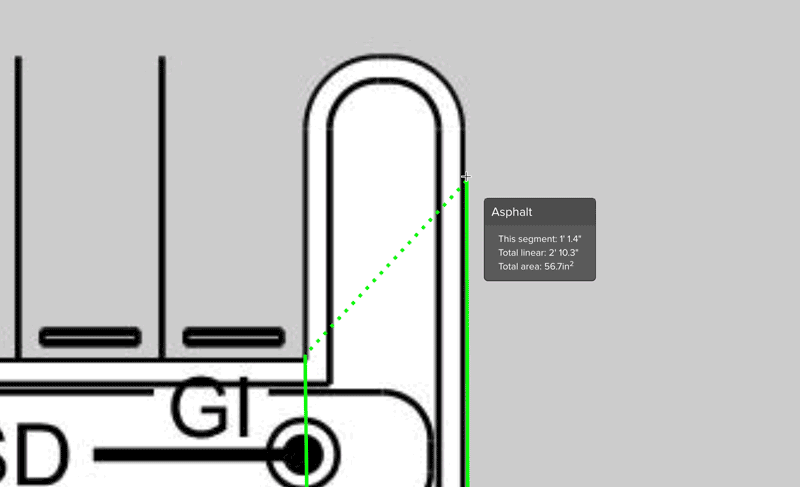
Se puede crear un arco en cualquier momento mientras se mide presionando la tecla "A" y se puede usar varias veces durante una medida. Un arco también puede ser un punto de partida presionando la tecla "A" antes de comenzar una medida.
Seleccionar Medidas y Marcaciones
En la barra de herramientas del lado derecho, seleccione editar y elija “Selección Individual” (“Select Single”) para seleccionar una medida, “Selección múltiple” (“Multiselect”) para seleccionar varias medidas o “Seleccionar Todo” ("Select All") para seleccionar todas las medidas en la página.
SUGERENCIA: También puede usar las teclas de acceso rápido CTRL + A (COMANDO + A para usuarios de Mac) para seleccionar todas las medidas en una página.
Navegar por la Lista de Medidas
- Usa la barra de búsqueda para filtrar tu vista de lista por nombre de medida.
- Agrupe sus plantillas de medidas por nombre de plano para una referencia rápida
- Puede controlar la visibilidad (ocultar / mostrar) de una medida en cualquier hoja de plano, utilizando el icono del globo ocular (que aparece al pasar el cursor sobre una medida)
- Puede editar, duplicar, eliminar o agregar medidas existentes a su biblioteca usando la elipse (3 puntos) a la derecha de cada plantilla de medida
- Además, puede hacer clic en el botón Copiar "Copy" o Copiar y Modificar* "Copy and Modify" situado en la parte inferior del menú de configuración de medidas para crear una copia de la medida actual con un nuevo nombre, descripción y opciones de ensamblados.
*El botón dirá Copiar "Copy" si no hay ensamblados y Copiar y Modificar "Copy and Modify" si se ha añadido un ensamblado. - Al hacer clic en la flecha que apunta a la derecha, se iniciará la medida si desea agregar más medidas.
- Desde la subpestaña "Biblioteca" ("Library") de medidas, haga clic en el "+" verde en la lista de medidas para agregar rápidamente todas las medidas que desee a un proyecto.
Copiar y Pegar Medidas
- En la barra de herramientas del lado derecho, seleccione editar y elija “Seleccionar Individual” ("Single Select") para seleccionar una medida, “Selección múltiple” ("Multi Select") para seleccionar varias medidas o “Seleccionar todo” ("Select All") para seleccionar todas las medidas en la página.
- Pase el cursor sobre las medidas deseadas. Haga clic una vez para seleccionar una sola vez o dibuje un cuadro alrededor del área deseada si usa selección múltiple.
- Una vez seleccionado, puede usar las teclas de acceso rápido apropiadas ('Ctrl' + 'C' para computadoras Windows, 'Comando' + 'C' para Mac), o navegar de regreso a la opción de edición en la barra de herramientas derecha y seleccionar la función 'copiar' ('Copy') para duplicar los detalles de la medida (incluidos los artículos y ensamblados)
- Para pegar, mueva el mouse al área donde desea pegar las medidas y use las teclas de acceso rápido apropiadas para pegarlos en ese lugar ('Ctrl' + 'V' para computadoras con Windows, 'Comando' + 'V' para Mac) o navegue hacia atrás a la opción de edición en la barra de herramientas derecha y seleccione la función 'Pegar' ('Paste') para que las medidas aparezcan en la parte superior izquierda de la página.
Girar Medidas
Útil cuando se usa con copiar/pegar para múltiples medidas similares con diferentes orientaciones.
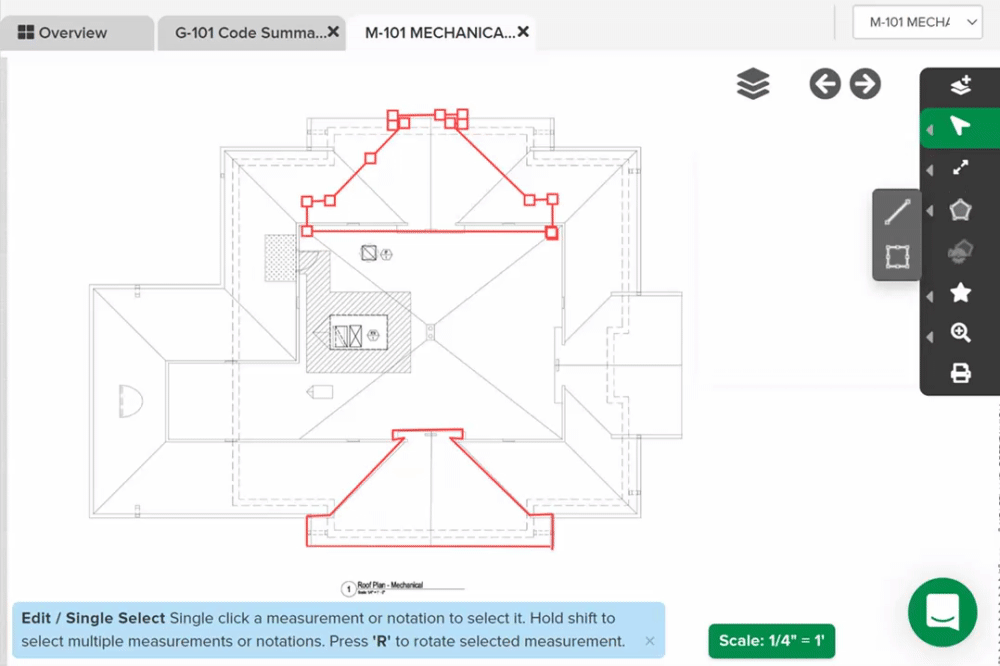
- En la barra de herramientas del lado derecho, elija "Selección Individual "("Single Select") para seleccionar una medida, "Selección múltiple" ("Multiselect") para seleccionar varias medidas o "Seleccionar todo" ("Select All") para seleccionar todas las medidas en la página.
- Pase el cursor sobre las medidas deseadas. Haga clic una vez para una selección única o dibuje un cuadro alrededor del área deseada si usa la selección múltiple.
- Una vez seleccionado, puede usar la tecla de acceso rápido 'R', o navegar de regreso a la barra de herramientas derecha y seleccionar la herramienta 'Rotar' ('Rotate') para habilitar la rotación de 360º de las medidas seleccionadas.
- Haga clic y mantenga presionado el controlador de rotación y mueva el mouse para rotar las medidas seleccionadas.
Cambiar Medidas
La herramienta Cambiar Medida "Change Takeoff" te permite mover mediciones de una medida a otra medida existente o a una nueva medida.
El Tipo de Medición de la medida actual y la medida a la que deseas mover las mediciones deben ser compatibles. Consulta los Tipos de Medidas para obtener más información.
.gif)
- Ve a la pestaña de Medidas "Takeoffs" y abre la hoja de plano que contiene la(s) medida(s) que deseas asignar a una medida diferente.
- Selecciona la(s) medida(s) deseada(s).
- Haz clic/pasa el ratón sobre Editar "Edit" en la barra de herramientas derecha.
- Selecciona Cambiar Medida "Change Takeoff" en el menú. (Se abrirá una nueva ventana.)
- Haz clic en el campo Hacia "To".
- Elige una medida existente o crea una nueva medida donde quieras mover la(s) medida(s).
- Para seleccionar una medida existente, localiza y haz clic en el nombre de la medida en la lista desplegable.
- NOTA: Solo las medidas con Tipos de Medición de Medida compatibles estarán disponibles en la lista desplegable.
O
- NOTA: Solo las medidas con Tipos de Medición de Medida compatibles estarán disponibles en la lista desplegable.
- Para crear una nueva medida, haz clic en + Nueva Medida “+ New Takeoff”en la parte superior de la lista desplegable.
- Haz clic en el campo Nombre de Medida “Takeoff Name” y escribe un nombre para la nueva medida.
- Haz clic en el campo Tipo de Medida “Takeoff Type” y selecciona el Tipo de Medición de Medida “Takeoff Measurement Type” deseado en la lista desplegable.
- Puede haber campos adicionales que completar dependiendo del tipo de medida; introduce la información adicional según sea necesario.
- Para asignar todas las medidas la misma entrada, introduce la nueva entrada.
- Haz clic en el botón verde de Cambiar “Change”.
CONSEJO: Si seleccionaste múltiples medidas y no puedes usar esta herramienta, es posible que hayas seleccionado medidas incompatibles.
- Para seleccionar una medida existente, localiza y haz clic en el nombre de la medida en la lista desplegable.
- Si estás moviendo múltiples medidas con diferentes entradas, tendrás la opción de mantener las entradas originales o cambiarlas todas a una sola entrada.
- Para mantener las entradas originales, marca la casilla Mantener entradas de medida como están “Keep measurement inputs as is”.
- Para asignar todas las medidas la misma entrada, introduce la nueva entrada.
- Haz clic en el botón verde de Cambiar “Change”.
CONSEJO: Si seleccionaste múltiples medidas y no puedes usar esta herramienta, es posible que hayas seleccionado medidas incompatibles.
Agregar un Multiplicador
Si está tratando con un piso repetido o el mismo tipo de unidad en varios pisos y desea medirlo una vez, el multiplicador es una excelente manera de contabilizar las estructuras idénticas que necesitas medir.
Si estás comenzando un nueva medida
- Una vez que haya ingresado los detalles de su medida y haya hecho clic en "Comenzar a medir" (“Start Measuring”), verá una opción de multiplicador debajo de las entradas de "Tipo de medida" (‘Measurement Type’).
- Aquí ingresará el número por el que le gustaría multiplicar
- Haga clic en el botón "Guardar" (“Save”)
- Completa tu medida como de costumbre
- Una vez que haga clic en "Finalizar medida" (“Finish Measuring”), el multiplicador duplicará esos cálculos basándose en el número entero especificado.
Si está editando una medida existente
- Comience usando la opción de selección única ("Single select") o múltiple ("multiselect") en la barra de herramientas de la derecha
- Seleccione o dibuje un rectángulo alrededor de las medidas que desee multiplicar.
- En el panel de la izquierda, ingrese el número por el que desea multiplicar
- Haga clic en el botón "Guardar" (“Save”)
SUGERENCIA: El multiplicador se puede aplicar a varios despegues de diferentes tipos a la vez. Sin embargo, los despegues con entradas variables para altura, subida, carrera, ancho, longitud de caída y / o profundidad no pueden actualizarse simultáneamente si tienen diferentes valores asignados a la misma entrada.
* Si tiene un artículo o conjunto adjunto al despegue, las cantidades de material también se multiplicarán.
Artículos Relacionados
Conteo Automático
Configurar la Escala
Uso de Grupos de Etiquetas
Las Herramientas de Marcaciones
Superposición de Planos
Descripción General de Reportes
Si necesita asistencia adicional, por favor contáctenos.

