- Impresión
- OscuroLigero
- PDF
Crear, Editar o Eliminar Artículos Personalizados
- Impresión
- OscuroLigero
- PDF
En Français
Por qué crear un artículo personalizado
Si bien STACK proporciona miles de Artículos prefabricados que funcionarán fácilmente para la mayoría de los proyectos, puede haber ocasiones en las que esos artículos no se ajusten a sus necesidades exactas. La creación de un artículo personalizado le permite incorporar los costos únicos del proyecto específicos para su trabajo. Una vez que haya creado un articulo, estará disponible para que lo reutilice proyecto tras proyecto, y puede editarlo o eliminarlo en cualquier momento si es necesario.
Mejores prácticas
Los artículos personalizados se crean y guardan en Artículos/Mis artículos "Items/My Items". Recomendamos encarecidamente que cree una estructura de carpetas allí para ayudar a organizar sus artículos personalizados y que proporcione nombres detallados a sus artículos para que pueda encontrar fácilmente lo que necesita a medida que crece su catálogo de artículos personalizados.
Formas de crear un artículo personalizado
- Crea un artículo desde cero.
- Copie un artículos preconstruido (desde los Artículos STACK"STACK Items" o Artículos de inicio rápido "Quick Start Items") y personalícelo para que se adapte a sus necesidades.
- Realice una importación masiva. (Esto solo se recomienda si tiene una gran cantidad de artículos personalizados para crear o editar. Consulte Importación masiva de artículos personalizados a STACK para obtener más información).
Vea a continuación las instrucciones para:
Crear un Artículo Personalizado
Copie y Personalice un Artículo Prediseñado
Editar o Eliminar un Artículo Personalizado
Crear un Artículo Personalizado
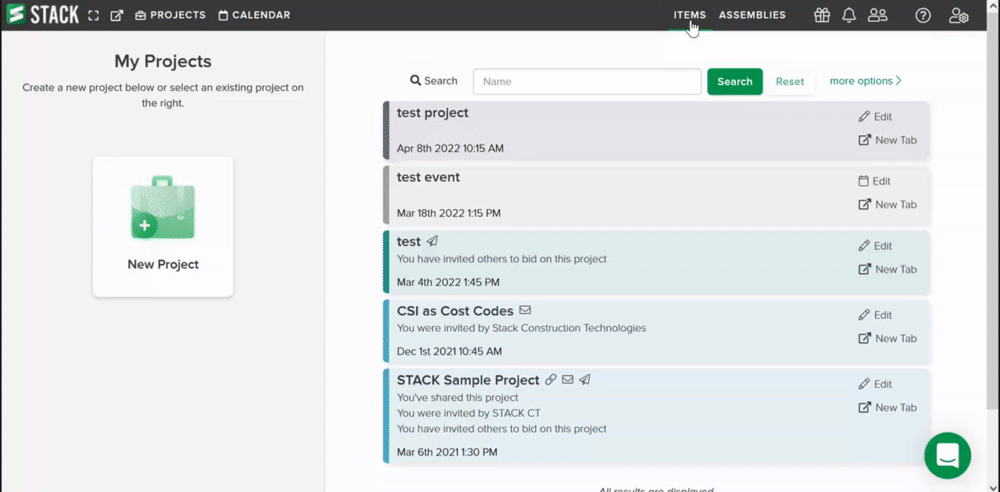
- Haga clic en Artículos (Items) en la barra de herramientas de navegación principal.
- En Mis Articulos (My Items), haga clic en los puntos suspensivos (tres puntos) junto a la carpeta donde desea guardar el artículo. (Cree una nueva carpeta si es necesario).
- Seleccione Crear artículo aquí (Create item here).
- Rellene los campos de información del artículo . (Consulte las descripciones de los campos a continuación).
- Haga clic en Agregar (Add) para guardar o en Crear y agregar otro (Create and Add Another) para crear rápidamente artículos similares.*
* Ejemplo: si está creando un artículos para representar paneles de yeso, haga clic en Agregar (Add) para guardar y listo. Sin embargo, si está creando varios artículos para representar diferentes tamaños de paneles de yeso, puede hacer clic en Crear y agregar otro (Create and Add Another), lo que guardará la información del artículo que ingresó y dejará los campos de Información del artículo completos para que pueda realizar los cambios que desea para el siguiente artículo sin tener que volver a escribir. todo. Puede hacer clic en Crear y Agregar otro (Create and Add Another) y repetir el proceso hasta que haya creado todos los artículos que desea, luego haga clic en Agregar (Add) para guardar y salir de la pantalla de edición.
Descripciones de los Campos de Información del Artículo
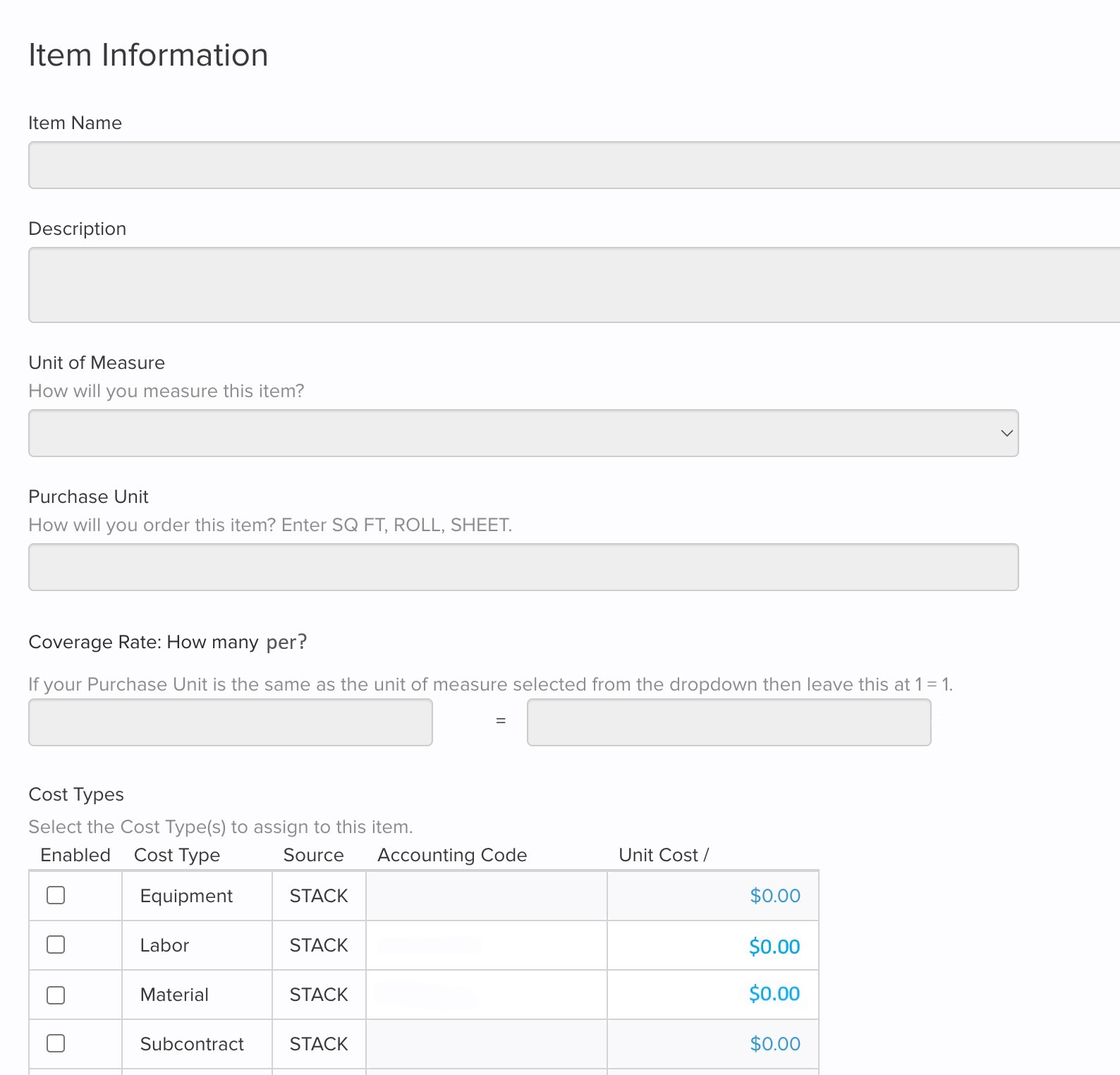
Nombre del Artículo (Item Name) (obligatorio, texto - 120 caracteres como máximo)
Cree un nombre para el artículo; el material se usa comúnmente como punto de partida. El nombre puede ser tan general o específico como lo requieran sus necesidades, por ejemplo, 'Paneles de yeso' o 'Paneles de yeso 4 X 8'.
Descripción (Description) (opcional, texto - 255 caracteres como máximo)
Puede ingresar una descripción del artículo, cómo funciona o cualquier requisito o especificación. Esta descripción sólo aparecerá en la pantalla Información del artículo, no en los reportes ni en los presupuestos.
Unidad de medida (Unit of Measure) (obligatorio, menú desplegable)
El tipo de medición de medida. Este campo determina qué herramientas de dibujo se pueden usar con este articulo. Debe elegir uno de los valores enumerados en el menú desplegable.
Unidad de compra (Purchase Unit) (obligatorio, texto - 50 caracteres como máximo)
Cómo compra el material, por galón, caja, paquete, pies cuadrados, sección de 5 pies, etc. Este campo aparecerá en los reportes y estimaciones.
Tasa de cobertura (Coverage Rate) (obligatorio, numérico)
Ingrese los valores numéricos para la Unidad de medida y la Unidad de compra del artículo de arriba, es decir, cuántas unidades de medida hay en una unidad de compra. (El número ingresado para la Unidad de compra suele ser 1).
- 375 pies cuadrados = 1 galón *
- 5 pies lineales = 1 (una) sección de 5 pies
- 1 pie lineal = 1 pie lineal
- 500 pies lineales = 1 rollo
*Para este ejemplo, supongamos que está creando un artículo de "pintura" y seleccionó pies cuadrados como la Unidad de medida e ingresó galones como Unidad de compra; para la tasa de cobertura, debe ingresar cuántos pies cuadrados (375) puede cubrir con un galón de pintura.
La información ingresada en la tasa de cobertura se usa para convertir sus datos de despegue (medidas y conteos) en costos y cantidades de materiales en sus reportes y estimaciones.
Tipo de costo (requerido, casilla de verificación)
Puede aplicar múltiples tipos de costo a cada artículo.* El equipo, la mano de obra, el material y el subcontratista son opciones precargadas, o puede crear un tipo de costo de empresa personalizado en Configuración de cuenta / Configuración de empresa "Account Settings/Company Settings." Marque la casilla junto a cada tipo de costo que desee aplicar al artículo. Los datos para cada tipo de costo seleccionado aparecerán en los Reportes de artículos y en la Estimación de materiales y mano de obra.
*Si su unidad de compra es una medida (pies cuadrados, pies lineales, etc.) con una tasa de cobertura de uno a uno, puede evitar la creación de artículos separados mediante la aplicación de múltiples tipos de costos como material y mano de obra a un artículo.
Si su unidad de compra es un artículo físico (cartón, tubo, galón, etc.), puede aplicar varios tipos de costos al artículo, pero podría ser más fácil crear artículos separados para representar el material, la mano de obra, el equipo, etc.
Código de Contabilidad (opcional, texto o numérico - 250 caracteres máx.)
Este podría ser un código asignado por su departamento de facturación o contabilidad, un número de pieza, número de SKU o cualquier código que desee asociar con el artículo. Puede ingresar un código diferente para cada tipo de costo que elija.
Costo unitario (opcional, numérico)
El precio predeterminado del artículo. Este suele ser el precio de compra, pero puede incluir un recargo en el monto. Puede ingresar un costo unitario diferente para cada tipo de costo que elija.
Copie y Personalice un Artículo Prediseñado
(De Artículos de STACK o Artículo de Inicio Rápido)
- Haga clic en Artículos "Items" en la barra de herramientas de navegación principal.
- Ubique y haga clic en el que desea copiar desde Artículos de STACK "STACK Items" o Articulos de inicio rápido "Quick Start Items".
- Haga clic en Guardar como "Save As".
- Elija la carpeta donde desea guardar el articulo copiado.
- Haga clic en el botón + a la derecha de la carpeta elegida.
- En Mis Articulos "My Items", abra la carpeta donde se guardó el articulo.
- Edite los campos de Información del artículo que desea cambiar; asegúrese de cambiar el nombre del artículo. (Vea las descripciones de los campos arriba).
- Haga clic en Guardar"Save".
Editar o Eliminar un Artículo Personalizado
NOTA: Cualquier cambio realizado en un artículo afectará a TODOS los proyectos (futuros y existentes) que contengan ése Artículo.* Le recomendamos que descargue y/o cree una instantánea de los Reportes, estimaciones y hojas de trabajo de estimaciones existentes para los proyectos que utilizan el articulo que desea para editar, antes de realizar los cambios, para que tenga un registro de los Reportes y estimaciones originales.
*Los cambios en el costo unitario son una excepción: se actualizarán en los Reportes existentes y se aplicarán a las estimaciones y los Reportes creados después de la edición, pero NO se actualizarán en las estimaciones existentes.
NOTA: La eliminación NO se puede deshacer.
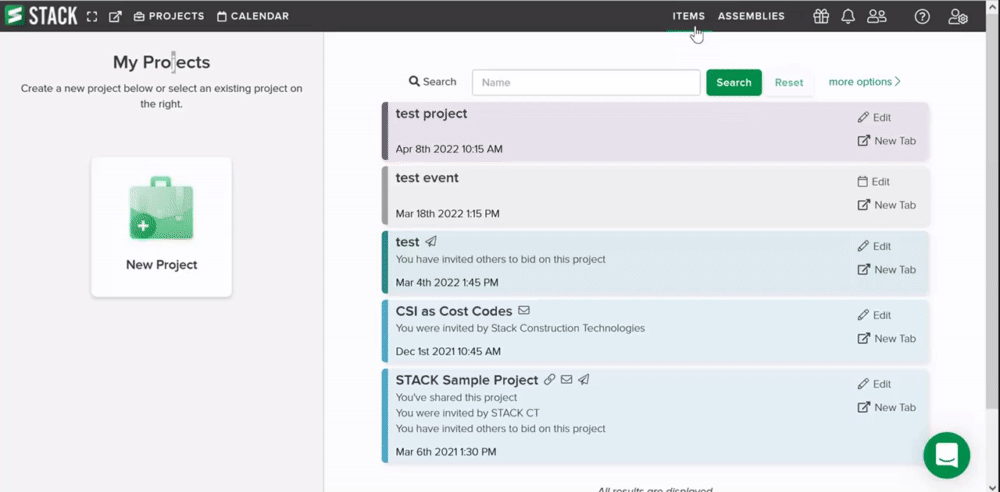
- Haga clic en Articulo "Items" en la barra de herramientas de navegación principal.
- Haga clic en el Articulo que desea editar en Mis Articulos "My Items".
- Edite los campos de Información del Articulo que desea cambiar y continúe con el Paso 4.
O
Haga clic en el botón Eliminar"Delete" para eliminar el Articulo.
Haga clic en Eliminar en el cuadro emergente para confirmar. - Debe hacer clic en Guardar para guardar los cambios. (Si hace clic en Cancelar , los cambios que ha realizado NO se guardarán).
Próximos pasos
Agregar o Quitar Artículos a una Medida
Agregar, Editar o Eliminar un Ensamblaje de una Medida
Crear y Personalizar un Ensamblaje
Artículos relacionados
¿Qué es un artículo?
Importación masiva de artículos personalizados a STACK
Exporte sus artículos personalizados desde STACK
¿Qué es un ensamblaje?*
Si necesita asistencia adicional, por favor contáctenos.

