- Impresión
- OscuroLigero
- PDF
Conecta tu cuenta de Acumatica y STACK.
- Impresión
- OscuroLigero
- PDF
La integración de STACK con Acumatica te permite transferir rápidamente diversos datos entre las plataformas para que puedas aprovechar al máximo todas las herramientas y características que cada plataforma ofrece y optimizar tu flujo de trabajo.
Para conectar tus cuentas de Acumatica y STACK, deberás:
- Descargar el Paquete de Personalización de STACK (STACK Customization Package) e instalarlo en Acumatica.
- Conectar Acumatica a STACK.
- Configurar Acumatica en STACK.
Una vez que completes el proceso de conexión (instrucciones a continuación), podrás usar la integración para importar/exportar datos entre STACK y Acumatica.
Qué Debes Saber
- La integración con Acumatica es un complemento de tu suscripción de STACK. Contacta a tu Gerente de Cuenta de STACK para conocer los precios.
- Esta integración solo funciona con Acumatica 2023 o versiones posteriores.
- Para conectar tus cuentas de STACK y Acumatica, debes descargar el Paquete de Personalización de STACK (STACK Customization Package) e instalarlo en Acumatica.
- Debes tener un rol de Personalizador (Customizer) en Acumatica para instalar el Paquete de Personalización de STACK (STACK Customization Package).
- Sólo puedes conectar una cuenta de Acumatica a tu cuenta de STACK.
- Sólo los usuarios de STACK con el rol/permisos para acceder a Configuración de Cuenta (Account Settings) pueden configurar la conexión.
- El usuario que configure la conexión debe tener permisos/acceso a los proyectos de Acumatica que deseas importar a STACK.
- Este es un proceso de configuración único. Una vez que hayas conectado tus cuentas de STACK y Acumatica, no necesitarás repetir este proceso.
- Puedes desconectar fácilmente tus cuentas de STACK y Acumatica si es necesario.
- Esta integración se soporta a través de una plataforma de integración de terceros.
Consulta a continuación las instrucciones para:
Descargar e Instalar el Paquete de Personalización de STACK
Conectar Acumatica a STACK
Configurar Acumatica en STACK
Actualizar el Paquete de Personalización de STACK
Desconectar Acumatica de STACK
Descargar e Instalar el Paquete de Personalización de STACK
Antes de poder conectar tus cuentas de Acumatica y STACK, debes descargar el Paquete de Personalización de STACK (STACK Customization Package) e instalarlo en Acumatica.
Las instrucciones a continuación se basan en una versión estándar/de fábrica de Acumatica. El proceso y las pantallas pueden diferir según la versión de Acumatica que estés utilizando y el nivel de personalización que hayas implementado.
NOTA : Debes tener un rol de Personalizador (Customizer) en Acumatica para instalar el Paquete de Personalización de STACK (STACK Customization Package).
- Haz clic en el enlace a continuación para descargar el Paquete de Personalización de STACK (STACK Customization Package) necesario:
- Descargar el Paquete de Personalización de STACK para Acumatica 2023 y versiones posteriores (Download the STACK Customization Package for 2023 and newer versions of Acumatica).
El Paquete de Personalización de STACK se descargará y se guardará en la carpeta Descargas (Downloads) de tu dispositivo.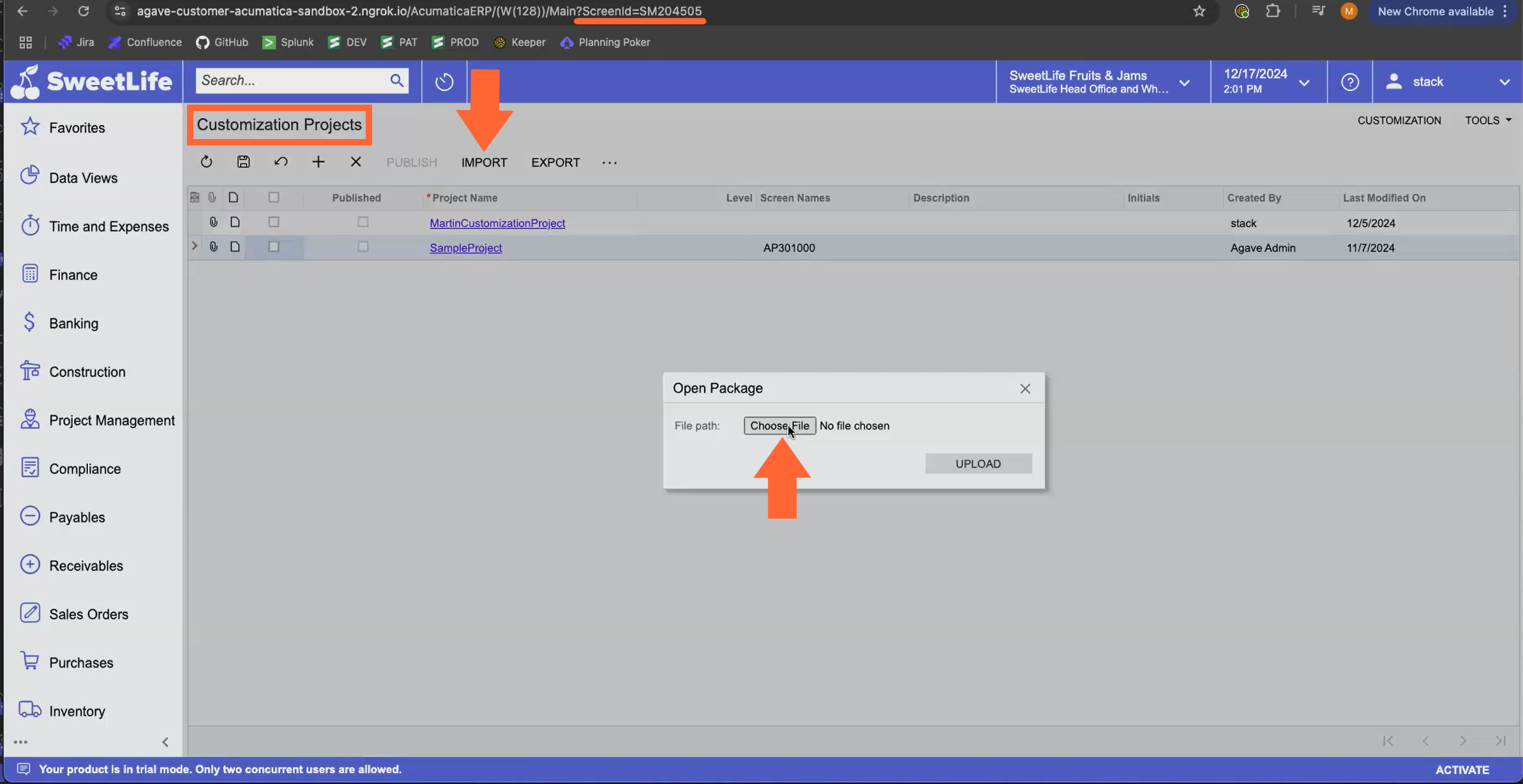
- Descargar el Paquete de Personalización de STACK para Acumatica 2023 y versiones posteriores (Download the STACK Customization Package for 2023 and newer versions of Acumatica).
- En Acumatica, ve a la pantalla de Proyectos de Personalización (Customization Projects) (Screenid=204505).
- Haz clic en IMPORTAR (IMPORT) en la barra de herramientas superior.
- Haz clic en el botón Elegir Archivo (Choose File) en el cuadro de diálogo Abrir Paquete (Open Package) que se abre.
- Localiza y selecciona el archivo zip del Paquete de Personalización de STACK (STACK Customization Package) que descargaste en el paso 1.
CONSEJO : Debería estar en tu carpeta Descargas (Downloads).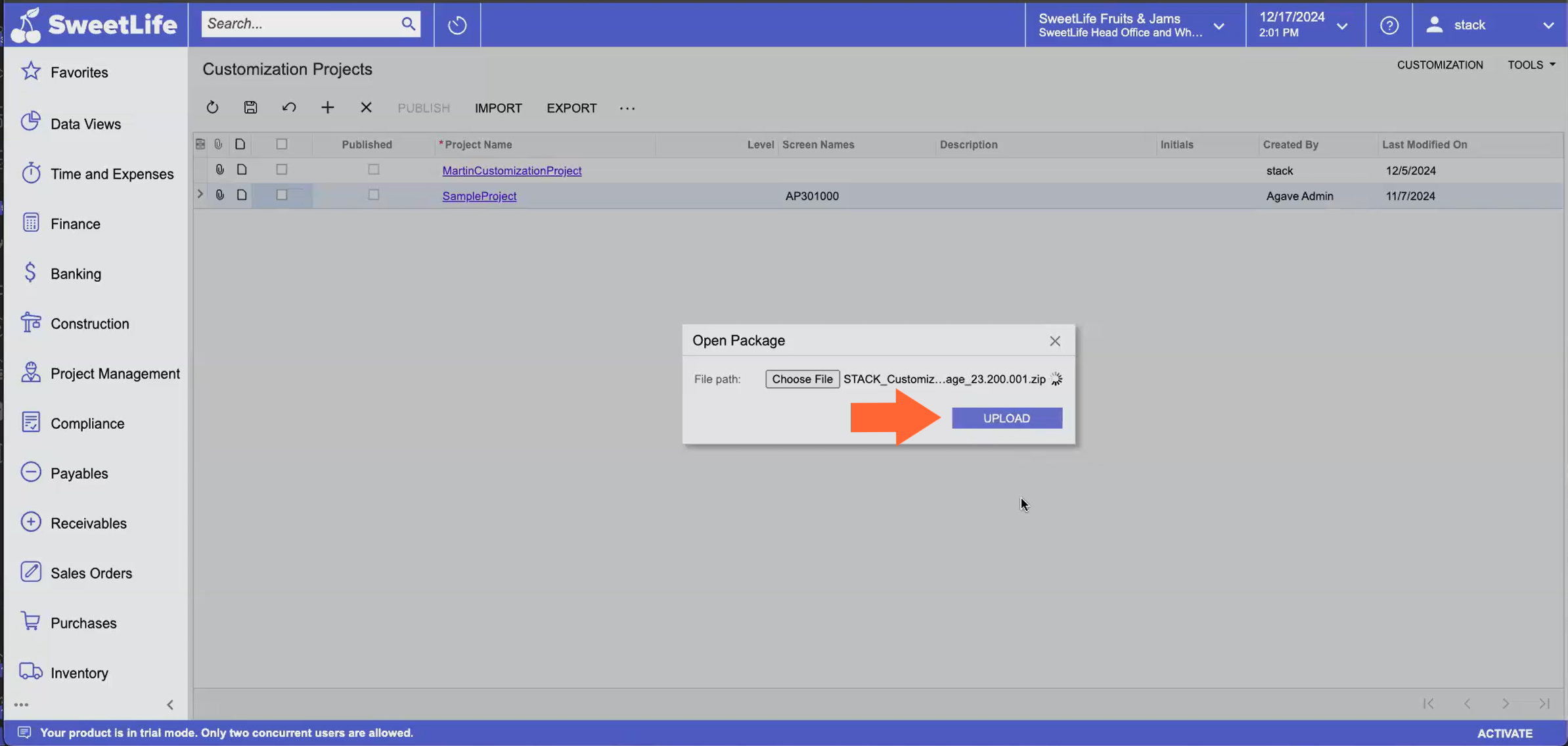
- Haz clic en SUBIR (UPLOAD) en el cuadro de diálogo Abrir Paquete (Open Package).
.jpg) El Paquete de Personalización de STACK (STACK Customization Package) ahora aparecerá en la lista de Proyectos de Personalización (Customization Projects).
El Paquete de Personalización de STACK (STACK Customization Package) ahora aparecerá en la lista de Proyectos de Personalización (Customization Projects). - Marca la casilla a la izquierda de STACK Customization Package.
- Haz clic en PUBLICAR (PUBLISH) en la barra de herramientas superior.
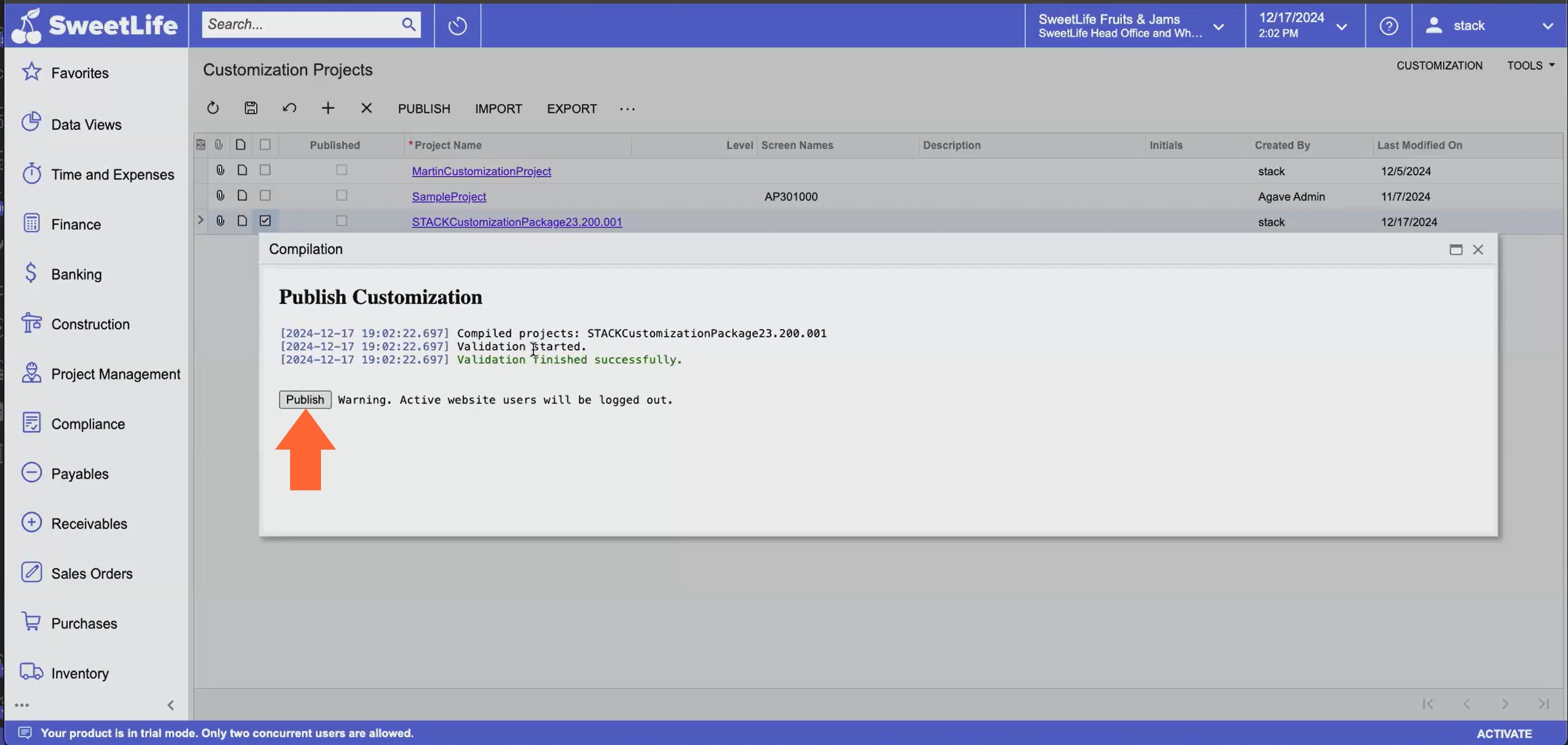
- Haz clic en el botón Publicar (Publish) en el cuadro de diálogo de Compilación (Compilation) que se abre.

- Cuando veas el mensaje de que se ha publicado correctamente, haz clic en el botón Cerrar panel de Compilación (Close Compilation pane) en el cuadro de diálogo de Compilación (Compilation).
El Paquete de Personalización de STACK aparecerá marcado como publicado en la lista de Proyectos de Personalización (Customization Projects) y la página de Endpoints de Servicios Web (Web Service Endpoints) mostrará STACK.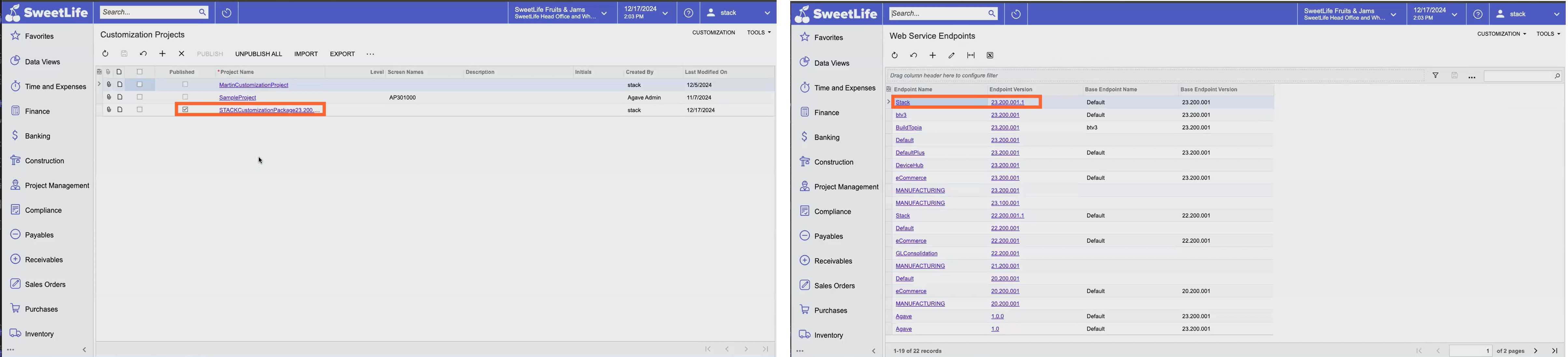
Ahora puedes seguir las instrucciones para Conectar Acumatica a STACK.
Conectar Acumatica a STACK
Asegúrate de haber descargado el Paquete de Personalización de STACK e instalado en Acumatica antes de continuar.
- Inicia sesión en la cuenta de Acumatica desde la cual deseas importar/exportar datos a STACK.
NOTA : El usuario de la cuenta de Acumatica debe tener permisos/acceso a los proyectos que deseas importar..jpg)
- Haz clic en Más Elementos (More Items) en el menú de la izquierda.
- Desplázate hasta la sección Configuración (Configuration) y haz clic en Integración (Integration).
.jpg)
- En Preferencias (Preferences), haz clic en Aplicaciones Conectadas (Connected Applications).
CONSEJO : Es posible que necesites hacer clic en Mostrar Todo (Show All) para expandir la lista y ver Aplicaciones Conectadas (Connected Applications)..jpg)
- Ingresa el Nombre del Cliente (Client Name) (STACK).
- Asegúrate de que la casilla Activo (Active) esté seleccionada.
- Haz clic en el menú desplegable Flujo (Flow) y selecciona Código de Autorización (Authorization Code).
- Configura los ajustes de Actualizar Fichas (Refresh Tokens).
- Establece el Modo (Mode) en Expiración Deslizante (Sliding Expiration).
Para obtener más información sobre la expiración deslizante, consulta el artículo de ayuda de Acumatica. - Establece el Límite de Vida Absoluto (Absolute Lifetime) en Infinito (Infinite) o en el tiempo que planees usar la integración. (Deberás reconectar después de este período.)
- Establece el Límite de Vida Deslizante (Sliding Lifetime). Generalmente, entre 15 y 30 días funciona bien.
- Establece el Modo (Mode) en Expiración Deslizante (Sliding Expiration).
- Haz clic en el ícono Guardar (Save) en la esquina superior izquierda de la barra de herramientas. (El campo de ID del Cliente (Client ID) se autocompletará.)
- Copia y guarda el ID del Cliente (Client ID). Lo necesitarás ingresarlo en STACK.
.jpg)
- Haz clic en AÑADIR SECRETO COMPARTIDO (ADD SHARED SECRET).
- Ingresa la Descripción (Description) (STACK).
NOTA : Si eliges ingresar una fecha de expiración, tendrás que repetir este proceso para conectar tus cuentas de Acumatica y STACK cuando llegue esa fecha. - Copia y guarda el Valor (Value). Este es el Secreto del Cliente (Client Secret) que necesitarás ingresar en STACK.
NOTA : Debes copiar y guardar el valor antes de continuar al siguiente paso. No podrás volver a verlo después de hacer clic en OK. - Haz clic en OK.
- Haz clic en el ícono Guardar (Save) en la esquina superior izquierda de la barra de herramientas.
.jpg)
- Haz clic en la pestaña URIS REDIRECTAS (REDIRECT URIS).
- Haz clic en el ícono +.
- Escribe https://app.agaveapi.com/link/oauth-callback en el campo Redirect URI.
- Haz clic en el ícono Guardar (Save) en la esquina superior izquierda de la barra de herramientas.
Ya has terminado en Acumatica. - Inicia sesión en la cuenta de STACK que deseas conectar a tu cuenta de Acumatica.
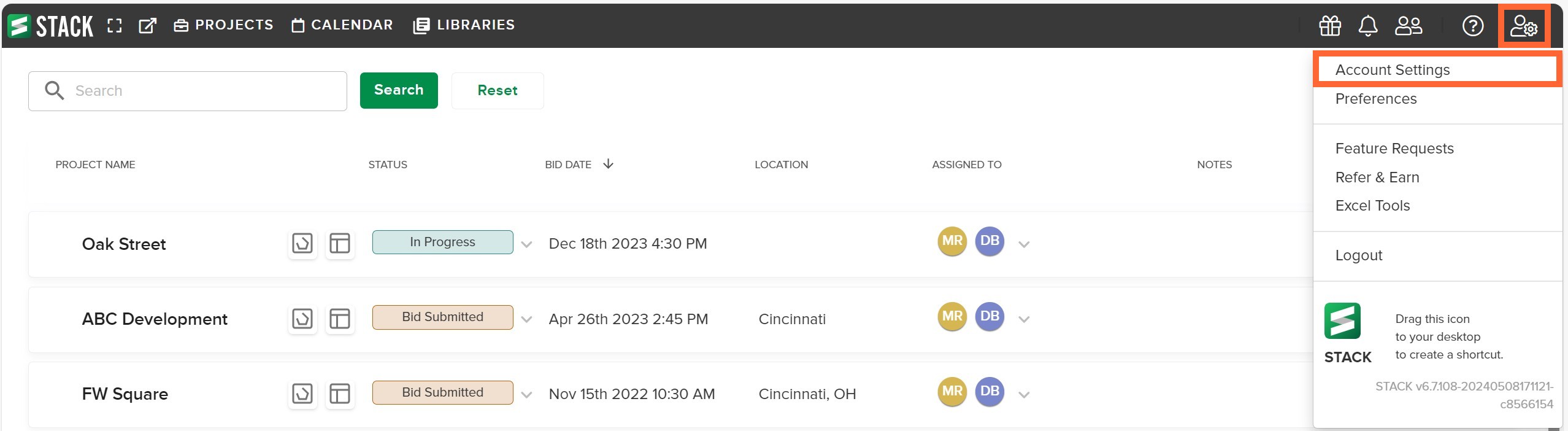
- Haz clic en el ícono de Configuración (Settings) a la derecha de la barra de navegación principal.
- Selecciona Configuración de la Cuenta (Account Settings) del menú desplegable.
.jpg)
- Haz clic en Integraciones de Aplicaciones (App Integrations) en la parte izquierda de tu pantalla.
- Localiza el ícono de Acumatica y haz clic en Conectar (Connect).
CONSEJO : Puedes utilizar la barra de Buscar... (Search) para no tener que desplazarte por todas las integraciones hasta encontrarlo..jpg)
- Haz clic en Continuar (Continue) en el recuadro de mensaje de STACK utiliza Agave...
.jpg)
- Ingresa la URL de tu instancia de Acumatica en el campo URL Completa de Acumatica (Full Acumatica URL).
Ej.: https://acme.myacumatica.com o https://acumatica.my-company.com
NOTA : La URL no debe contener ningún carácter después de ".com". - Ingresa el nombre de tu instancia de Acumatica en el campo Nombre de la Instancia (Instance Name).
- Ingresa el ID del Cliente (Client ID) copiado en el paso 9.
- Ingresa el Secreto del Cliente (Client Secret) copiado en el paso 12.
- Haz clic en CONTINUAR (CONTINUE).
.jpg)
- Haz clic en Sí, Permitir (Yes, Allow) en la pantalla de permisos de Agave.
Si la conexión es exitosa, la pantalla de Agave se cerrará.
Ahora puedes pasar a los pasos para Configurar Acumatica en STACK.
Configurar Acumatica en STACK
El proceso de Configuración (Configure) te permite elegir a qué Grupo Contable (Account Group) de Acumatica se mapeará cada Tipo de Costo (Cost Type) de STACK cuando se exporten los datos de la Estimate Worksheet de STACK a Acumatica.
Solo necesitas realizar este proceso una vez, a menos que desees cambiar tus selecciones o agregar/editar Tipos de Costo (Cost Types) en STACK.

- En STACK, haz clic en el Ícono de Configuración (Settings icon) (persona con engranaje) que se encuentra a la derecha de la barra de navegación principal.
- Selecciona Configuración de la Cuenta (Account Settings) del menú desplegable.
.jpg)
- Haz clic en Integraciones de Aplicaciones (App Integrations) en la parte izquierda de tu pantalla.
- Localiza el ícono de Acumatica y haz clic en Configurar (Configure).
CONSEJO : Puedes utilizar la barra de Buscar... para evitar desplazarte por todas las integraciones hasta encontrarlo..jpg)
- Dirígete a la sección Mapear los Tipos de Costo de STACK a los Grupos Contables de Acumatica (Map STACK Cost Types to Acumatica Account Groups) del cuadro de diálogo Configurar Acumatica (Configure Acumatica) que se abre.
- Para cada uno de los Tipos de Costo de STACK (STACK Cost Types) listados, haz clic en la celda de Grupo de Cuentas de Gasto de Acumatica (Acumatica Expense Account Group) y en la celda Grupo de Cuentas de Ingresos de Acumatica (Acumatica Income Account Group) a su derecha y selecciona el Grupo Contable de Acumatica al que deseas mapear los datos del Tipo de Costo de STACK cuando se transfieran desde STACK a Acumatica.
- Haz clic en Guardar (Save).
Cualquiera en tu cuenta de STACK con el rol/permisos necesarios ahora podrá importar/exportar datos de proyecto entre Acumatica y STACK.
CONSEJO : Consulta Mejores Prácticas para Usar Acumatica con STACK para ver las instrucciones sobre cómo ingresar los datos en STACK y asegurar exportaciones exitosas.
Actualizar el Paquete de Personalización de STACK
Ocasionalmente, puede que necesites actualizar tu Paquete de Personalización de STACK (STACK Customization Package). Si necesitas actualizar el paquete, recibirás un mensaje de advertencia al usar alguna de las funciones de Acumatica en STACK – Ejemplo: La versión de tu paquete de personalización no es compatible. Por favor, actualiza tu paquete de personalización.
Si recibes la advertencia, simplemente sigue las instrucciones a continuación y luego podrás seguir usando las funciones de Acumatica en STACK nuevamente.

- En STACK, haz clic en el Ícono de Configuración (Settings icon) (persona con engranaje) a la derecha de la barra de navegación principal.
- Selecciona Configuración de la Cuenta (Account Settings) del menú desplegable.
.jpg)
- Haz clic en Integraciones de Aplicaciones (App Integrations) en la parte izquierda de tu pantalla.
- Localiza el ícono de Acumatica y haz clic en Configurar (Configure).
CONSEJO : Puedes utilizar la barra de Buscar... (Search) para evitar desplazarte por todas las integraciones hasta encontrarlo.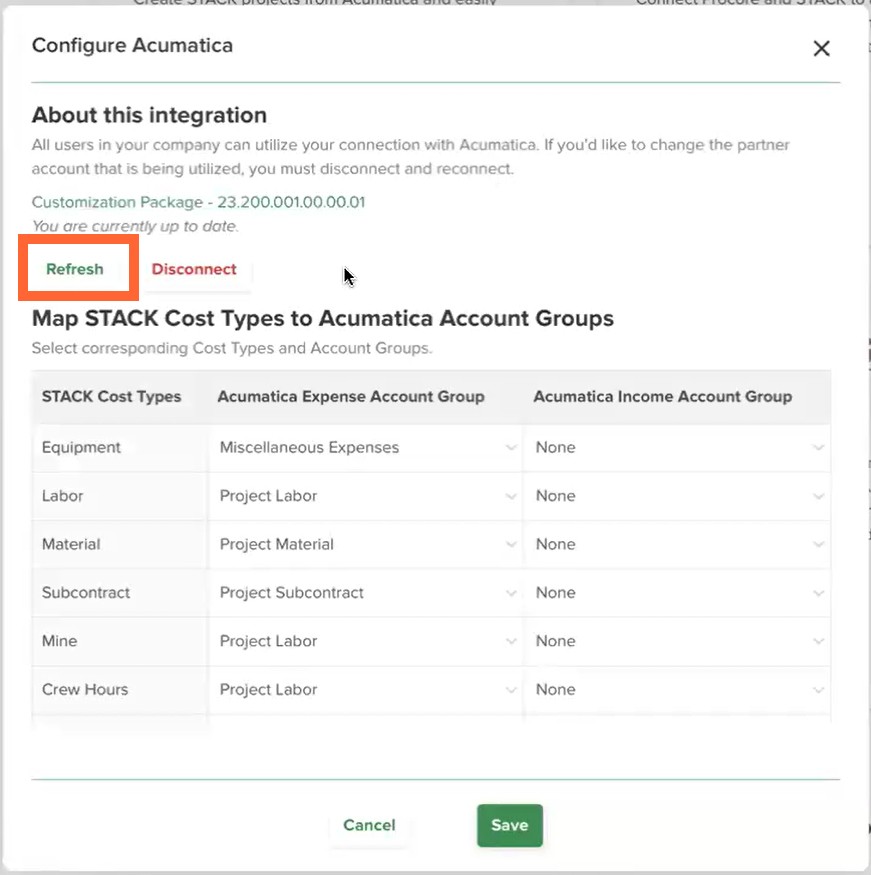
- Dirígete a la sección Acerca de esta Integración (About this Integration) del cuadro de diálogo Configurar Acumatica (Configure Acumatica) que se abre y haz clic en Actualizar (Refresh).
La versión del Paquete de Personalización se actualizará y el mensaje sobre el botón Actualizar (Refresh) indicará que Actualmente estás actualizado.
Desconectar Acumatica de STACK
Si alguna vez necesitas desconectar tus cuentas de STACK y Acumatica, puedes hacerlo siguiendo las instrucciones a continuación.
Una vez que desconectes Acumatica de STACK, ya no podrás exportar datos entre ambas plataformas. Sin embargo, los datos que ya se han exportado seguirán estando disponibles.
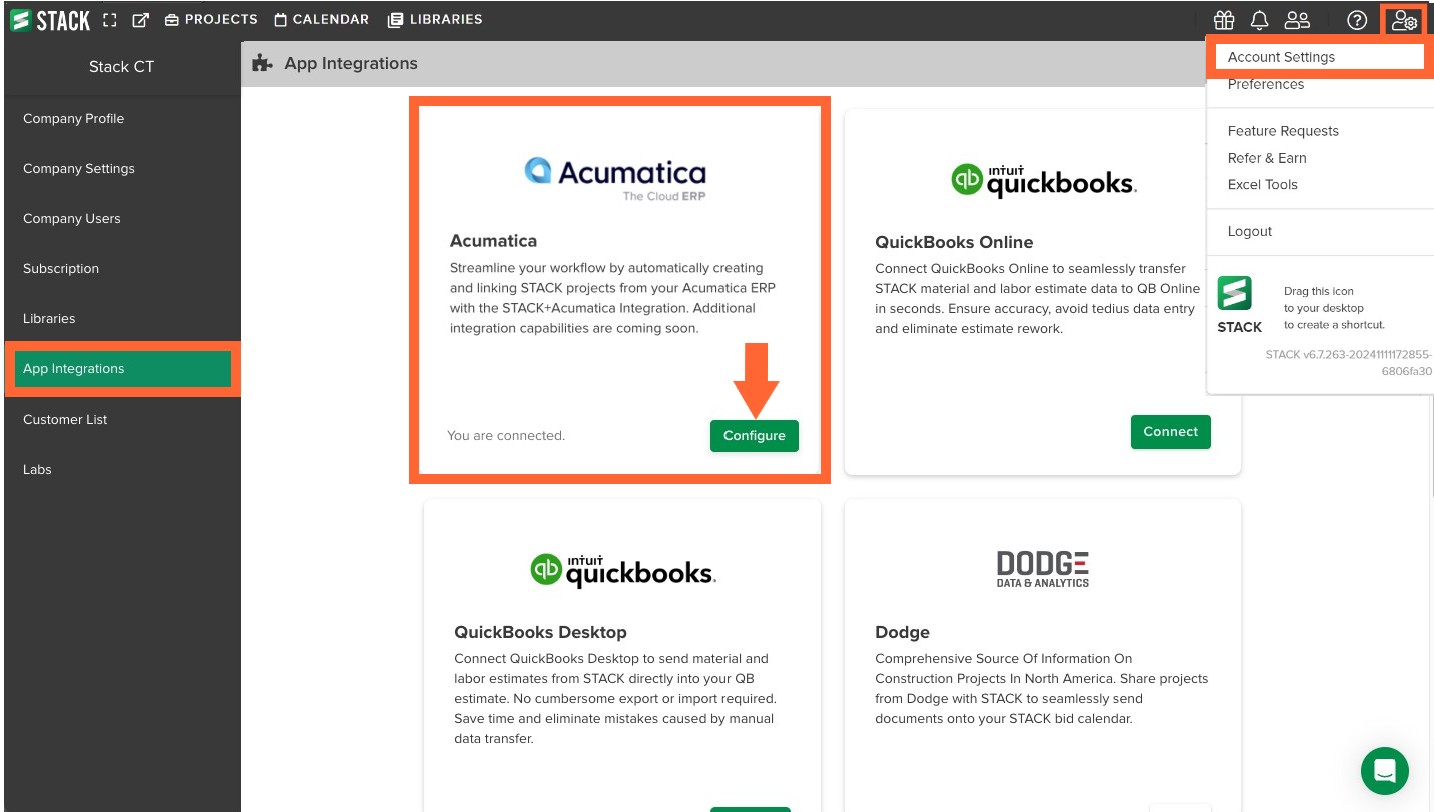
- En STACK, haz clic en el Ícono de Configuración (Settings icon) (persona con engranaje) a la derecha de la barra de navegación principal.
- Selecciona Configuración de la Cuenta (Account Settings) del menú desplegable.
- Haz clic en Integraciones de Aplicaciones (App Integrations) en la parte izquierda de tu pantalla.
- Localiza el ícono de Acumatica y haz clic en Configurar (Configure).
.jpg)
- Haz clic en el botón Desconectar (Disconnect).
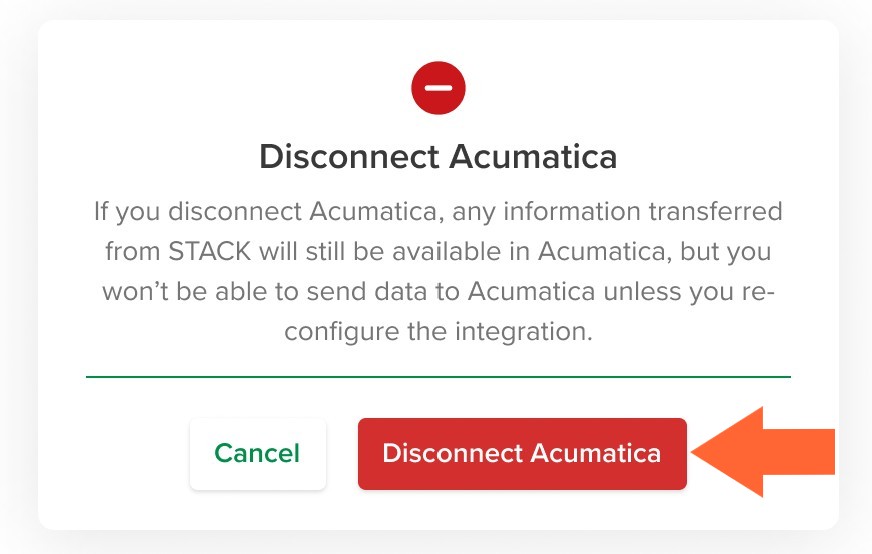
- Haz clic en el botón rojo Desconectar Acumatica (Disconnect Acumatica) para confirmar.
CONSEJO (TIP): Si deseas volver a conectar tus cuentas, puedes seguir las instrucciones anteriores para Conectar Acumatica a STACK.
Artículos Relacionados
Crear un Proyecto desde una Fuente Externa
Exportar Cantidades de Ítems a Acumatica
Exportar Datos de la Estimate Worksheet a Acumatica
Si necesitas asistencia adicional, por favor Contáctanos.

