- Impresión
- OscuroLigero
- PDF
Importación Masiva de Artículos Personalizados a STACK
- Impresión
- OscuroLigero
- PDF
En Français
Es fácil crear y actualizar artículos individuales en STACK, pero si tiene una gran lista de artículos, podemos realizar una importación masiva directamente a su biblioteca de artículos utilizando nuestra plantilla de importación de artículos CSV. Descubra cómo a continuación.
NOTA: Los artículos solo se pueden importar a su biblioteca de artículos (Mis artículos). NO SE PUEDEN importar a catálogos proporcionados por STACK ( artículos de inicio rápido "Quick Start Items" o artículos de STACK ).
Contenido
- Cosas que hacer antes de la importación
- Instrucciones de importación de artículos
- Guía de plantillas de importación de artículos
- Referencia visual - Información del artículo
- Referencia visual - Niveles de carpeta
- Actualización de elementos a través de la importación
- Uso de la plantilla de importación de elementos con hojas de cálculo de Google
- Más sobre artículos y ensamblajes (enlaces a artículos relacionados)
Cosas que hacer antes de la importación
- Cree cualquier tipo de costo personalizado que desee usar. (Esto se hace en Configuración de la cuenta/Configuración de la empresa).
- Configure la estructura de carpetas y la convención de nomenclatura que desea usar en Mis elementos . (Es difícil mover elementos una vez creados).
- Si está actualizando algún artículo, descargue y/o cree una instantánea "Create Snapshot" de los reportes, estimaciones y hojas de trabajo de estimación existentes para los proyectos que usaron esos artículos para que tenga un registro de los reportes y estimaciones originales.
NOTA: La importación actualizará cualquier elemento que ya exista en su cuenta con el mismo nombre de elemento y estructura de carpetas que un elemento en su Plantilla de importación de elementos. La información actualizada del artículo se aplica a proyectos futuros Y existentes. Consulte la sección Actualización de elementos a través de la importación a continuación para obtener más información.
Instrucciones de importación de artículos
NOTA: Si desea importar una actualización masiva de sus artículos existentes, puede exportar la información de su artículo desde STACK en lugar de descargar y completar una plantilla de importación de artículos en blanco.
- Descargue la Plantilla de Importación de Artículos "Item Import Template" yguárdela. (Este es un archivo CSV.)*
- Haga clic en ARTÍCULOS "ITEMS" en la barra de herramientas de navegación principal.
- Haga clic en los puntos suspensivos (tres puntos) a la derecha de Mis Artículos "My Items".
- Seleccione Descargar Plantilla de Artículos "Download item template."
NOTA: Es importante prestar atención al abrir y guardar el archivo CSV descargado. Debe ser un archivo CSV UTF-8 para poder importarlo correctamente de vuelta a STACK después de haber realizado tus actualizaciones. En la mayoría de los casos, si abres un CSV en Excel simplemente haciendo doble clic, no lo reconocerá como un archivo UTF-8, lo que puede provocar la pérdida de caracteres especiales como símbolos, acentos y signos de puntuación.
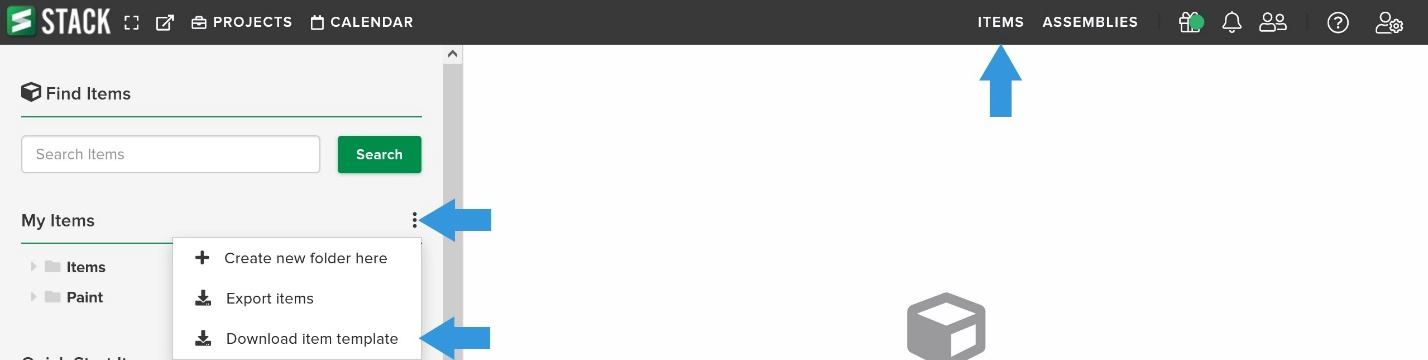
2. Ingrese la información de su artículo en la plantilla. (Recuerda abrir y guardar el archivo como un archivo CSV UTF-8.)
- La plantilla tiene algunas instrucciones y ejemplos de qué información ingresar en cada columna. Asegúrese de eliminar esa información, a excepción de los títulos de las columnas en la Fila 1, mantenga allí la información previamente completada.
- Utilice la Guía de plantilla de importación de artículos a continuación como referencia y agregue un Valor Aceptado en las columnas de plantilla correspondientes.
- Proporcione toda la información Requerida.
- No te saltes las filas.
- No ocultar columnas.
- Consulte las referencias visuales de información de elementos y niveles de carpetas para obtener información adicional.
3. Envíe por correo electrónico la plantilla completa a su administrador de cuentas de STACK.
4. Su administrador de cuentas revisará la plantilla y le informará si se necesitan cambios de formato.
5. Una vez que los datos estén formateados correctamente, su administrador de cuentas los agregará a la lista de importación. Las importaciones generalmente se completan en aproximadamente 3 días hábiles. Se le notificará cuando se complete su importación.
*Si no tiene acceso a Excel, puede completar la plantilla usando Hojas de cálculo de Google; haga clic aquí para obtener instrucciones.
Guía de plantillas de importación de artículos en STACK
Esto proporciona una descripción de la información que debe ingresar en cada columna de la plantilla de importación de artículos junto con un ejemplo. (Consulte las viñetas debajo de la tabla para obtener más información sobre los Niveles de carpeta y Tipo de costo ).
Campo / columna | Instrucciones | Ejemplo |
A. ItemName (Nombre del artículo) | Requerido, Texto,(máximo 120 caracteres) Nombre del artículo (generalmente el nombre del material). | Tejas (metal) |
B. ItemDescription (Descripción del artículo) | Opcional, Texto, (máximo 255 caracteres) Descripción del artículo, cómo funciona o cualquier requisito o especificación. Esta información sólo aparecerá en las pantallas de edición de artículos. | Aluminio calibre 24 |
C. PurchaseUnit (Unidad de compra) | Requerido, Texto,(máximo 50 caracteres) Unidad de medida que aparecerá en los reportes. Por lo general, la forma en que compra a su proveedor (p. ej., paquete, galón, rollo, hoja, etc.) puede ser la misma que la Unidad de medida a continuación. | Cuadro |
D. UnitOfMeasure (Unidad de medida) | Requerido, debe ser un valor que se detalla a continuación:
Unidad de medida que se utilizará durante el acto de medir. | sq ft (pies cuadrados) |
E.CoverageRatePurchase (Cobertura Tarifa de Compra) | Required, número (predeterminado 1) Factor para convertir de Unidad de medida (ej. Pies cuadrados) a Unidad de compra (ej. Galones). | 1 (cuando 1 Cuadrado = 100 pies cuadrados) |
F.CoverageRateMeasured (Tasa de cobertura de Compra) | Requerido, Numérico Cuántas Unidades de Medida equivalen a la Unidad de Compra indicada. | 100 (cuando 1 cuadrados = 100 pies cuadrados) |
G. FolderLevel1 (CarpetaNivel1) | Opcional* (predeterminado en la carpeta Elementos si no se proporciona), Texto Esta será la carpeta raíz. Las carpetas 1 - 5 se utilizan para organizar sus artículos para que pueda encontrarlos fácilmente. La información de la carpeta no se incluye en sus estimaciones o reportes. | Techumbre |
H. FolderLevel2 (CarpetaNivel2) | Opcional*, Texto Subcarpeta a 1 | Guijarros |
I. FolderLevel3 (CarpetaNivel3) | Opcional*, Texto Subcarpeta a 2 | Teja (Metal) |
J. FolderLevel4 (CarpetaNivel4) | Opcional*, Texto Subcarpeta a 3 | Tejas de metal (aluminio) |
K. FolderLevel5 (CarpetaNivel5) | Opcional, texto (máximo 50 caracteres) Subcarpeta a 4 | |
L - CostType1 (CostoTipo1) | Obligatorio, Texto Equipo, mano de obra, material, subcontrato o un tipo de costo personalizado. (Configure cualquier tipo de costo personalizado antes de la importación). | Material |
M. UnitCost1 (Costo Unitario1) | Obligatorio, Numérico - puede ser 0 (cero). Ejemplo: 100.00 | 10 |
N. AccountingCode1 (Código contabilidad 1 ) | Opcional, Texto Cualquier código de contabilidad, código de costo, n.º de pieza, n.º de SKU o información que desee incluir en sus reportes o presupuestos. | 5409-07 |
O - CostType2 (CostoTipo2) | Opcional*, Texto Equipo, mano de obra, material, subcontrato o un tipo de costo personalizado. (Configure cualquier tipo de costo personalizado antes de la importación). | Mano de obra |
P - UnitCost2 (CostoUnitario2) | Obligatorio sólo si se introduce un CostType2 "CostoTipo2", Numérico - puede ser 0 (cero). Ejemplo: 100.00 | 25 |
Q - AccountingCode2 (Código contabilidad 2) | Opcional, Texto Cualquier código de contabilidad, código de costo, n.º de pieza, n.º de SKU o información que desee incluir en sus reportes o presupuestos. | 5409-08 |
R - CostType3 (Tipo de costo 3) | Opcional*, Texto Equipo, mano de obra, material, subcontrato o un tipo de costo personalizado. (Configure cualquier tipo de costo personalizado antes de la importación). | Equipo |
S - UnitCost3 (Costo Unitario 3) | Obligatorio sólo si se introduce un CostType3 "CostoTipo3", Numérico - puede ser 0 (cero). Ejemplo: 100.00 | 100.00 |
T - AccountingCode3 (Código Contabilidad 3) | Opcional, Texto Cualquier código de contabilidad, código de costo, n.º de pieza, n.º de SKU o información que desee incluir en sus reportes o presupuestos. | 5409-08 |
U - CostType4 (Costo Tipo 4) | Opcional*, Texto Equipo, mano de obra, material, subcontrato o un tipo de costo personalizado. (Configure cualquier tipo de costo personalizado antes de la importación). | Equipo |
V - UnitCost4 (Costo Unitario 4) | Obligatorio sólo si se introduce un CostType4 "CostoTipo4", Numérico - puede ser 0 (cero). | 100.00 |
W - AccountingCode4 (Código contabilidad 4) | Opcional, Texto Cualquier código de contabilidad, código de costo, n.º de pieza, n.º de SKU o información que desee incluir en sus reportes o presupuestos. | 5409-08 |
X - CostType5 | Opcional*, Texto Equipo, mano de obra, material, subcontrato o un tipo de costo personalizado. (Configure cualquier tipo de costo personalizado antes de la importación) | Equipo |
Y - UnitCost5 (CostoUnitario5) | Obligatorio sólo si se introduce un CostType5 "CostoTipo5", Numérico - puede ser 0 (cero). | 100.00 |
Z - AccountingCode5 (Código contabilidad 5) | Opcional, Texto Cualquier código de contabilidad, código de costo, n.º de pieza, n.º de SKU o información que desee incluir en sus reportes o presupuestos. | 5409-08 |
*Niveles de carpeta: Estos campos son opcionales. Sin embargo, si proporciona información para un nivel de carpeta, también debe proporcionar información para los niveles de carpeta anteriores. Por ejemplo, si proporciona información para FolderLevel4, también debe proporcionar información para FolderLevel3, FolderLevel2 y FolderLevel1. El elemento se guardará en el último nivel de carpeta proporcionado. En este ejemplo, el elemento se guardaría en FolderLevel4.
*Tipo de costo: solo debe tener un tipo de costo por artículo, pero puede agregar hasta cinco tipos de costos diferentes con costos unitarios asociados y códigos de contabilidad por artículo a través de la Plantilla de importación de artículos.
Referencia visual: información del artículo (columnas AF y LZ)
Esto muestra cómo la información del artículo que ingresaría al crear manualmente un artículo en STACK se correlaciona con la información que necesita ingresar en las columnas de la Plantilla de importación de artículos.
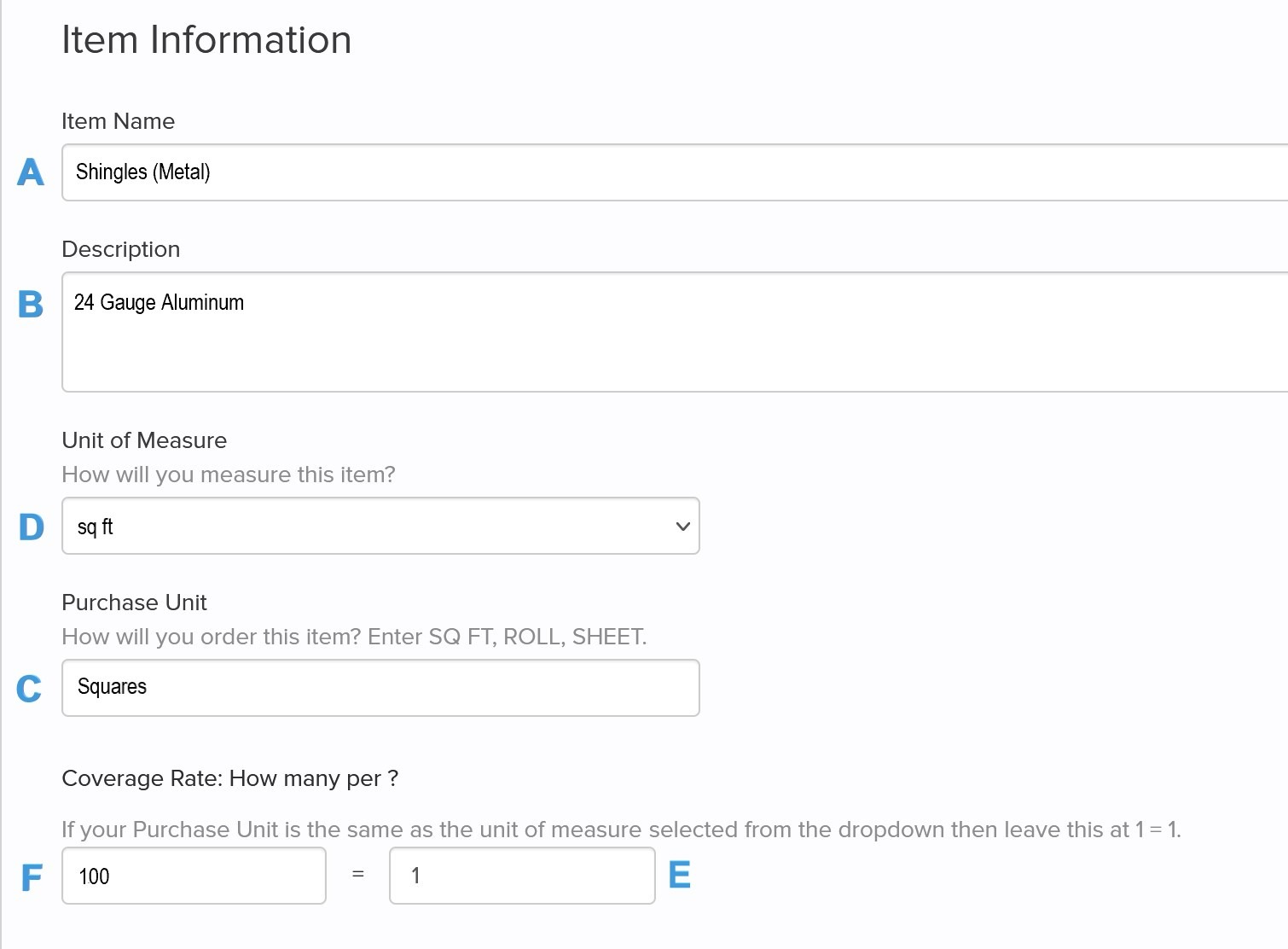
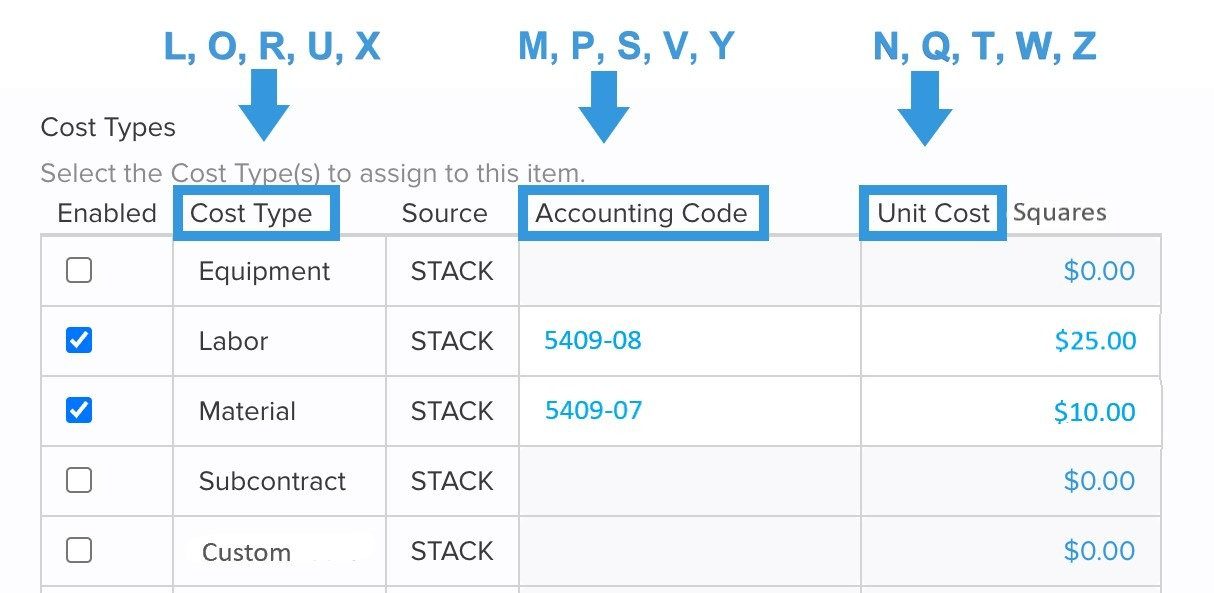
Referencia visual: niveles de carpeta (columnas GK)
Esto muestra cómo debe configurarse su estructura de carpetas en STACK.
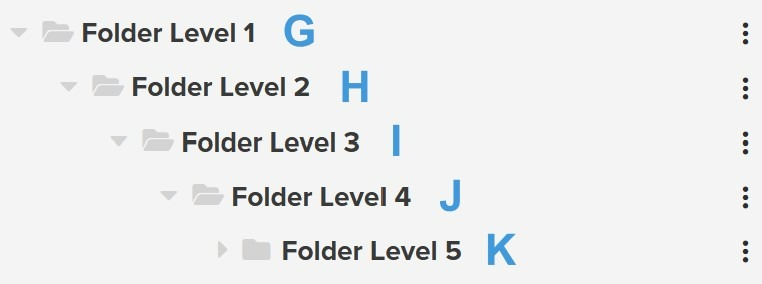
Actualización de elementos a través de la importación
Para realizar una actualización masiva de sus artículos existentes, puede descargar una Plantilla de importación de artículos en blanco e ingresar la información o puede exportar sus artículos existentes desde STACK. Exportar sus artículos le dará una plantilla de importación de artículos rellenada previamente que contiene TODA la información de su artículo actual que puede editar. (La opción de exportación es muy útil si necesita hacer una actualización masiva de los precios de sus artículos).
Consulte las Instrucciones de importación de artículos y la Guía de plantillas de importación de artículos anteriores para obtener instrucciones sobre cómo completar la plantilla e importar la información a STACK.
Qué se actualizará
Cualquier elemento que ya exista en su cuenta con el mismo nombre de articulo y estructura de carpetas que un elemento en su Plantilla de importación de elementos se actualizará.
Puede actualizar estos campos de información del artículo:
- Descripción "Description"
- Unidad de compra "Purchase Unit"
- Unidad de medida "Unit of Measure"
- Tasa de cobertura "Coverage Rate"
- Tipo de costo "Cost Type"
- Costo unitario* "Unit Cost"
- Código de Contabilidad "Accounting Code"
NOTA: La información actualizada del elemento se aplica a proyectos futuros Y existentes.
Esto significa que también se actualizarán los reportes y estimaciones existentes que ya ha creado para proyectos que utilizan cualquier elemento que se actualice.* Antes de importar, asegúrese de descargar y/o crear una instantánea de cualquier reporte, estimación y hoja de trabajo de estimación proyectos anteriores que se verán afectados para que tenga un registro de sus reportes y estimaciones originales si es necesario.
*El costo unitario es una excepción: NO se actualizará en las estimaciones existentes.
Se actualizará en los reportes existentes y las actualizaciones se aplicarán a las estimaciones y los reportes creados después de la importación.
Limitaciones de actualización
Dado que el nombre del elemento y los niveles de carpeta se utilizan para hacer coincidir una fila de importación con un elemento existente, estos campos no se pueden cambiar a través de la importación.
La importación nunca eliminará elementos de su cuenta. Tampoco puede mover elementos de una carpeta a otra. Estas operaciones deben realizarse en la aplicación web STACK.
Si elimina un elemento de la sección Mi biblioteca "My library" en la aplicación web de STACK, se desconecta de todos las medidas, ensamblajes, etc. existentes . NO PUEDE deshacer la eliminación del elemento y desconectarlo volviendo a importar el ID de exportación y la información del elemento eliminado; se creará un nuevo elemento.
Uso de la plantilla de importación de elementos con hojas de cálculo de Google
Si no tiene acceso a Excel, puede usar Hojas de cálculo de Google para completar la Plantilla de importación de elementos.
- Descargue la plantilla de importación de artículos. (Consulte las Instrucciones de importación de artículos, paso 1 anterior).
- Inicie sesión en Google Drive en drive.google.com.
- Seleccione Nuevo y, a continuación, elija Cargar archivo.
- Localice y seleccione el archivo de plantilla de importación de artículos.
- Elija Abrir para agregar el archivo a Google Drive.
- Seleccione el archivo en Google Drive para abrirlo.
- Elija Abrir con en la parte superior de la pantalla, luego Hojas de cálculo de Google.
- Siga las instrucciones anteriores para completar la Plantilla de importación de artículos.
- Seleccione la opción Archivo en la parte superior de la pantalla.
- Elija Descargar y luego seleccione Valores separados por comas (.csv, hoja actual).
- Envíe por correo electrónico la plantilla completa a su administrador de cuentas de STACK.
Artículos Relacionados
¿Qué es un artículo?
Crear, editar o eliminar artículos personalizados
Exporte sus artículos personalizados desde STACK
¿Qué es un ensamblaje?
Crear y personalizar un ensamblaje
Trabajar con fórmulas de ensamblaje
Si necesita asistencia adicional, por favor contáctenos.

