- Impresión
- OscuroLigero
- PDF
Asignar y Administrar Usuarios de Cuenta
- Impresión
- OscuroLigero
- PDF
STACK le brinda la libertad de administrar quién tiene acceso a su cuenta en cualquier momento al permitirle agregar o desactivar usuarios en su cuenta, editar la información del usuario y asignarles diferentes roles, permisos y oficinas desde la pantalla Usuarios de la Empresa "Company Users" en Configuración de la Cuenta "Account Settings".
NOTA: Debe ser propietario de la cuenta "Account Owner" u otro usuario de la cuenta con una función/permiso para editar la Configuración de la Cuenta "Account Settings" para poder acceder a la Configuración de la Cuenta y administrar los usuarios de la cuenta.
SUGERENCIA: Puede administrar el acceso de los usuarios a proyectos específicos haciendo que un proyecto sea privado o agregando Oficinas "Offices" a su cuenta y asignándoles proyectos y usuarios de la cuenta. Ver Proyectos Privados y Públicos o Agregar Oficinas a tu Cuenta para más información.
Consulte a continuación para obtener más información:
Descripción General de la Pantalla de Usuarios de la Empresa
Agregue un Usuario a su Cuenta
Cambiar Rol de Usuario/Permisos/Oficina o Editar Información del Usuario
Desactivar un Usuario
Descripción General de la Pantalla de Usuarios de la Empresa
.gif)
Número de Licencias y Usuarios Asignados
La cantidad de licencias de acceso completo disponibles en la cuenta y la cantidad total de usuarios a los que se les asignaron roles de Acceso Completo "Full-Access Licenses" se muestran en la parte superior izquierda de la pantalla Usuarios de la Empresa "Company Users".
Agregar Usuario
El botón verde Agregar Usuario "Add User" en la parte superior derecha de la pantalla es donde hará clic para agregar un nuevo usuario a la cuenta (Instrucciones a continuación).
Información del Usuario
El nombre, el correo electrónico, el estado, la función de usuario asignada, los permisos y las oficinas de todos los usuarios activos y desactivados en la cuenta se muestran en una tabla en la pantalla Usuarios de la Empresa "Company Users".
Puede ordenar, buscar y filtrar la lista para encontrar rápidamente cualquier información de usuario que necesite. (Haga clic en el encabezado de cualquier columna para ordenar; haga clic en el menú de hamburguesas a la izquierda de cualquier nombre de columna para acceder a las opciones de búsqueda y filtrado). También puede cambiar el ancho o el orden de las columnas para adaptarlas a sus necesidades con solo hacer clic y arrastrar.
SUGERENCIA: Si no puede encontrar un usuario en la lista, asegúrese de no haber aplicado un filtro a una de las columnas que impida que aparezca en la lista.
Al hacer clic en los tres puntos en el extremo derecho de la fila de un usuario, se abrirá un menú con opciones para editar la información del usuario, desactivar/activar al usuario o reenviar su correo electrónico de activación.
Agregue un Usuario a su Cuenta
NOTA: Debe ser Propietario de la Cuenta u otro usuario de la cuenta con una función/permiso para editar la Configuración de la Cuenta "Account Settings" para poder agregar usuarios.
Cuando agrega un usuario a su cuenta, le asignará un rol para determinar su nivel de acceso en la cuenta. Los roles se designan como roles de Acceso Total "Full-Access" o de Espectador "Viewer" según el nivel de acceso que brindan.
La cantidad de usuarios que puede agregar con roles de Acceso Total está determinada por la cantidad de licencias incluidas con su suscripción de STACK. Puede agregar tantos usuarios con roles de Espectador "Viewer" como necesite (no cuentan como licencia).
NOTA: Al menos un usuario de su cuenta debe tener asignado el rol de Propietario de la Cuenta "Account Owner".
.jpg)
- Haga clic en el ícono de Configuración "Settings Icon" a la derecha de la barra de herramientas de navegación principal.
- Seleccione Configuración de la Cuenta "Account Settings" en el menú desplegable.
- Haga clic en Usuarios de la Empresa "Company Users" a la izquierda de su pantalla.
Si desea asignar al usuario una función de acceso total, puede ver cuántas licencias hay disponibles en su cuenta en la parte superior de la pantalla. Si tiene una licencia disponible, continúe con el paso 4. Si no, puede Desactivar un usuario actual o Cambiar el rol de un usuario actual de acceso completo a un rol de espectador para liberar una licencia o contáctenos para cambiar su nivel de suscripción y agregar licencias adicionales.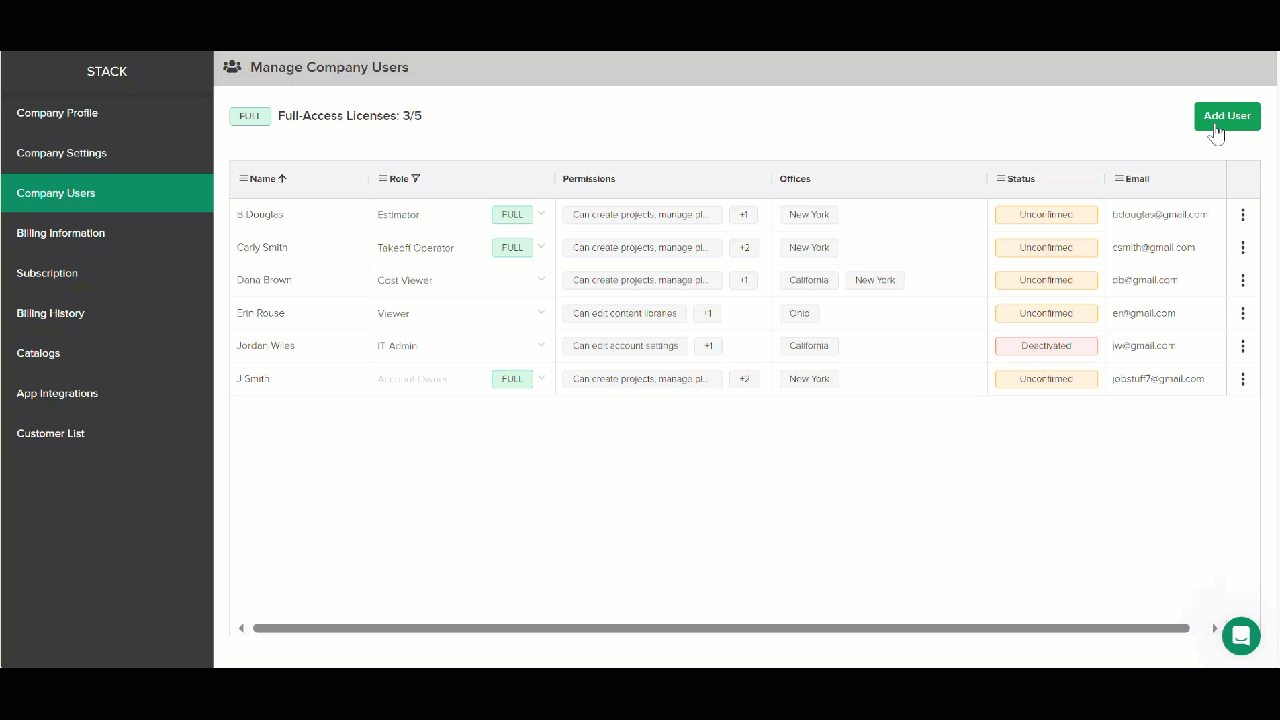
- Haga clic en el botón verde Agregar Usuario "Add User".
- Ingrese el Nombre, Apellido y Correo Electrónico "First Name, Last Name and Email" del nuevo usuario.
- (Opcional) Haga clic en el menú desplegable Oficinas "Offices" y marque la casilla junto a las Oficina(s) "Office(s)" a las que desea asignar el usuario.
NOTA: Las oficinas solo estarán disponibles si se han agregado a su cuenta en Configuración de la Cuenta "Account Settings". Ver Agregar Oficinas a tu Cuenta Agregar Oficinas a tu Cuenta para información.
- Haga clic en el menú desplegable Rol "Role" y seleccione el Rol de usuario* que desea asignar.
Se mostrará una insignia verde "COMPLETO" "FULL" junto a los roles de acceso total para que sepa que esos roles requerirán el uso de una licencia. - Marque la casilla junto a cualquier Permiso de Usuario* "User Permissions" adicional que desee otorgarle al usuario.
- Haga clic en el botón Guardar "Save" y se enviará un correo electrónico de activación de cuenta a ese usuario.
Si necesita reenviar el correo electrónico de activación, busque la fila con su nombre en la pantalla Usuarios de la Empresa "Company Users", haga clic en los 3 puntos en el extremo derecho de la fila y seleccione Reenviar Correo Electrónico Activo "Resend Active Email".
*Ver User Roles and Permissions* para obtener una descripción general de las diferentes funciones de usuario y opciones de permisos.
Cambiar Rol de Usuario/Permisos/Oficina o Editar Información del Usuario
NOTA: Debe ser Propietario de la Cuenta "Account Owner" u otro usuario de la cuenta con una función/permiso para editar la Configuración de la Cuenta "Account Settings" para poder agregar un usuario, editar la información del usuario o cambiar las funciones del usuario.
Ningún usuario puede cambiar su propio rol o permisos.
.jpg)
- Haga clic en el ícono de Configuración "Settings Icon" a la derecha de la barra de herramientas de navegación principal.
- Seleccione Configuración de la Cuenta "Account Settings" en el menú desplegable.
- Haga clic en Usuarios de la empresa "Company Users" a la izquierda de su pantalla.
.gif)
- Busque la fila del usuario cuyo rol desea cambiar o editar información y haga clic en los 3 puntos en el extremo derecho de la fila.
- Seleccione Editar "Edit".
- Ingrese cualquier nombre actualizado o información de correo electrónico, haga clic en el menú desplegable Oficinas "Offices" para marcar o desmarcar las casillas que desee actualizar, haga clic en el menú desplegable de Rol "Role" para seleccionar una función diferente si es necesario y/o marque o desmarque las casillas de Permisos de Usuario "User Permissions" que desee actualizar.
- Haga clic en Guardar "Save".
SUGERENCIA: Puede actualizar rápidamente el Rol "Role" de un usuario directamente desde la cuadrícula de usuarios en la pantalla Configuración de la Empresa "Company Settings". Simplemente haga clic en el rol actual que se muestra y elija un nuevo rol en el menú desplegable. Sin embargo, si desea cambiar Permisos u Oficinas, debe seguir el proceso anterior..gif)
Desactivar un Usuario
Cuando desactivas a un usuario, ya no podrá acceder a tu cuenta STACK. Desactivar a un usuario NO elimina ningún trabajo que haya realizado dentro de la cuenta.
NOTA: Debe ser Propietario de la Cuenta "Account Owner" u otro usuario de la cuenta con una función/permiso para editarla Configuración de la Cuenta "Account Settings" para poder desactivar usuarios.
.jpg)
- Haga clic en el ícono de Configuración "Settings Icon" a la derecha de la barra de herramientas de navegación principal.
- Seleccione Configuración de la Cuenta "Account Settings" en el menú desplegable.
- Haga clic en Usuarios de la Empresa "Company Users" a la izquierda de su pantalla.
.gif)
- Busque la fila del usuario que desea desactivar y haga clic en los 3 puntos en el extremo derecho de la fila.
- Seleccione Desactivar "Deactivate" para eliminar al usuario.
- Haga clic en el botón Desactivar "Deactivate" para confirmar y desactivar las credenciales de su cuenta.
NOTA: Recibirá un mensaje de advertencia si intenta desactivar al único usuario activo en su cuenta al que se le ha asignado la función de Administrador de cuentas "Account Manager". Recuerde, su cuenta debe tener al menos un usuario activo asignado el rol de Administrador de Cuentas "Account Manager". Debe asignar a otro usuario activo el rol de Administrador de Cuentas "Account Manager" antes de poder desactivar al otro.
Reactivar un usuario
Si desactiva un usuario y luego necesita reactivarlo, siga los pasos 1 a 4 anteriores y luego seleccione Activar "Activate".
.jpg)
Artículos Relacionados
User Roles and Permissions*
Configuraciones de Cuenta
Proyectos Privados y Públicos
Agregar Oficinas a tu Cuenta
Si necesita ayuda adicional, contáctenos.

