- Print
- DarkLight
- PDF
Annotation Tools
- Print
- DarkLight
- PDF
STACK has several Annotation tools you can use to add notes or draw attention to information on a plan sheet, including a plan legend.
- Highlight - Highlight content on the sheet by drawing a colorful box around it.
Highlight color can be customized. - Cloud - Create a cloud outline anywhere on the plan sheet.
Cloud outline color can be customized. - Call Out - Add a text bubble with notes to draw attention to a specific area.
Bubble color and font size can be customized. - Dimension Line - Draw a visual reference of a linear distance.
Line color and font size can be customized. - Text Box - Add a simple text box for notes, anywhere on the plan sheet.
Font size and color can be customized. - Legend - Place a color-coded plan legend on the sheet that lists the takeoffs and measurement/count totals specific to that sheet.
Font size can be customized. Visibility of measurement/count totals can be toggled off/on.
You have the flexibility to move, edit, and delete individual annotations on a plan sheet and can easily hide all annotations on a sheet if needed. You also have the option to include or exclude annotations when printing plan sheets.
See below for instructions to:
Add Annotations
Hide / Show Annotations
Add Annotations
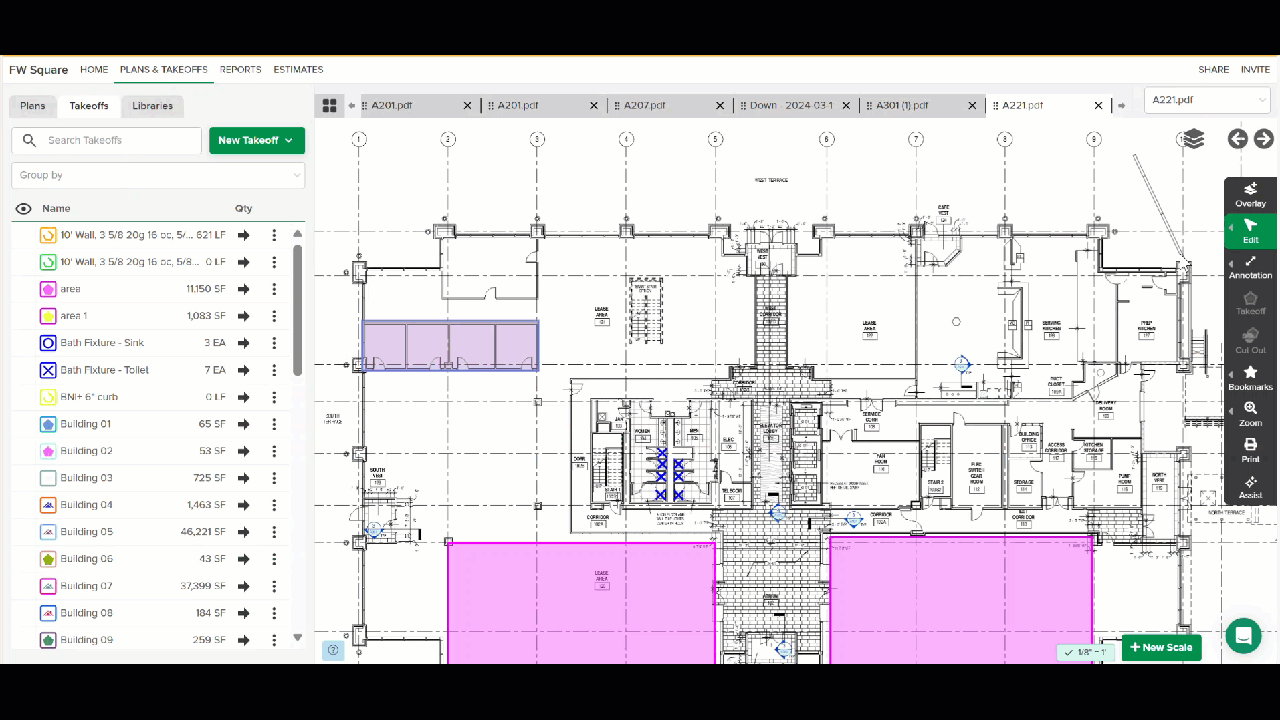
- Go to the PLANS & TAKEOFFS section of your project.
- Open the plan sheet where you want to add an annotation.
- Hover over Annotation on the Measuring Toolbar along the right side of the screen and select the annotation tool that you want to use - Highlight, Cloud, Callout, Dimension Line, Text Box, or Legend.
- (Optional) Make any desired customization selections - color, font size, etc.
A small toolbar will be at the top of the canvas area where you can change the color and/or font size depending on the selected tool.- The Dimension Line toolbar also has the option to turn off/on the ability to snap to a line or measurement while drawing the line.
- The Legend toolbar has a toggle to turn off/on the visibility of measurement/count totals.
- Click once on the plan sheet where you want to place the annotation. Drag your mouse to draw the rectangle/line to the size you want, then double click or press enter to finish.
- If you are using the Callout or Text Box tool, type the text you want displayed.
Repeat the process to add as many annotations to the plan sheet as needed.
You can copy/paste, move, adjust the size, change your customization choices, or delete an annotation on the plan sheet. Use the Edit tool to select the annotation, then make the desired changes.
Hide / Show Annotations
You can Hide the Annotations on a plan sheet if needed. When you Hide annotations, you turn off the visibility for all annotations on the sheet as well as any Automatic Plan Hyperlinks on the sheet.
If you Hide annotations, you can easily Show/turn on the visibility of annotations when you want to see them again.
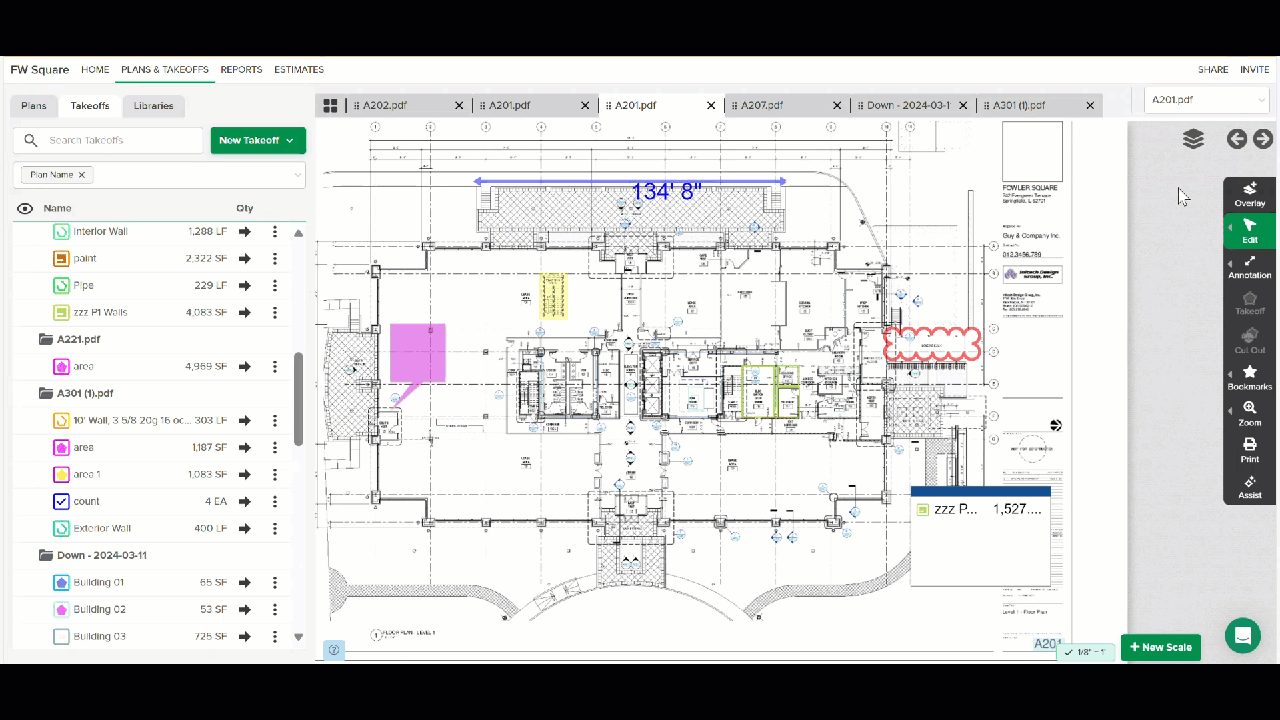
Hide Annotations:
- Click the Layers icon above the Measuring Toolbar.
- Click the Hide Annotation button.
To Show/make Annotations visible again, click the Layers icon and click Show Annotation.
Related Articles
Printing Plans and Documents
Automatic Plan Hyperlinking
Plan Overlay
Text and Keyword Search Plans
If you need additional assistance, please Contact Us.

