- Print
- DarkLight
- PDF
Delete a Project or Project File
- Print
- DarkLight
- PDF
Within a Project, you can delete specific plan or document files that aren’t relevant to your work:
- From the Overview tab, you can delete an individual page or multiple pages of your choice at once.
- From the Plans and Documents list, you can delete an individual page or all pages within a selected folder.
If needed, you also have the ability to delete an entire Project from your account.
See below for more info and instructions:
Delete a Plan or Document
Delete a Project
Delete a Plan or Document
NOTE: When you delete a page, it will no longer be available in your project. Any takeoffs or annotations on that page will also be deleted.
NOTE: You must be an Account Owner or other account user with a role/permission to delete plans or documents.
From the Overview Tab
You can delete an individual page or multiple pages at once from the Overview tab.
.gif)
- Go to the PLANS & TAKEOFFS section of your project.
- Click the Plans or Takeoffs tab.
- On the Overview tab, click the checkbox in the upper left of the thumbnail for each sheet you want to delete.
TIP: If you select one thumbnail, hold the shift key and select another thumbnail, all thumbnails between them will also be selected. Hotkey CTRL + A (or Command A on a Mac) will select all of the thumbnails and ESC will de-select all selected thumbnail images. - On the toolbar at the right, click Delete.
- Click the Delete Page button to confirm and delete the selected page(s).
From the Plans and Document List
You can delete an individual page or all pages within a selected folder from the Plans and Documents list.
NOTE: When you delete a folder, all subfolders and pages within are deleted.
.gif)
- Go to the PLANS & TAKEOFFS section of your project.
- Click on the PLANS tab.
- Locate the page you want to delete (or folder in which you want to delete all pages) under Plans and Documents.
- Click the three dots to the right of the page (or folder).
- Select Delete (or Delete Folder).
- Click the Delete button to confirm and delete the selected page (or selected folder and all pages and subfolders within it).
Delete a Project
When you delete a Project from your account, everything associated with that project is deleted – plans and documents, as well as any takeoffs, annotations, reports and estimates.
NOTE: You must be an Account Owner or other account user with a role/permission to delete a Project.
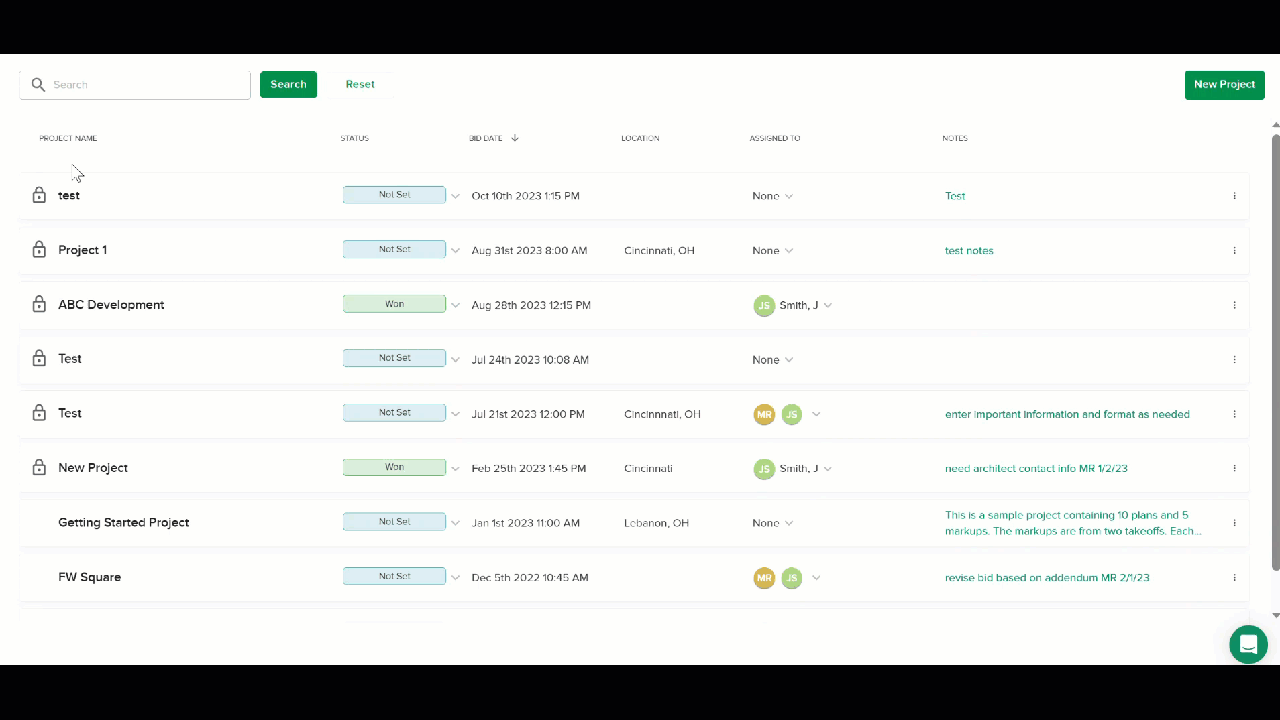
- Start from the PROJECTS tab (Project List) on the main navigation toolbar.
- Click the three dots to the right the project you want to delete.
- Select Delete Project.
- Click the Delete Project button to confirm and delete the project.
NOTE: If you delete a project in error, our team can recover it for you – just send us a message in chat and include the project name and name of the user who created it.
If you need additional assistance, please Contact Us.

