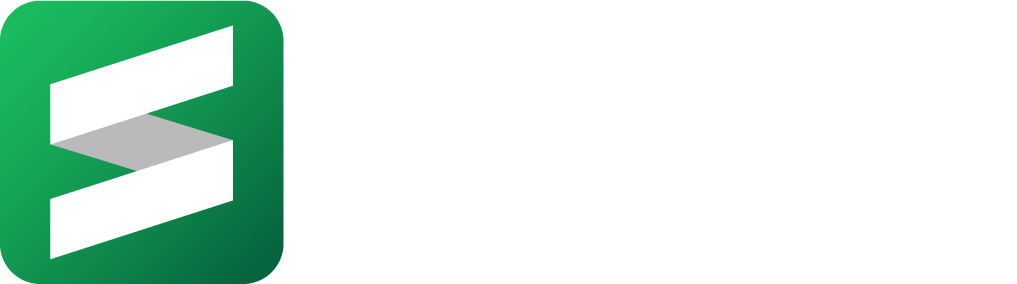Working with Multiple Scales
- Print
- DarkLight
- PDF
Working with Multiple Scales
- Print
- DarkLight
- PDF
Article Summary
Share feedback
Thanks for sharing your feedback!
This article will demonstrate how to use STACK to perform takeoffs on plan pages with multiple scales.
Scenario - you receive a plan page with two drawings on the same page, one with a scale of ¼” = 1’ and the other a scale of ⅛” = 1’.
Method 1:
- Set your scale to ¼” = 1
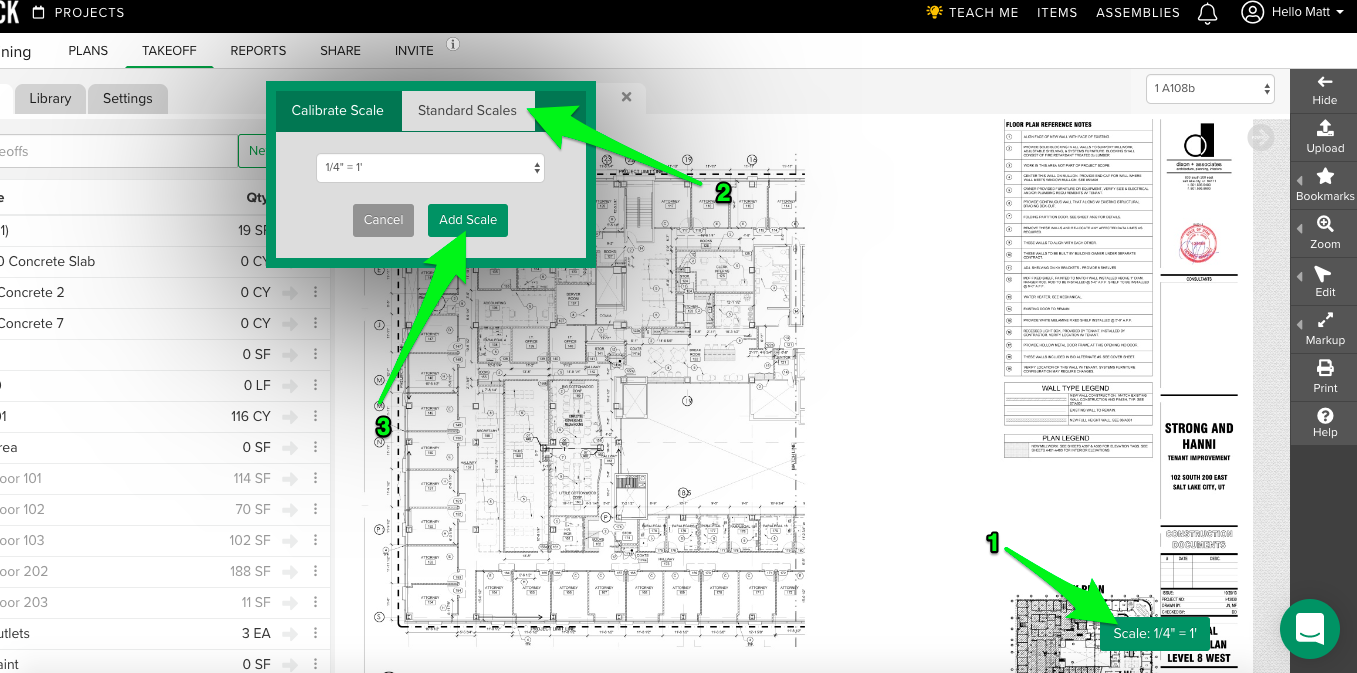
- Select the scale button
- Select Standard Scale
- Using the drop down window, select ¼” = 1’
- Perform all takeoffs to be set at ¼” = 1’
- Repeat the steps above, this time setting the scale to ⅛” = 1. All measurements taken on this plan page going forward will have this scale
- Perform all takeoffs to be set at ⅛” = 1’. All takeoffs previously set at ¼” = 1’ will be unaffected by the change in scale
- To double check your work, hover over the geometry with your mouse to verify it has the correct scale
Method 2:
- Set your scale to ¼” = 1

- Select the scale button
- Select Standard Scale
- Using the drop down window, select ¼” = 1’
- Perform all takeoffs on the plan page as you normally would
- Using the multi select tool, select all takeoffs on the drawing to be set with the ⅛” = 1’ scale

- Select the Edit button
- Select the Multi select button
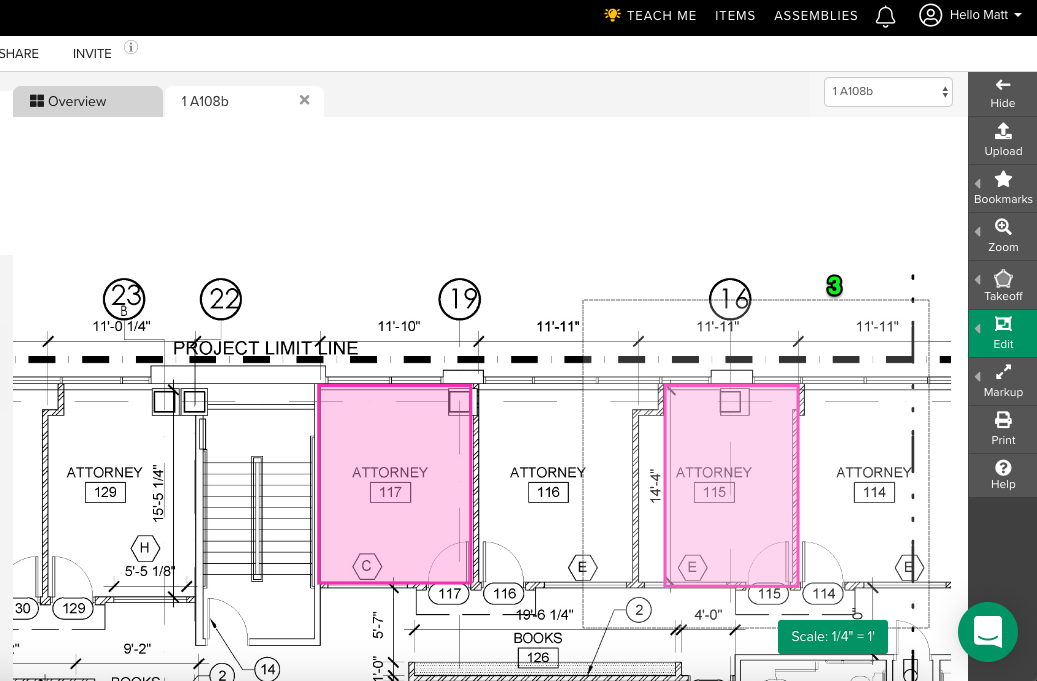
3. Draw a rectangle around the desired takeoffs. This will "select" those takeoffs
- Once the takeoffs are selected, set the scale to ⅛” = 1’ per the above instructions. The selected takeoffs will be scaled at ⅛” = 1’, and the others will remain scaled at ¼” = 1'
- To double check your work, hover over the geometry with your mouse to verify it has the correct scale
Was this article helpful?