- Print
- DarkLight
- PDF
Using Google Earth Images in Place of Drawings
- Print
- DarkLight
- PDF
En Español
If you need to provide a quote for exterior work - roofing, concrete, pavement, etc. - on an existing build, but don't have drawings and can't visit the project site, you can download a Google Earth image to use as a plan page to create a takeoff in STACK.*
See instructions below.
TIP: Consider adding STACK's Retrieve Aerials feature to your subscription. It allows you to import high-resolution aerial images for your project location from Nearmap directly to your project in STACK, and automatically applies the scale. See Retrieve Aerial Images or contact your STACK account manager for info.
*If this option doesn't fit your situation, there are other other ways to use STACK without blueprints - find out more here.
Download a Google Earth Image for Use in STACK
- Open Google Earth Pro from your desktop.
(Download and install to your desktop if you don't already have it.)
NOTE: Do not use Google Maps. Google Earth Pro provides the best user experience with STACK. - Enter the project address in the Search field and click the Search button.
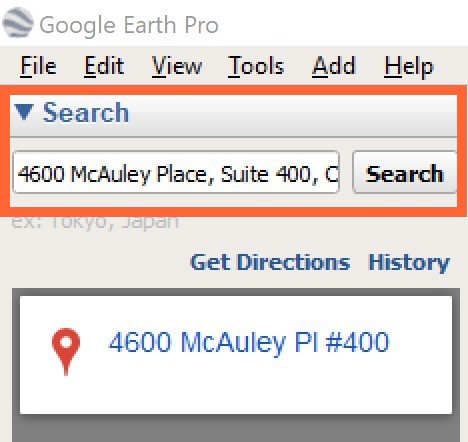
- Adjust the view to be aligned over the project location.
- Use the mouse and tools on the right side of the screen to zoom in and rotate the view.
- You can also use the Tilt and Compass tools found by clicking View on the top toolbar, then Reset.
- Make sure no Layers are selected - they can impact the image quality and Google Earth Pro functionality.
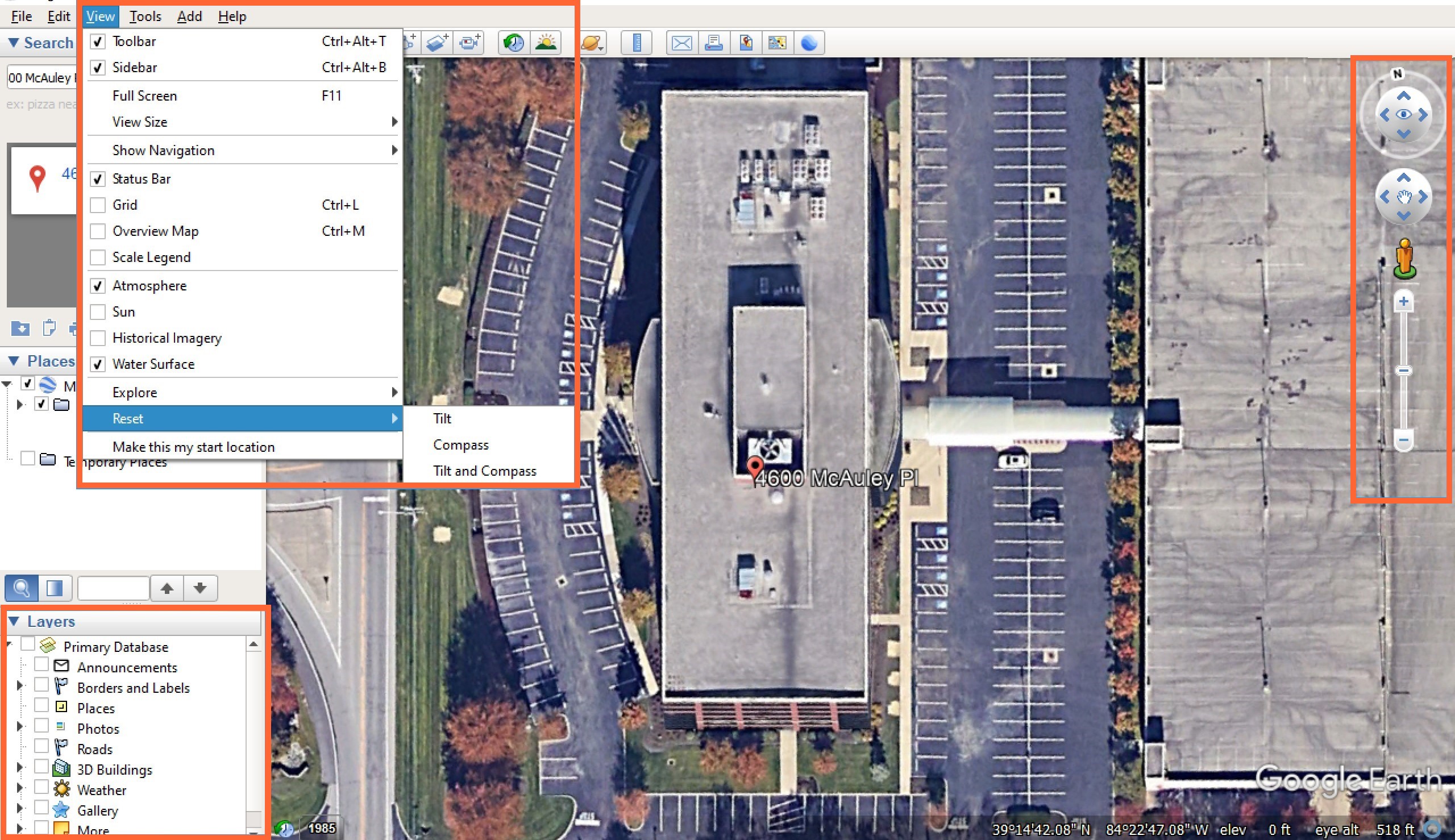
- Establish a known dimension. (If you already have a known dimension, skip to step 7.)
- Click the Ruler tool on the top toolbar.
- Click on two points to create a line measurement.
- Make sure the Map Length unit of measurement is what you want to use. (Ex. Feet)
- Make note of the length. (STACK will rely on this dimension to set the scale.)
- Click Save.
NOTE: We do not recommend using the scale provided by Google Earth to set the scale in STACK.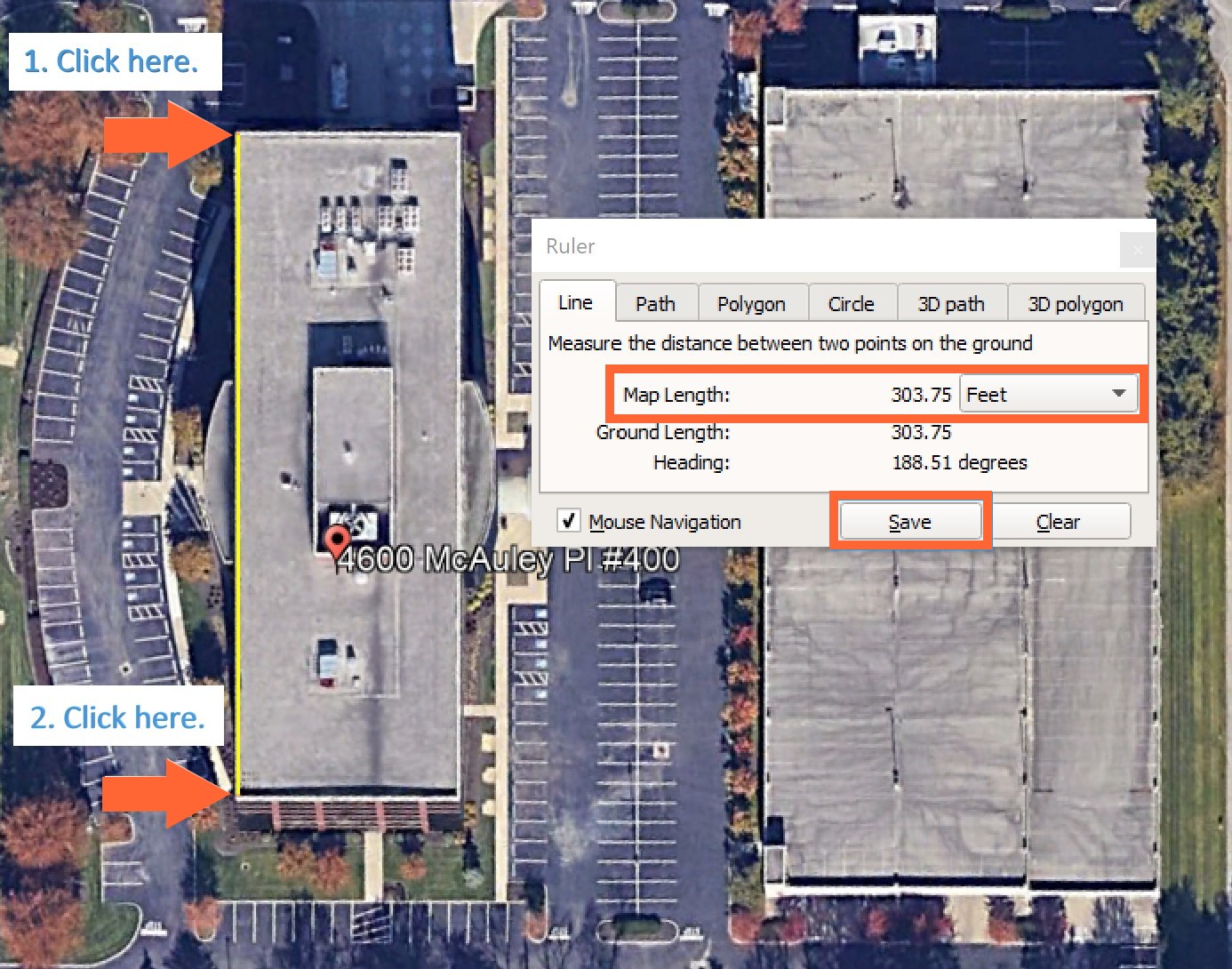
- Enter a Name and click OK.
NOTE: We recommend using the line length as the name so it will appear on the legend, making it easier to remember.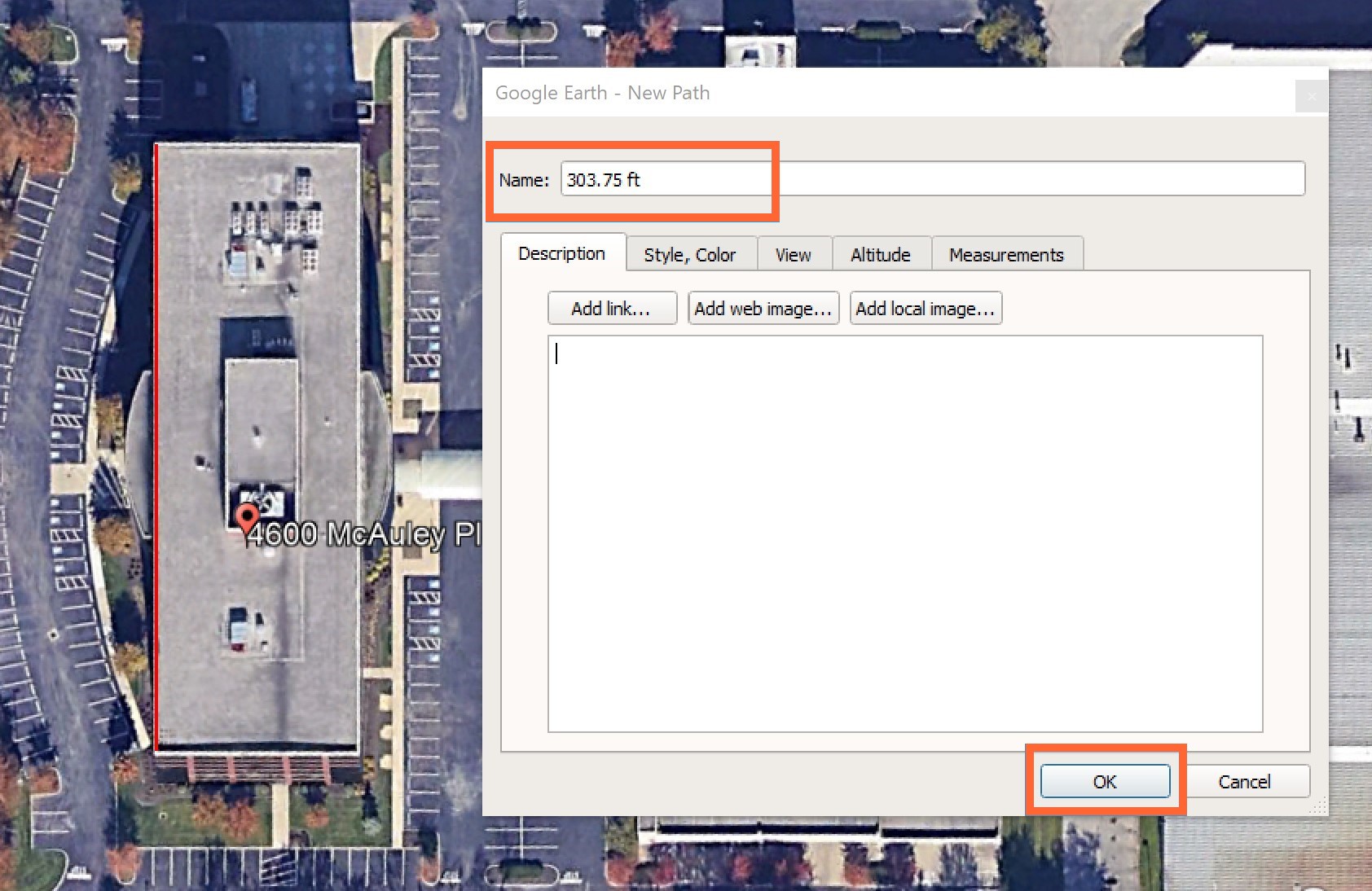
- Click the Save Image icon on the top toolbar. The title and legend will automatically appear.
- Click the Save Image... button to save the file to your local device.
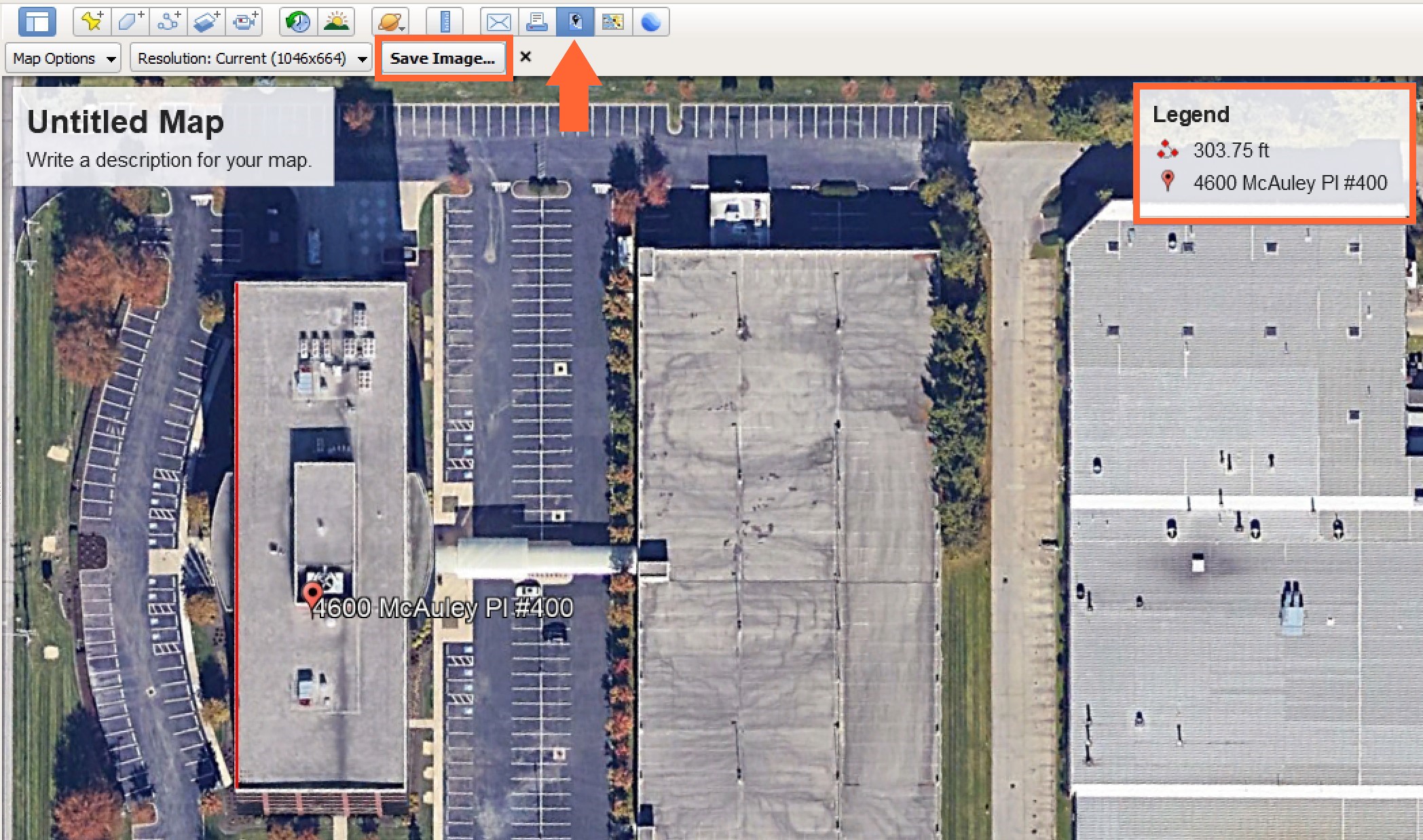
Next Steps
After you have saved the image to your local device, you can create a project in STACK and upload the file, use the known dimension to set the scale in STACK, and start your takeoff.
Upload Project Files
Set the Scale
Creating and Editing Takeoffs
If you need additional assistance, please Contact Us.

