Takeoff Measurement Cut Tools
- Print
- DarkLight
- PDF
Takeoff Measurement Cut Tools
- Print
- DarkLight
- PDF
Article summary
Did you find this summary helpful?
Thank you for your feedback!
STACK has two different types of cut tools to help you be more precise when creating your takeoff measurements.
- Cut Line – This tool allows you to cut a line measurement on your takeoff into segments. Each segment is then an independent measurement – you can see the length of each segment and move or delete them individually.
NOTE: The Cut Line tool is only available for use on line measurements* for Linear, Linear with Drop, Pitched Linear, Surface Area, and Volume 3D takeoff measurement types.
*Not currently supported for arcs, polygons or rectangles.
- Cut Out – This tool allows you to remove an area from a measurement on your takeoff. Using the tool, you can draw a rectangle or other shape on an existing measurement and the software will automatically remove the square footage or cubic yards from the measurement.
NOTE: The Cut Out tool is only available for Area, Pitched Area, and Volume 2D takeoff measurement types.
See below for instructions to:
Cut Lines into Segments
Remove an Area from a Takeoff
Cut Lines into Segments
NOTE: The Cut Line tool is only available for use on line measurements* for Linear, Linear with Drop, Pitched Linear, Surface Area, and Volume 3D takeoff measurement types.
*Not currently supported for arcs, polygons or rectangles.
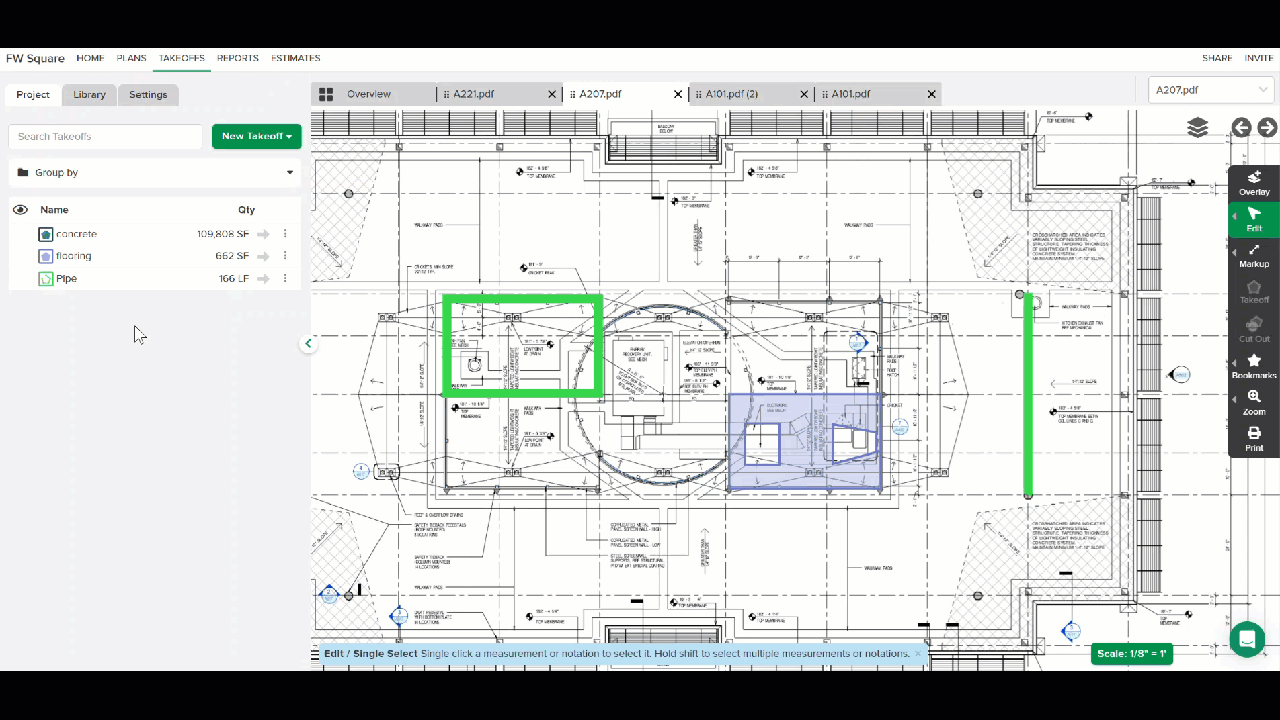
- Go to the TAKEOFFS section of your project.
- Click on the line you want to cut.
The line will be highlighted when selected. - Click Edit on the Measuring Toolbar and select the Cut Line tool.
TIP: You can quickly do this step using keyboard shortcut C. - Slide your cursor along the line.
A small red square will appear to show where the cut will be (similar to adding a point/vertex to a line). - Click where you want to cut the selected line.
(Repeat steps 2-5 if you need to make additional cuts.)
- You can make other edits to the takeoff if needed, then click Finish.
Remove an Area from a Takeoff
NOTE: The Cut Out tool is only available for Area, Pitched Area, and Volume 2D takeoff measurement types.
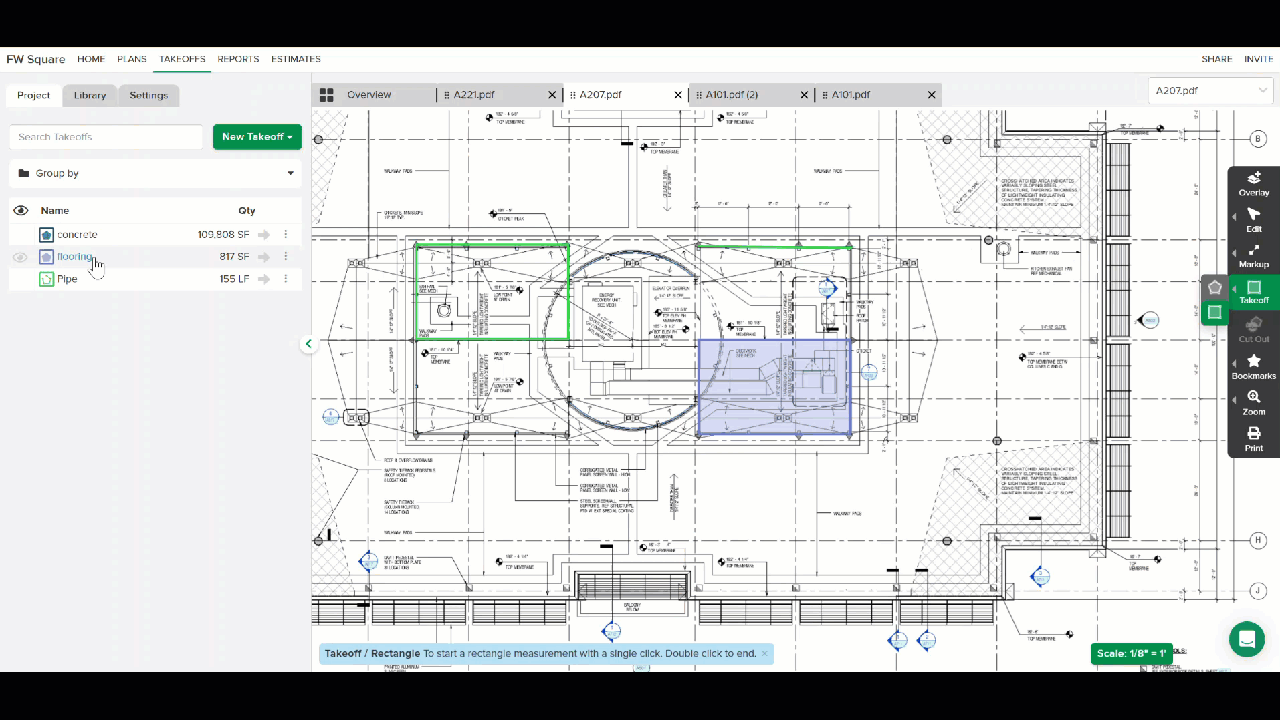
- Go to the TAKEOFFS section of your project.
- Click on the measurement from which you want to remove an area to select it.
The measurement will be highlighted when selected. - Click Cut Out on the Measuring Toolbar and select the Cut Shape or Cut Rectangle tool depending on what shape area you want to remove from the measurement.
TIP: You can quickly do this step using keyboard shortcut C and toggling to choose shape or rectangle.
- Click and draw the area you want to remove on the selected measurement.
(You can remove multiple areas on the same measurement.)
- Once you remove the desired area(s), you can make other edits to the takeoff if needed, then click Finish.
If you need additional assistance, please Contact Us.
Was this article helpful?

