- Print
- DarkLight
- PDF
Organize Your Project Documents
- Print
- DarkLight
- PDF
The Plans and Documents list under the Plans tab is where you will organize your project files.
You can sort the files here - either alphanumerically or by the original document order.
This area contains a folder of Bookmarks that have been created for the project, the Plans and Supporting Documents folders holding all of the project plan files that have been uploaded, and also displays the Sheet IDs that STACK identified during the upload process.
See below for info on:
Sorting the Plans and Documents List
Bookmarks Folder
Plans Folder
Sheets IDs
Supporting Documents Folder
.jpg)
Sorting the Plans and Documents List
When you upload multipage files to STACK as Plans, they are split and saved as individual sheets which, by default, are displayed in alphanumeric order on the Plans and Documents list. However, you can change the way the list is sorted to display the sheets in the original Document Order.
NOTE: The Document Order sort option only applies to Plans uploaded after April 25, 2024.
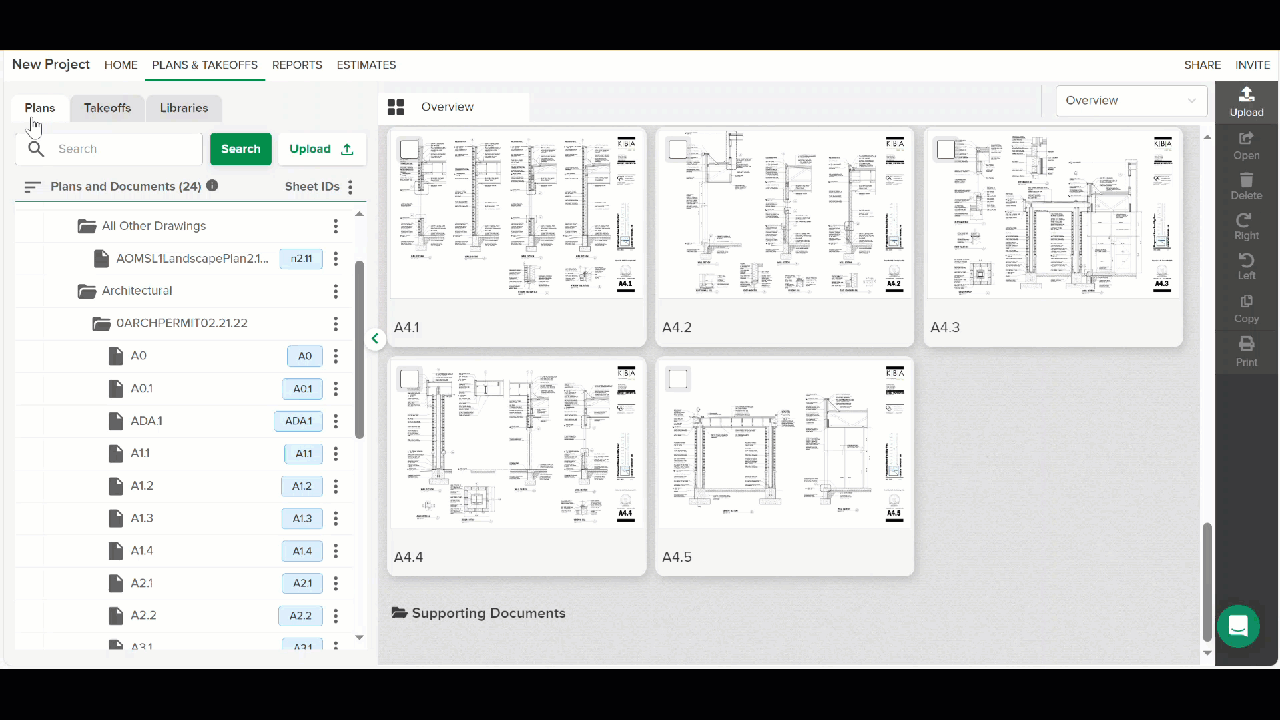
To change the sort order, click the icon to the left of Plans and Documents.
If you see three horizontal lines, it means the list is currently sorted by Document Order.
If you see AZ, it means the list is currently sorted alphanumerically based on the individual sheet names in STACK.
NOTE: These sort options apply to any and all folders that contain Plans, even if you move the Plans to new folders.
Bookmarks Folder
Bookmarks allow you to create a shortcut to a specified view/zoom level of a plan sheet and place a link to that view on other plan sheets (see Bookmarks article for instructions).
All Bookmarks that are created within the project are listed in the Bookmarks folder under the Plans and Documents list. Clicking a Bookmark within the folder will take you to the created shortcut.
You can Rename or Delete a Bookmark from the within the Bookmarks folder by clicking the three dots to the right of the bookmark name.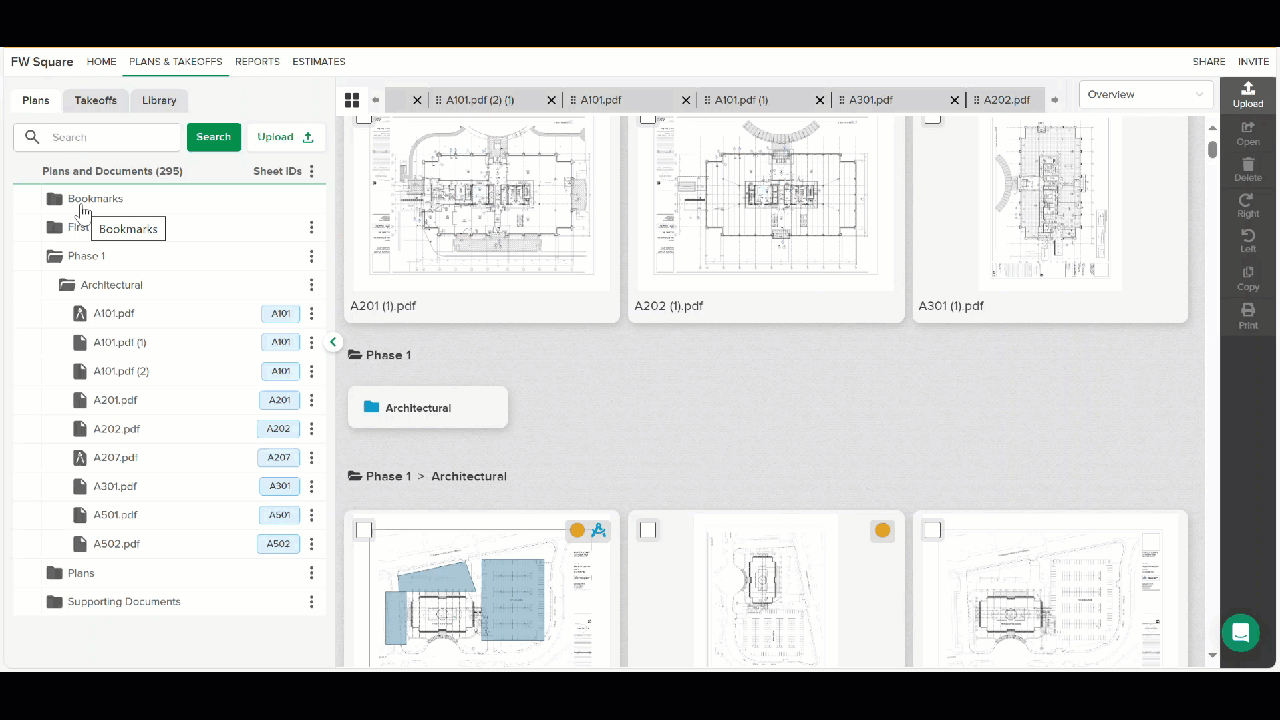
Plans Folder
The Plans folder allows you to create a folder structure for the project. By default, a new project will upload into the Plans folder. However, you can create your own folders and subfolders to organize plans in a way that best fits your needs. You can upload plan sheets into the folder of your choice, or drag and drop plan sheets from the Overview tab to a specific folder or from one folder to another. See Create Folders to Organize Your Plans for instructions.
Plans that are uploaded into the Plans section are text searchable.
You can also Print, Hide, Copy, Rename, Rotate, or Delete a file in this section by clicking the three dots to the right of the file name.
.jpg)
Choose Which Pages to Display
By default, all project plan sheets are displayed within the Plans and Documents list unless you have selected to Hide specific pages (hidden pages are not displayed).
However, you have the ability change this:
You can choose to display only pages with takeoffs on the Plans and Documents list. (This makes it easier to quickly find your working plan sheets.)
You can also choose to include Hidden Pages on the list.
NOTE
You can collapse the left hand panel by clicking the white circle with the green arrow, or adjust the size by grabbing the drag handle.
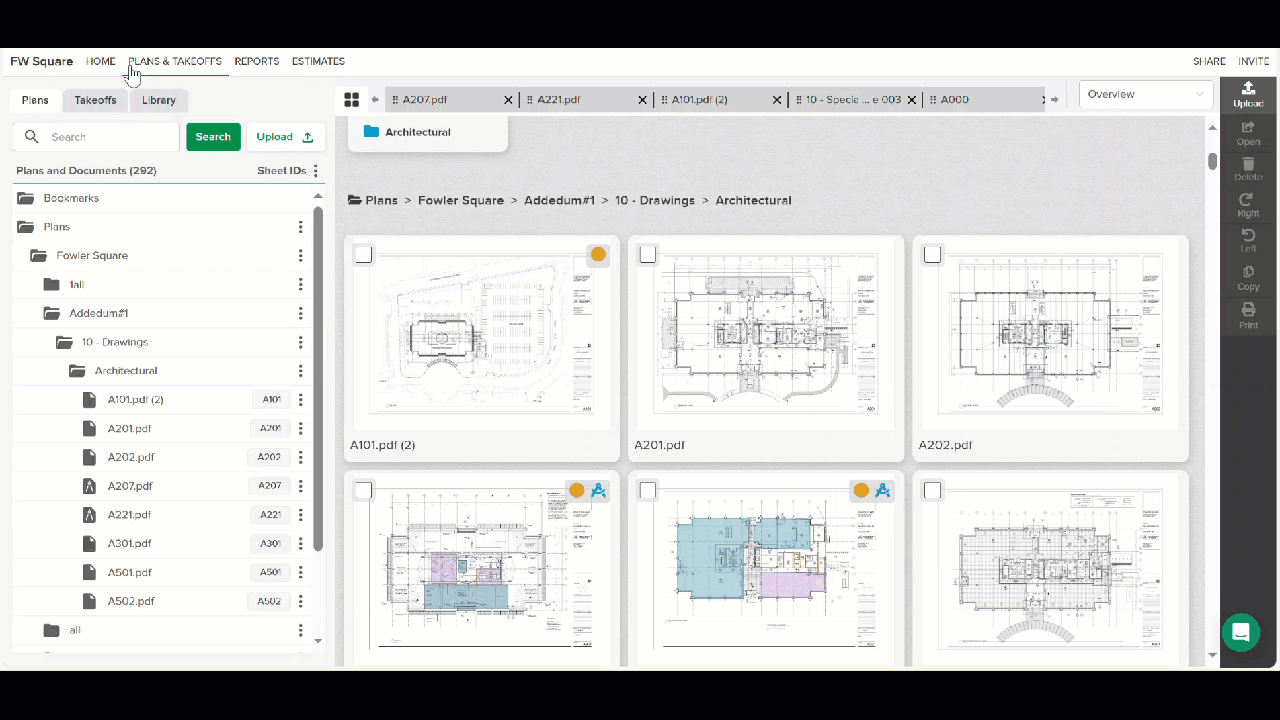
Go to the PLANS & TAKEOFFS section of your project.
Click on the Plans tab.
Click the three dots to the right of Sheet IDs.
Check the Only Pages with Takeoffs and/or Hidden Pages box depending on what you want to display.
NOTE: Selecting Only Pages with Takeoffs will only display pages with takeoffs that have not been individually hidden from view. If you also want to display pages with takeoffs that have been hidden, you'll need to check both boxes.
To display all pages again, follow the instructions above and uncheck the Only Pages with Takeoffs and/or Hidden Pages boxes in step 4.
More information on plan organization can be found here.
Sheet IDs
During the file upload process, STACK attempts to extract the Sheet ID from each plan sheet to make it easier for you to quickly locate the plans you need. These Sheet IDs are displayed to the right of each plan sheet name on the Plans and Documents list.
.jpg)
TIP: Proper Sheet IDs are critical for STACK's Automatic Plan Hyperlinking feature to work. If the Sheet IDs were incorrectly identified during upload, you can use Autoname to rename the plans in the set, or you can individually rename plan sheets.
More information on renaming plans and using Automatic Plan Hyperlinking can be found here.
Supporting Documents Folder
The Supporting Documents folder is where you will organize files that are important to the project but that are not plan sheets; files like bid instructions, spec docs, excel spread sheets, etc.
Files in Supporting Documents can be any file type, but they will not be displayed on the Overview tab.
Like with the Plans folder, you can create your own folder and subfolder structure within the Supporting Documents folder to organize the files in a way that best fits your needs. See Create Folders to Organize Your Plans for instructions.
You can also Print, Hide, Copy, Rename, Rotate, or Delete a file in this section by clicking the three dots to the right of the file name.
.jpg)
Related Articles
Upload Project Files
Create Folders to Organize Your Plans
Bookmarks
Automatic Plan Hyperlinking
Managing Drawings and Project Documents
Text and Keyword Search Plans
If you need additional assistance, please Contact Us.

