- Print
- DarkLight
- PDF
Open Multiple Plan Sheets
- Print
- DarkLight
- PDF
En Français
We know that you’ll often reference and work on multiple plans sheets in a project at the same time, so you have the ability to open multiple plan sheets at once and quickly navigate between them.
Open plan sheets will appear as tabs along the top of the PLANS & TAKEOFFS canvas area. You can click and drag the tabs to arrange them in the order you want and then click the tabs to move from one plan sheet to another.
See below for instructions to:
Open a Single Plan Sheet
Open Multiple Plan Sheets
Open a Single Plan Sheet
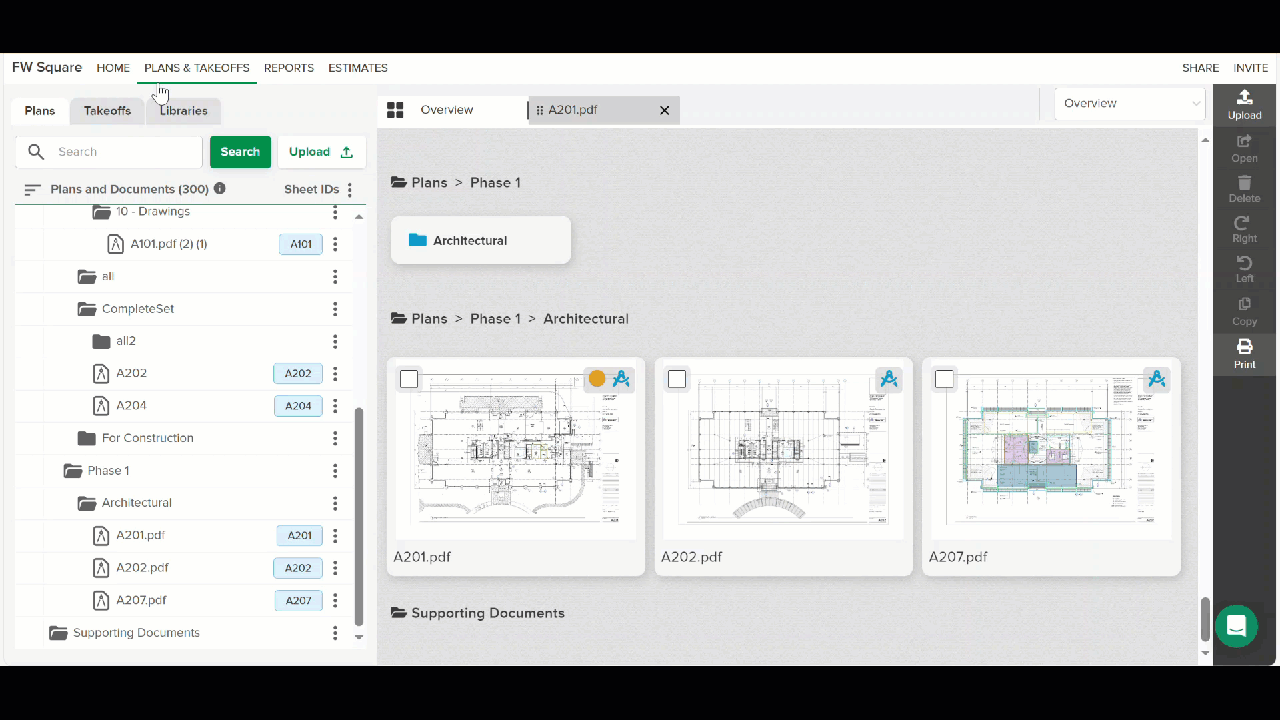
- Go to the PLANS &TAKEOFFS section of your project.
- On the Overview tab, click on the plan sheet thumbnail you want to open.
You can repeat the process to open additional plan sheets or use the instructions below to open multiple sheets at the same time.
TIP: You can also open a plan sheet directly from the Takeoff List (Takeoffs tab) if you've grouped the list by Plan Name. Just hover over the plan name on the Takeoff List and click the Open option that appears to the right of the plan name.
Open Multiple Plan Sheets
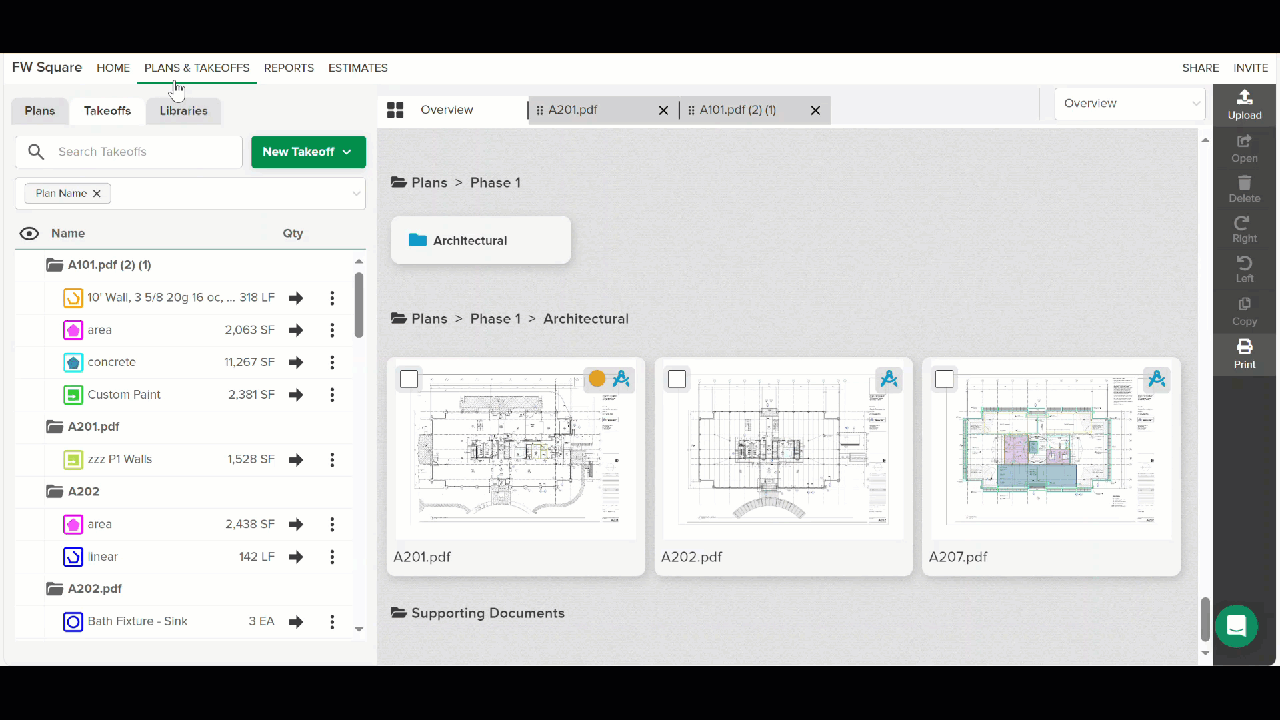
Go to the PLANS & TAKEOFFS section of your project. On the Overview tab, click the checkbox in the upper left of the thumbnail for each plan sheet you want to open.
TIP: If you select one thumbnail, hold the shift key and select another thumbnail, all thumbnails between them will also be selected.
Hotkey CTRL + A (or Command A on a Mac) will select all of the thumbnails and ESC will de-select all selected thumbnail images.On the toolbar at the right, click Open to open the selected plan sheets.
The selected plan pages will appear as tabs along the top of the PLANS & TAKEOFFS canvas area. Click on a tab to view that plan sheet. You can click and drag the tabs to arrange them in the order you want.
Close One or Multiple Sheets
Working on large projects often means opening many sheet tabs at once. Manually closing them one by one can be slow and frustrating. The Bulk Close Sheet Tabs feature makes tab management easier: tabs stay the same size for better visibility, duplicates are prevented, and you can quickly close one or multiple tabs with just a click.
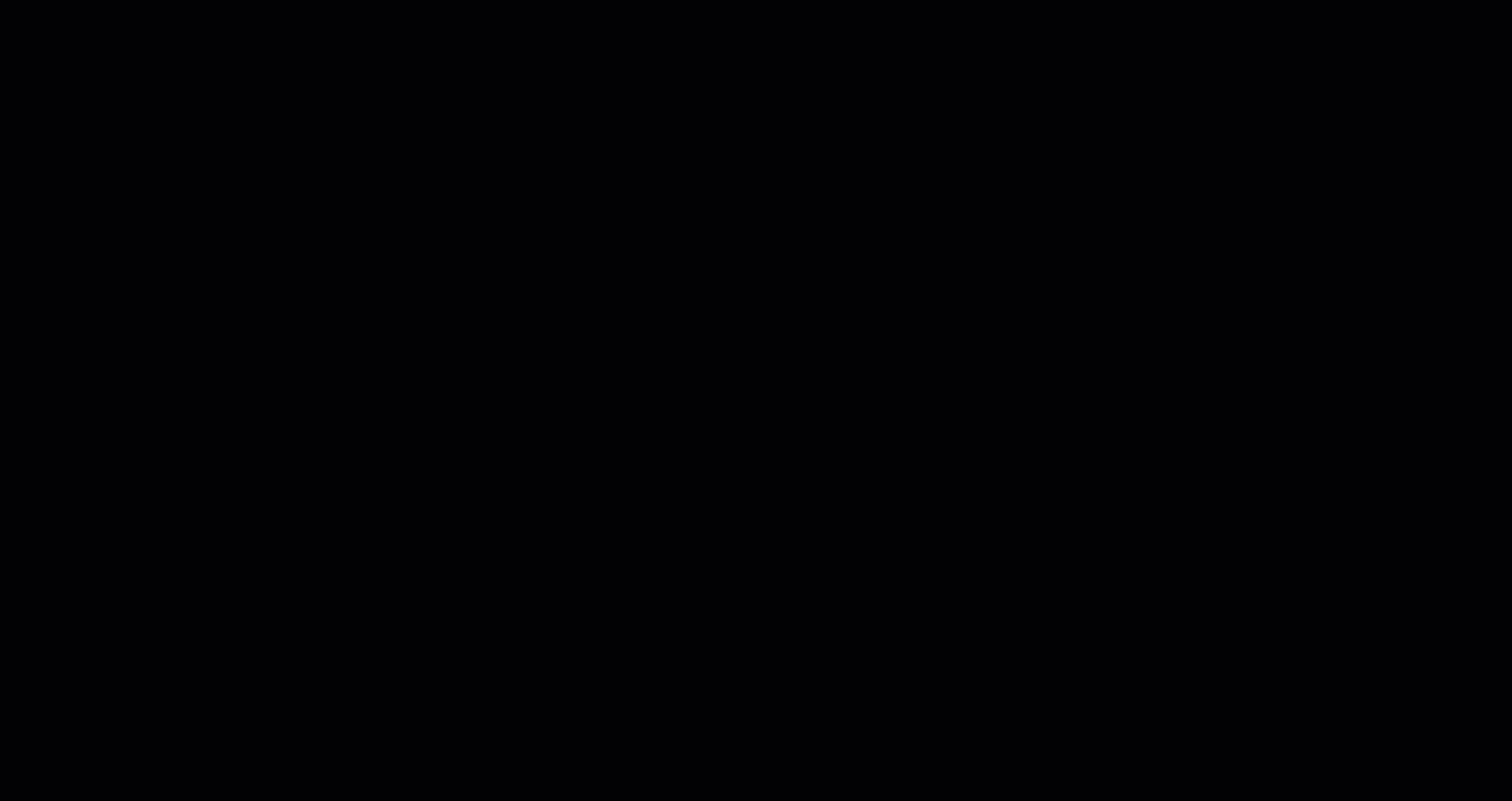
To close a single tab, click the X on the sheet tab or right click and select Close tab.
To close multiple tabs, right-click on any sheet tab to open the context menu, then select:
Close all tabs: Closes every open sheet tab.
Close other tabs: Keeps the selected tab open and closes all others.
Close tabs to the left: Closes all tabs to the left of the selected tab.
Close tabs to the right: Closes all tabs to the right of the selected tab.
Another option to close all tabs, is to right click on the Overview tab and select Close all tabs.
Related Articles
If you need additional assistance, please Contact Us.

