- Impression
- SombreLumière
- PDF
Takeoff Tags
- Impression
- SombreLumière
- PDF
It's not uncommon to have hundreds of takeoffs for a single project. This can make it hard to quickly find the takeoff you need at any given moment.
Takeoff Tags allow you to create custom categories to organize takeoffs within a project. You can create tags based on floor, phase, CSI code...whatever works for your team. Then you can group your takeoff list by the tags (like folders) to make it easier to find takeoffs.
They can also be used to organize and view data in the Estimate Worksheet.* You can Roll Up, Filter, Group By, Assembly Item Group, and assign Other Costs based on Takeoff Tags. This can be very useful, especially if you use CSI codes.
Takeoff Tags work a lot like Labels. The main difference is that when you assign Takeoff Tags, they are applied to every measurement of that takeoff whereas Labels can be unique to each individual measurement.
TIP: You can also use Takeoff Tags to organize and group your Takeoff Library.
*Not available for use in Material and Labor or Unit Cost Estimates.
See below for instructions to:
Create Takeoff Tags
Assign Tag Values to a Takeoff
Edit or Delete Takeoff Tags
Create Takeoff Tags
TIP
If your team relies on CSI codes and divisions, you can use those as your Takeoff Tags/Tag Values to make it easy to organize and view data by CSI code on the Estimate Worksheet.
.gif)
Open or create a takeoff.
Scroll down to the Tags section in the left panel.
Click the + (Create new tag) icon next to the Tags header.
In the Tag Name field, enter the tag name (up to 100 characters).
Add Tag Values (options):
Enter the name you want for each Tag Value (up to 100 characters).
Press Enter or click the + to the right of the field to add additional values.
TIP
Click and drag the dots to the right of a Tag Value to reorder the list.
Click Save.
Repeat steps 3–6 to create additional Takeoff Tags as needed.
TIP
For best performance, create no more than 10 Tags per project (with unlimited values)
Once created, tags are available across all takeoffs in the project.
You can also group your takeoff list by Tag Values to organize and quickly locate your takeoffs.

Assign Tag Values to a Takeoff
Once you have created Takeoff Tags in a project, you can assign Tag Values to any existing takeoff or new takeoff that is created in the project. You can change the Takeoff Tag Values assigned to a takeoff at any time.
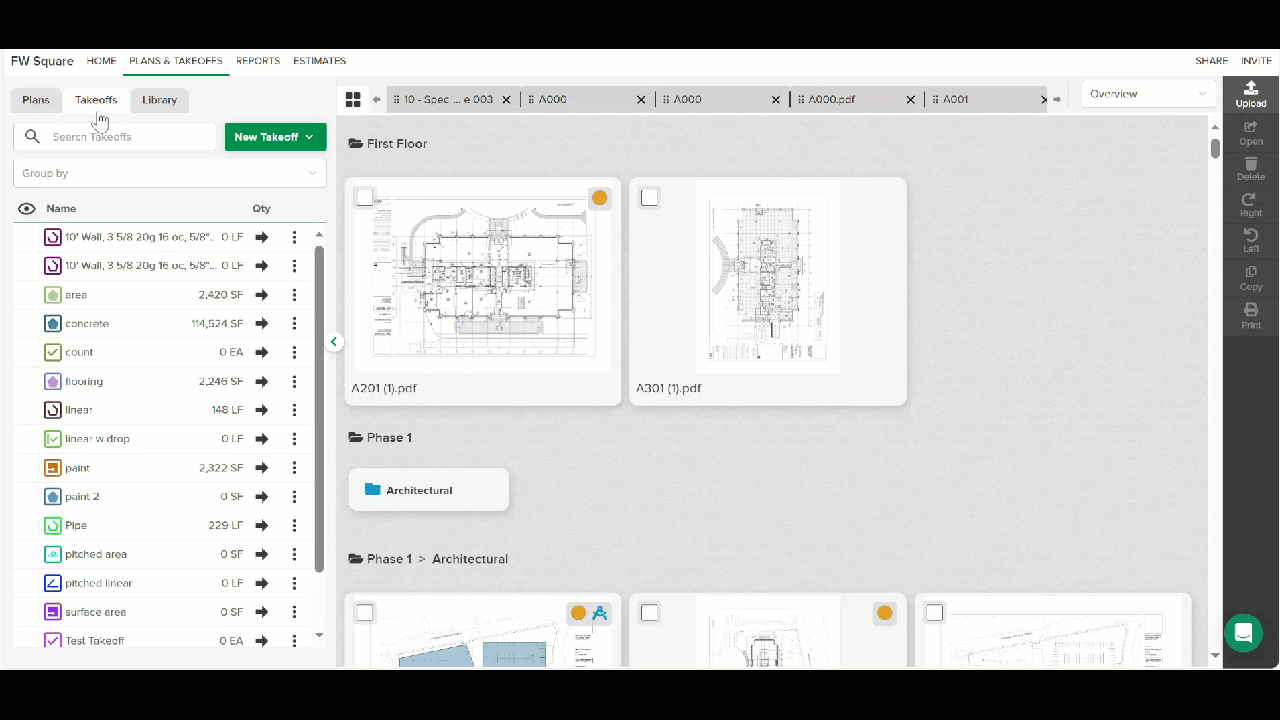
Open or create a takeoff.
Scroll down to the Tags section on the left panel.
Locate the Tag you want to assign.
Click to open the dropdown to the right of the Tag Name and select the Tag Value you want to assign.
(Selecting None means no Tag Value is assigned for that Takeoff.)
Edit or Delete Takeoff Tags
You can edit or delete Takeoff Tags and Tag Values at any time.
NOTE
When you edit (or delete) a Takeoff Tag or Tag Value, it is changed (or deleted) everywhere it has been applied in the project.
.gif)
Open a takeoff.
Scroll down to the Tags section on the left panel.
Locate the Tag you want to edit or delete.
Click the three dots to the right of the tag.
To Edit the Takeoff Tag:
Select Edit if you want to change the Tag Name, change the names of Tag Values, or add/delete Tag Values.
Make the desired edits and click Save.
To Delete the Takeoff Tag:
Select Delete if you no longer want to use the Takeoff Tag anywhere in the project.
Click the red Delete button to confirm.
Related Articles
Using Label Groups
Takeoff Library
If you need additional assistance, please Contact Us.

