- Impression
- SombreLumière
- PDF
Organisez vos Documents de Projet
- Impression
- SombreLumière
- PDF
La liste Plans and documents sous l’onglet Plans est l’endroit où vous organiserez vos fichiers de projet.
Vous pouvez trier les fichiers ici, soit par ordre alphanumérique, soit par ordre d’origine.
Cette zone contient un dossier de signets qui ont été créés pour le projet, les dossiers Plans et Document justificatif contenant tous les fichiers de plan de projet qui ont été téléchargés, et affiche également les Identificateurs de feuille que STACK a identifiés pendant le processus de téléchargement.
Voir les informations ci-dessous sur:
Tri de la Liste des Plans et Documents
Dossier de Signets
Dossier de Plans
Identificateurs de Feuilles
Dossier des Pièces Justificatives
.jpg)
Tri de la Liste des Plans et Documents
Lorsque vous chargez des fichiers multipages dans STACK as Plans, ils sont fractionnés et enregistrés sous forme de feuilles individuelles qui, par défaut, sont affichées dans l’ordre alphanumérique dans la liste Plans and documents . Toutefois, vous pouvez modifier la façon dont la liste est triée pour afficher les feuilles dans l’ordre des documents d’origine.
NOTE: L’option de tri de l’ordre des documents ne s’applique qu’aux plans téléchargés après le 25 avril 2024.
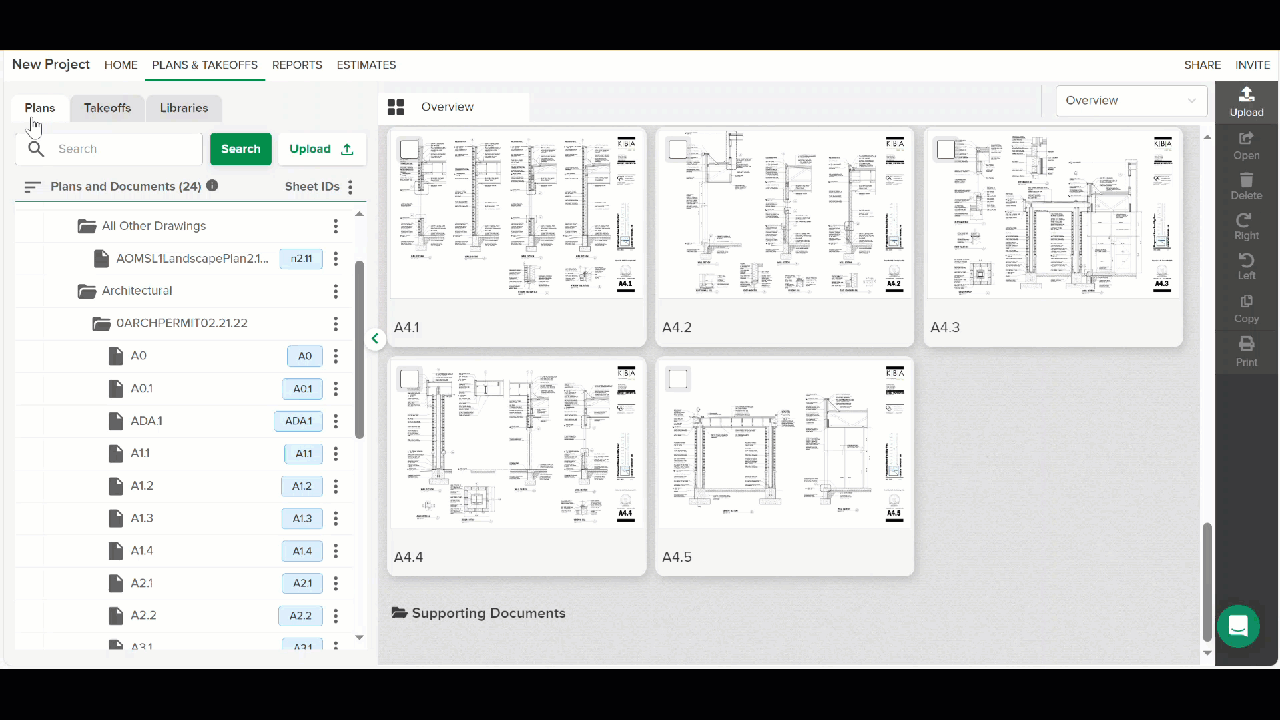
Pour modifier l’ordre de tri, cliquez sur l’icône à gauche de Plans and documents.
Si vous voyez trois lignes horizontales, cela signifie que la liste est actuellement triée par ordre de document.
Si vous voyez AZ, cela signifie que la liste est actuellement triée alphanumériquement en fonction des noms de feuilles individuelles dans STACK.
NOTE: Ces options de tri s’appliquent à tous les dossiers qui contiennent des plans, même si vous les déplacez vers de nouveaux dossiers.
Dossier de Signets
Les signets vous permettent de créer un raccourci vers un niveau de vue/zoom spécifié d’une feuille de plan et de placer un lien vers cette vue sur d’autres feuilles de plan (voir l'article Bookmarks pour obtenir des instructions).
Tous les géosignets créés dans le projet sont répertoriés dans le dossier Bookmarks de la liste Plans and documents . Cliquez sur un signet dans le dossier pour accéder au raccourci créé.
Vous pouvez renommer ou supprimer un signet à partir du dossier Bookmarks en cliquant sur les trois points à droite du nom du signet.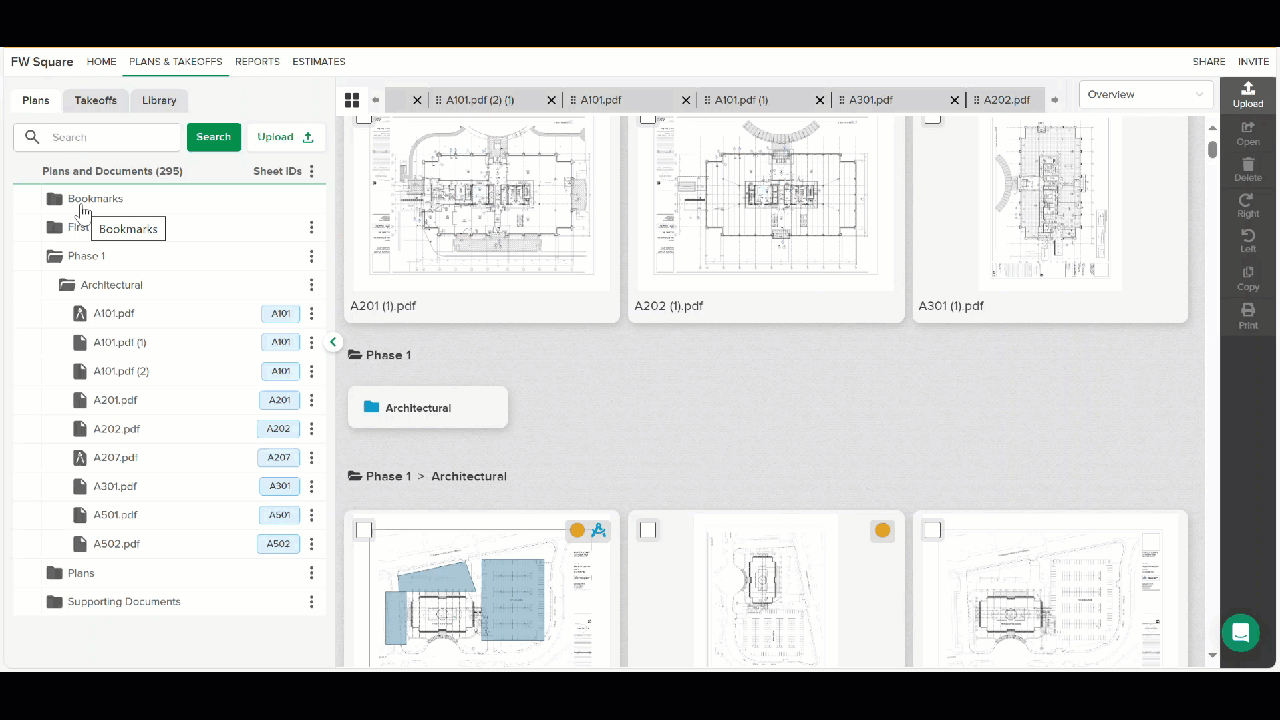
Dossier de Plans
Le dossier Plans vous permet de créer une structure de dossiers pour le projet. Par défaut, un nouveau projet est téléchargé dans le dossier Plans. Cependant, vous pouvez créer vos propres dossiers et sous-dossiers pour organiser les plans de la manière qui correspond le mieux à vos besoins. Vous pouvez télécharger des feuilles de plan dans le dossier de votre choix, ou glisser-déposer des feuilles de plan de l’onglet Vue d’ensemble vers un dossier spécifique ou d’un dossier à un autre. Voir Create Folders to Organize Your Plans pour obtenir des instructions.
Les plans téléchargés dans la section Plans sont des textes pouvant être recherché.
Vous pouvez également imprimer, cacher, copier, renommer, faire pivoter ou supprimer un fichier dans cette section en cliquant sur les trois points à droite du nom du fichier.
.jpg)
Choisir les Pages à Afficher
Par défaut, toutes les feuilles de plan de projet sont affichées dans la liste Plans and documents , sauf si vous avez choisi de cacher des pages spécifiques (les pages cachées ne sont pas affichées).
Cependant, vous avez la possibilité de changer ceci:
Vous pouvez choisir de n’afficher que les pages avec des relevés dans la liste Plans and documents . (Il est ainsi plus facile de trouver rapidement vos feuilles de plan de travail.)
Vous pouvez également choisir d’inclure les pages cachées dans la liste.
REMARQUE
Vous pouvez réduire le panneau de gauche en cliquant sur le cercle blanc avec la flèche verte, ou ajuster sa taille en saisissant la poignée de glissement.
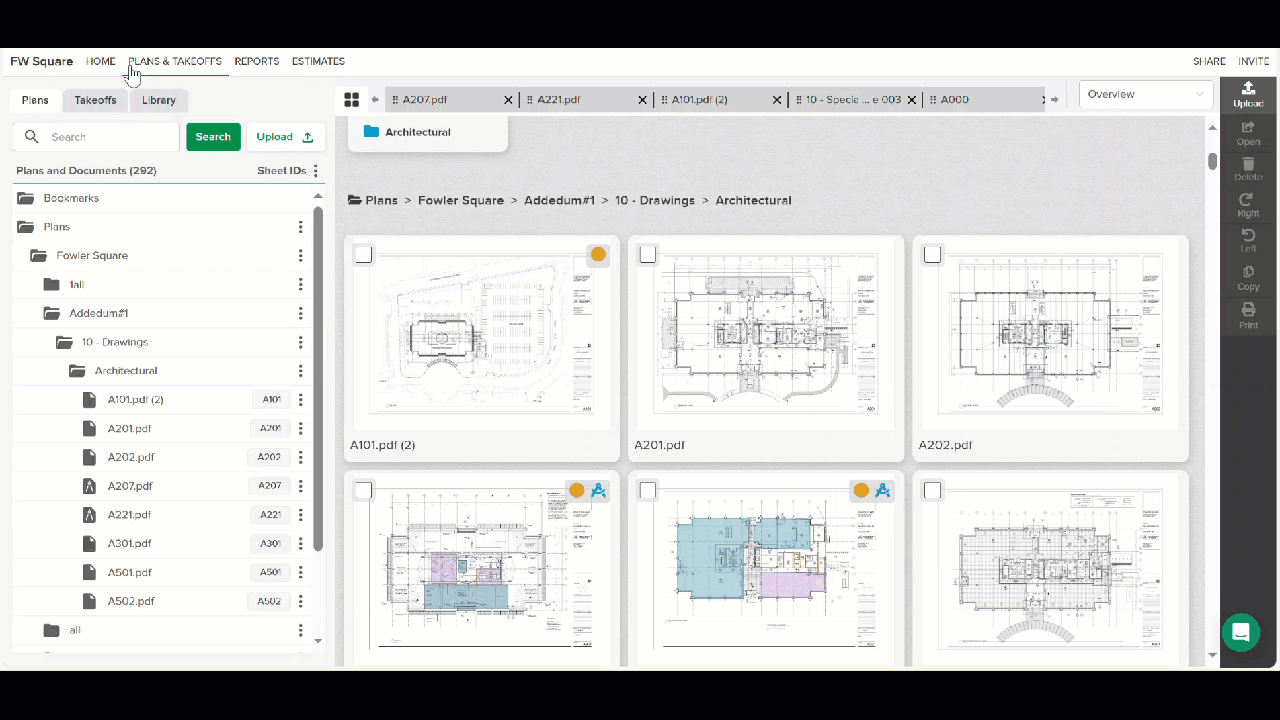
- Rendez-vous dans la section PLANS & TAKEOFFS de votre projet.
- Cliquez sur l’onglet Plans.
- Cliquez sur les trois points à droite de Sheet IDs.
- Cochez la case Only Pages with Takeoffs et/ou Hidden Pages en fonction de ce que vous souhaitez afficher.
NOTE: Si vous sélectionnez Only Pages with Takeoffs, seules les pages dont les prises de mesures n’ont pas été cachés individuellement s’affichent. Si vous souhaitez également afficher les pages avec des relevés qui ont été cachés, vous devez cocher les deux cases.
Pour afficher à nouveau toutes les pages, suivez les instructions ci-dessus et décochez les cases Only Pages with Takeoffs et/ou Hidden Pages à l’étape 4.
Vous trouverez de plus amples renseignements sur l’organisation du régime ici.
Identificateurs de Feuilles
Au cours du processus de téléchargement de fichiers, STACK tente d’extraire l’Identificateur de feuille de chaque feuille de plan pour vous permettre de localiser plus facilement et rapidement les plans dont vous avez besoin. Ces Identificateurs de feuilles sont affichés à droite du nom de chaque feuille de plan dans la liste Plans and documents .
.jpg)
CONSEIL: Des Identificateurs de feuilles appropriés sont essentiels au bon fonctionnement de la fonction d’hyperliaison automatique des plans de STACK. Si les Identificateurs de feuilles n’ont pas été correctement identifiés lors du téléchargement, vous pouvez utiliser Autoname pour renommer les plans dans le jeu ou vous pouvez renommer individuellement les feuilles de plan.
Pour plus d’informations sur le renommage des plans et l’utilisation des liens hypertexte automatiques des plans, reportez-vous ici.
Dossier des Pièces Justificatives
Le dossier Supporting Documents est l’endroit où vous organiserez les fichiers qui sont importants pour le projet, mais qui ne sont pas des feuilles de plan. Des fichiers tels que des instructions d’appel d’offres, des documents techniques, des feuilles de calcul Excel, etc.
Les fichiers des Documents justificatifs peuvent être de n’importe quel type de fichier, mais ils ne seront pas affichés dans l’onglet Overview.
Comme pour le dossier Plans, vous pouvez créer votre propre structure de dossiers et de sous-dossiers dans le dossier Supporting Documents pour organiser les fichiers de la manière qui correspond le mieux à vos besoins. Voir Create Folders to Organize Your Plans pour obtenir des instructions.
Vous pouvez également imprimer, cacher, copier, renommer, faire pivoter ou supprimer un fichier dans cette section en cliquant sur les trois points à droite du nom du fichier.
.jpg)
Articles Connexes
Upload Project Files
Create Folders to Organize Your Plans
Bookmarks
Automatic Plan Hyperlinking
Managing Drawings and Project Documents
Text and Keyword Search Plans
Si vous avez besoin d'une assistance supplémentaire, Contactez-nous.

