- Impression
- SombreLumière
- PDF
Personnaliser ou créer un assemblage
- Impression
- SombreLumière
- PDF
Pourquoi créer un assemblage personnalisé
STACK fournit un certain nombre d’assemblages pré-construits qui fonctionneront facilement pour la plupart des projets, mais dans certains cas, vous voudrez peut-être les étendre pour inclure des éléments supplémentaires pour votre métier ou construire un tout nouvel assemblage pour représenter un état de bâtiment unique ou un système de matériaux pour répondre exactement à vos besoins. La création d’un assemblage personnalisé vous permet d’incorporer des éléments spécifiques à votre travail.
Une fois que vous avez créé un assemblage, vous pouvez le réutiliser projet après projet, et vous pouvez le modifier ou le supprimer à tout moment si nécessaire.
Bonnes Pratiques
Les assemblages personnalisés sont créés et enregistrés dans les Bibliothèques Personnalisées sous Libraries (Bibliothèques). Nous vous recommandons vivement d’y créer une structure de dossiers pour faciliter l’organisation de vos assemblages personnalisés et de donner à vos assemblages des noms détaillés afin de trouver facilement ce dont vous avez besoin à mesure que votre bibliothèque d’assemblages personnalisés s’agrandit.
CONSEIL: Vous pouvez cliquer et faire glisser des assemblages pour les déplacer facilement d’un dossier à un autre au sein d’une bibliothèque personnalisée.
Méthodes de Création d’un Assemblage Personnalisé
Créez un assemblage à partir de zéro.
Copiez un assemblage prédéfini et personnalisez-le en fonction de vos besoins.
Il peut s’agir d’un assemblages que vous avez précédemment créé dans l’une de vos bibliothèques personnalisées, ou d’un assembly à partir de STACK, Quick Start, 1build, BNi ou d’une autre bibliothèque d’assemblages.
Voir ci-dessous pour plus d’informations et d’instructions:
Copier et Personnaliser un Assemblage Prédéfini
Créer un Assemblage Personnalisé
Discordances d’Unité de Mesure
Modifier ou Supprimer un Assemblage Personnalisé
Copier et Personnaliser un Assemblage Prédéfini
Vous ne pouvez pas modifier un assemblage prédéfini dans un STACK ou une autre bibliothèque fournie par le fournisseur comme BNi ou 1build. Toutefois, vous pouvez copier ces assemblages prédéfinis (ou un assemblage que vous avez précédemment créé) dans l’une de vos bibliothèques personnalisées et les personnaliser à partir de là. L’assemblage copié aura les mêmes éléments, la même structure et les mêmes formules que l’original.
CONSEIL: Nous recommandons cette méthode si vous n’avez besoin d’ajouter que quelques éléments supplémentaires à l’assemblage.
REMARQUE: Seuls les titulaires de compte et les utilisateurs disposant de l’autorisation nécessaire peuvent copier/modifier un assemblage. Voir Custom Libraries pour plus d’informations.
.gif)
Cliquez sur Libraries (Bibliothèques) dans la barre d’outils de navigation principale.
Cliquez sur l’onglet Assemblies (Assemblages).
Sélectionnez la bibliothèque contenant l’assemblage à copier dans la liste déroulante Library (Bibliothèque).
Localisez l’assemblage que vous souhaitez copier.
S’il se trouve dans une bibliothèque fournie par STACK ou dans une autre bibliothèque tierce, cliquez sur le nom de l’assemblage.
S’il se trouve dans l’une de vos bibliothèques personnalisées, cliquez sur les trois points à droite du nom de l’ensemble.
Cliquez sur Enregistrer sous (Save as).
Si l’assemblage se trouve dans une bibliothèque fournie par STACK ou une autre bibliothèque tierce, Save as (Enregistrer sous) sera un bouton en bas de l’écran Informations sur l’assemblage qui s’ouvre lorsque vous cliquez sur le nom de l’assemblage à l’étape 4.
Si l’assemblage se trouve dans l’une de vos bibliothèques personnalisées, l’option Save as (Enregistrer sous) s’affiche dans le menu qui s’affiche lorsque vous cliquez sur les trois points à l’étape 4.
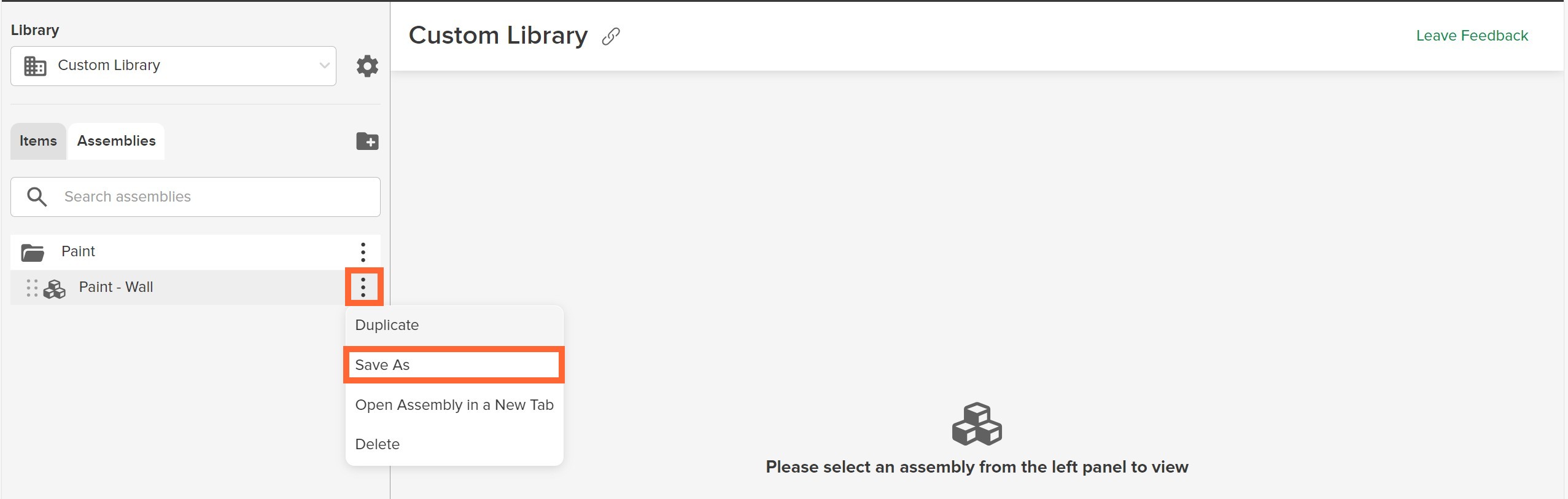
CONSEIL: Si l’assemblage se trouve dans l’une de vos bibliothèques personnalisées et que vous sélectionnez Duplicate (Dupliquer) à la place, il créera une copie de l’assemblage dans la même bibliothèque personnalisée et le même dossier que l’assemblage d’origine.
Entrez un nouveau nom d’assemblage. (Nous vous recommandons de modifier le nom pour éviter de confondre l’assemblage copié avec l’assemblage d’origine.)
Cliquez dans la liste déroulante Library (Bibliothèque) et sélectionnez la bibliothèque personnalisée dans laquelle vous souhaitez enregistrer l’assemblage copié.
Recherchez dans la bibliothèque ou cliquez sur les dossiers affichés pour afficher une liste développée afin de localiser le dossier dans lequel vous souhaitez enregistrer l’assemblage copié et cliquez sur ce dossier.
REMARQUE: Si aucun dossier ne s’affiche, vous n’avez probablement pas encore créé de dossiers dans la bibliothèque personnalisée que vous avez sélectionnée. Vous devrez créer un dossier dans cette bibliothèque avant de pouvoir poursuivre le processus d’assemblage de copie.Cliquez sur Save (Enregistrer). L’assemblage sera maintenant disponible dans la bibliothèque de votre choix.
Apportez les modifications souhaitées au nouvel ensemble.
REMARQUE: Pour que les données soient correctement calculées sur vos estimations, les éléments ajoutés à un assemblage doivent avoir une unité de mesure qui correspond/est compatible avec l’unité de mesure de l’assemblage. Voir Unit of Measurement Mismatches pour plus d’informations.
Créer un Assemblage Personnalisé
La création de votre propre assemblage personnalisé vous donne un contrôle total sur la structure, les éléments inclus et les formules de chaque élément.
REMARQUE: Seuls les titulaires de compte et les utilisateurs disposant de l’autorisation nécessaire peuvent créer un assemblage. Voir Custom Libraries pour plus d’informations.
.jpg)
Cliquez sur Libraries dans la barre d’outils de navigation principale.
.gif)
Cliquez sur l’onglet Assemblies (Assemblages) .
Cliquez dans la liste déroulante Library et sélectionnez la bibliothèque personnalisée dans laquelle vous souhaitez créer l’assemblage.
Localisez le dossier dans lequel vous souhaitez enregistrer l’assemblage. (Créez un nouveau dossier si nécessaire.)
Cliquez sur le + vert qui s’affiche lorsque vous survolez le dossier.
OU
Cliquez sur les trois points en regard du dossier et sélectionnez Ajouter un nouvel assemblage.Tapez un nom pour l’assemblage où il est indiqué Nouvel assemblage (en surbrillance bleue).
CONSEIL: Si vous devez créer plusieurs assemblages pour mesurer le même état de bâtiment de différentes manières, il peut être utile d’inclure le type de mesure d’assemblage à la fin du nom afin d’identifier rapidement l’assemblage dont vous avez besoin. Exemple : Poutre d’acier - linéaire et poutre d’acier - compterEntrez les informations de l’assemblage.
Numéro d’assemblage (facultatif)
Vous pouvez entrer le numéro de votre choix pour référencer l’assemblage. Le numéro d’assemblage peut être utilisé dans la barre de recherche d’éléments pour localiser l’assemblage dans la bibliothèque.Unité de mesure (obligatoire)
Choisissez l’une des valeurs répertoriées dans la liste déroulante. Cela détermine le type de mesure de prise de mesure qui peut être utilisé avec cet ensemble. REMARQUE: Ce champ est verrouillé dès que vous enregistrez l’assemblage et ne peut pas être modifié.
CONSEIL: Si vous n’êtes pas sûr du type de mesure de décompte que vous pouvez utiliser, vous pouvez sélectionner Chaque afin d’ajouter l’ensemble à n’importe quelle prise de mesure, puis utiliser différentes variables de prise de mesure dans la formule de chaque élément pour obtenir les données dont vous avez besoin.Description de l’assemblage (facultatif)
Vous pouvez entrer une description de l’ensemble - son fonctionnement ou toute exigence/spécification. Cette description n’apparaîtra que sur l’écran Informations sur l’assemblage.
Cliquez sur Enregistrer.
Vous pouvez maintenant ajouter des Required Items et/ou des Item Groups à l’assemblage.
Ajouter les Éléments Requis
Les éléments obligatoires sont un excellent moyen de gagner du temps et d’éliminer les erreurs potentielles dans la sélection des éléments, car ces éléments apparaîtront automatiquement sur les rapports et les estimations d’éléments chaque fois que vous utiliserez l’assemblage. Vous pouvez ajouter des éléments de n’importe quelle bibliothèque d’éléments disponibles aux éléments requis.
L’utilisation d’éléments BNi ou ibuild vous permettra de apply national or regional cost data aux estimations de matériaux et de main-d’œuvre.
REMARQUE: Pour que les données soient correctement calculées sur vos estimations, les éléments ajoutés à un assemblage doivent avoir une unité de mesure qui correspond/est compatible avec l’unité de mesure de l’assemblage. Voir Unit of Measurement Mismatches pour plus d’informations.
.gif)
Accédez à la section Éléments requis et cliquez sur Ajouter un élément.
Cliquez sur la liste déroulante Library et sélectionnez la bibliothèque qui contient le ou les éléments que vous souhaitez ajouter.
Recherchez dans la bibliothèque ou cliquez sur les dossiers affichés pour afficher une liste élargie afin de localiser le ou les éléments que vous souhaitez ajouter.
Cliquez sur le signe + vert à côté de chaque élément que vous souhaitez ajouter à l’assemblage.
Répétez les étapes 2 à 4 pour ajouter des éléments à partir d’autres bibliothèques.
Cliquez sur le bouton Ajouter .
CONSEIL: Vous pouvez cliquer sur les points à gauche de chaque élément et les faire glisser pour réorganiser la liste des éléments requis.Vous pouvez désormais créer/ajouter des groupes d’éléments (instructions below) si nécessaire.
CONSEIL: En survolant l’icône d’information à côté de chaque élément requis , vous afficherez le taux de couverture de l’élément et en cliquant sur l’icône en forme de flèche, vous accéderez à l’écran d’information de l’élément.
Cliquez sur l’icône d’édition (crayon) pour accéder à l’éditeur de formules et change the Item Formula ou cliquez sur l’icône de la corbeille pour supprimer un élément requis de l’assemblage.
![]()
REMARQUE : Les éléments obligatoires peuvent avoir des formules personnalisées. Les variables personnalisées pour les éléments obligatoires seront répertoriées avec d’autres variables personnalisées pour les éléments dans les groupes d’éléments, vous ne verrez simplement pas l’élément requis sur l’écran Modifier l’assemblage.
Créer des Groupes d’Éléments
Les groupes d’éléments vous permettent d’ajouter des éléments facultatifs à votre assemblage ou de sélectionner un élément qui est conditionnel à la sélection d’un élément d’un autre groupe.
Vous pouvez créer plusieurs groupes d’éléments, ajouter des éléments de n’importe quelle bibliothèque d’éléments disponibles à n’importe quel groupe d’éléments et vous pouvez ajouter les mêmes éléments à plusieurs groupes d’éléments dans le même assemblage.
CONSEIL: Étant donné que vous ne pouvez choisir qu’une seule option dans chaque groupe d’éléments, nous vous recommandons de créer des groupes d’éléments supplémentaires avec la même liste d’éléments si vous devez choisir des éléments supplémentaires dans le même groupe. Exemple: Si vous devez choisir des cloisons sèches pour les deux côtés d’un mur, mais que vous installez des types différents de chaque côté, créez deux groupes d’éléments, l’un nommé Côté 1 et l’autre Côté 2 , avec les mêmes éléments pour représenter chaque côté du mur.
.gif)
Allez dans la section Groupes d’éléments et cliquez sur Ajouter un groupe d’éléments.
Saisissez un nom pour le groupe d’éléments où il est indiqué Nouveau groupe d’éléments (surligné en bleu).
CONSEIL: Envisagez de commencer le nom des groupes d’éléments qui nécessitent une sélection par « Choisir » et les groupes facultatifs par « Ajouter ». Exemple : Choisissez la hauteur du montant, ajoutez des en-têtes(Facultatif) Cliquez à l’endroit où il est écrit Cliquez pour ajouter une description sous le nom et saisissez une description du groupe d’éléments.
Cliquez sur Ajouter des éléments à droite du nom du groupe d’éléments.
Cliquez sur la liste déroulante Bibliothèque et sélectionnez la bibliothèque qui contient le ou les éléments que vous souhaitez ajouter.
Recherchez dans la bibliothèque ou cliquez sur les dossiers affichés pour afficher une liste élargie afin de localiser le ou les éléments que vous souhaitez ajouter.
Cliquez sur le + vert à côté de chaque élément que vous souhaitez ajouter.
REMARQUE: Pour que les données soient correctement calculées sur vos estimations, les éléments ajoutés à un assemblage doivent avoir une unité de mesure qui correspond/est compatible avec l’unité de mesure de l’assemblage. Voir Discordance des Unités de Mesure pour plus d’informations.Répétez les étapes 5 à 7 pour ajouter des éléments supplémentaires à partir d’autres bibliothèques.
Cliquez sur le bouton Add (Ajouter).
Répétez l’intégralité du processus pour créer autant de groupes d’éléments supplémentaires que nécessaire pour l’assemblage.
CONSEIL: L’ordre dans lequel vous sélectionnez les éléments sera l’ordre dans lequel ils apparaissent dans le groupe d’éléments, mais vous pouvez cliquer sur les points à gauche de chaque élément et les faire glisser pour réorganiser la liste.
De même, si vous créez plusieurs groupes d’éléments, ils seront répertoriés dans l’ordre dans lequel ils ont été créés. Toutefois, vous pouvez cliquer sur les points à gauche de chaque groupe d’éléments et les faire glisser pour réorganiser la liste.
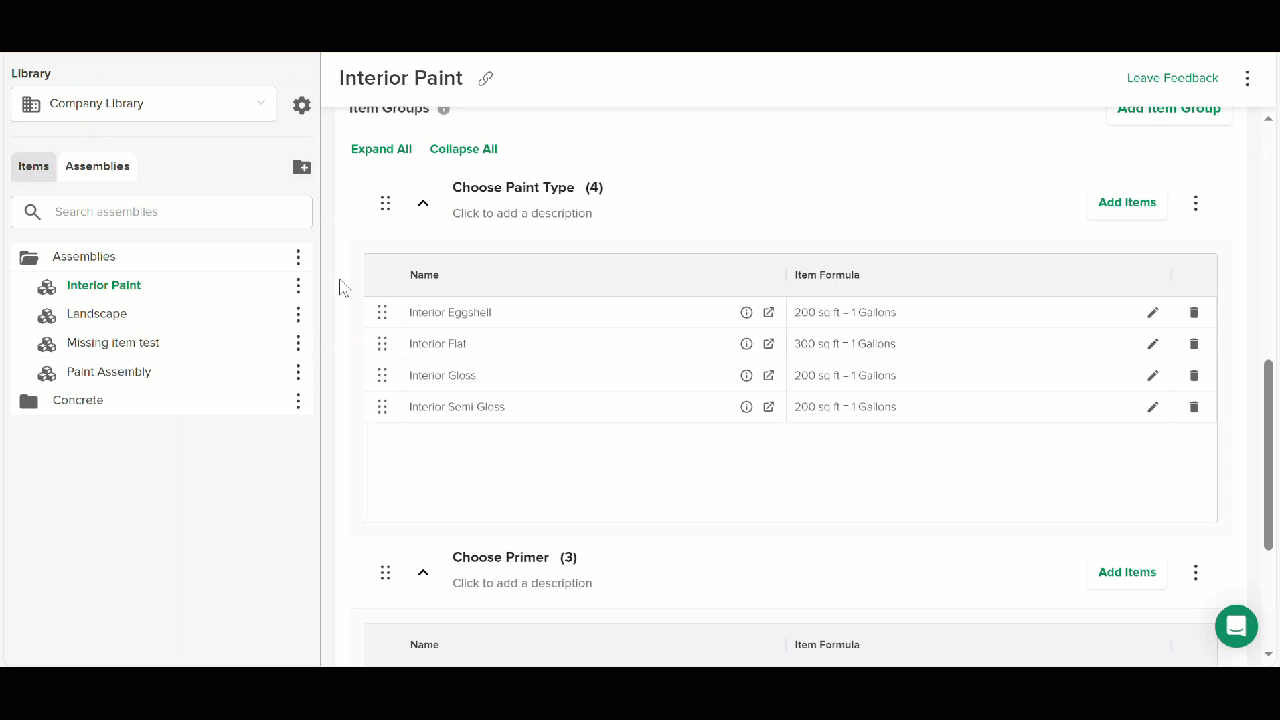
CONSEIL: En survolant l’icône d’information à côté de chaque élément d’un groupe d’éléments, vous afficherez le taux de couverture de l’élément et en cliquant sur l’icône en forme de flèche, vous accéderez à l’écran d’information de l’élément.
Cliquez sur l’icône d’édition (crayon) pour accéder à l’éditeur de formules et changer la formule de l'élément ou cliquez sur l’icône de la corbeille pour supprimer un élément du groupe d’éléments.
![]()
Pour supprimer un groupe d’éléments entier de l’assemblage, cliquez sur les trois points à droite du nom du groupe d’éléments, sélectionnez Delete group (Supprimer le groupe), puis cliquez sur le bouton rouge Delete (Supprimer) pour confirmer.
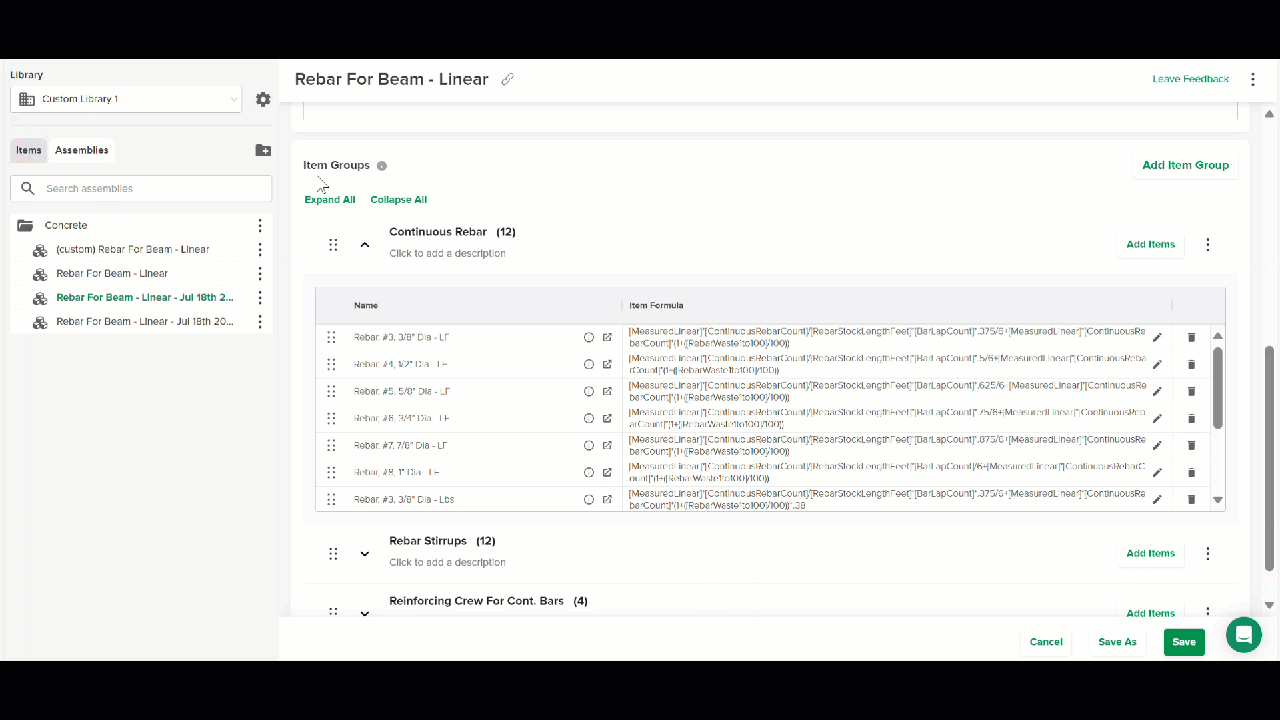
Discordances d’Unité de Mesure
Pour que les données soient correctement calculées sur vos estimations, les éléments ajoutés à un assemblage doivent avoir une unité de mesure qui correspond/est compatible avec l’unité de mesure de l’assemblage.
Par exemple, l’ajout d’un élément avec une unité de mesure en pieds carrés à un assemblage avec une unité de mesure en pieds carrés provoquerait une erreur sur vos estimations, car il manquerait à l’ensemble la deuxième dimension nécessaire au calcul des pieds carrés.
Dans certains cas, les unités de mesure de l’élément et de l’assemblage ne correspondent pas, mais fonctionnent tout de même correctement. Par exemple, si l’unité de mesure de l’élément est le pied linéaire et que l’unité de mesure de l’assemblage est le pied carré, STACK peut calculer le pied linéaire de l’élément en prenant le périmètre du polygone utilisé pour mesurer l’assemblage.
Le tableau ci-dessous montre les correspondances entre l’unité de mesure de l’élément et de l’assemblage et les “incohérences” acceptables.
Dans les cas où les unités de mesure de l’élément et de l’assemblage ne correspondent pas et ne constituent pas une “incompatibilité” acceptable, vous pouvez créer une formule personnalisée de fournir les données supplémentaires nécessaires pour éviter les erreurs dans vos estimations.
Incompatibilités acceptables - Unité de mesure de l’assemblage / de l’élément
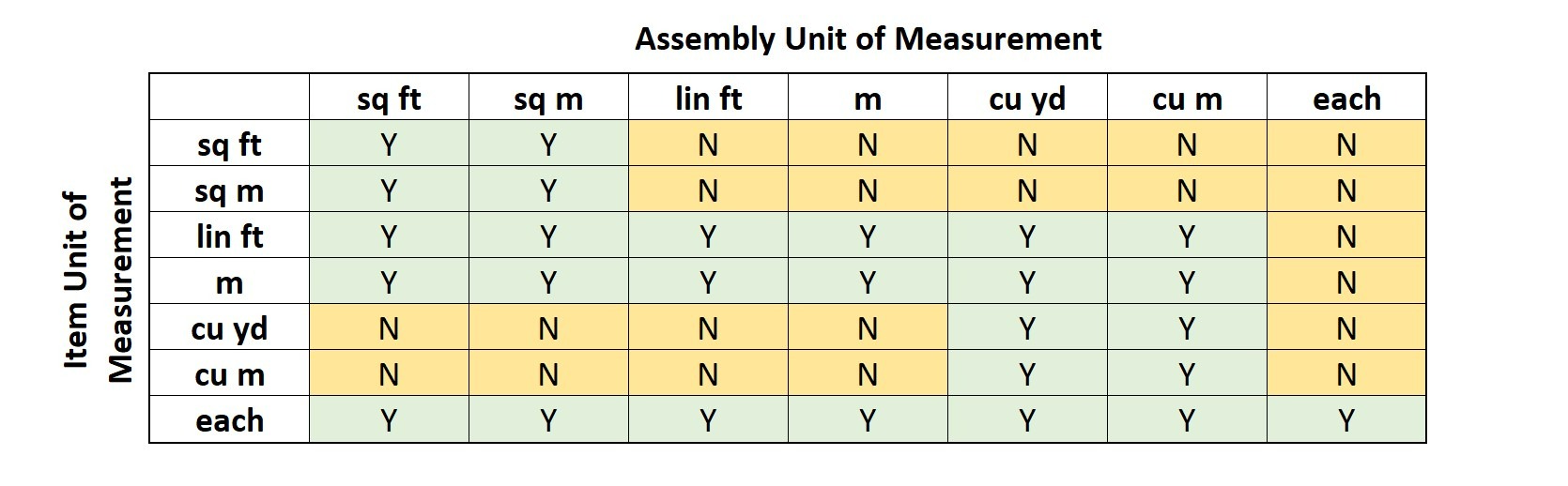
Les cellules Y du tableau affichent l’élément et l’unité d’assemblage des combinaisons de mesure qui fonctionnent ensemble sans qu’il soit nécessaire d’utiliser des formules personnalisées.
Les cellules N indiquent des combinaisons d’unités de mesure qui déclencheront des avertissements d’erreur (exemple ci-dessous) sur l’écran d’informations d’assemblage et produiront une quantité ZÉRO sur vos estimations, sauf si vous créer une formule personnalisée.
.jpg)
Modifier ou Supprimer un Assemblage Personnalisé
Vous pouvez uniquement modifier ou supprimer des assemblages dans vos bibliothèques personnalisées. PAS les assemblages dans les bibliothèques STACK, QuickStart, 1build, BNi ou d’autres bibliothèques d’assemblage.
REMARQUE: La modification ou la suppression d’un assemblage affectera TOUS les projets qui contiennent cet assemblage.
Nous vous recommandons de télécharger et/ou de créer un instantané des rapports, estimations et feuilles de calcul d’estimation existants pour les projets qui utilisent l’assemblage que vous souhaitez modifier ou supprimer, avant d’apporter les modifications, afin de disposer d’un enregistrement des rapports et estimations d’origine.
REMARQUE: Seuls les titulaires de compte et les utilisateurs disposant de l’autorisation nécessaire peuvent supprimer un assemblage. Voir Bibliothèques Personnalisées pour plus d’informations.
Modifier un Assemblage
.jpg)
Cliquez sur Libraries (Bibliothèques) dans la barre d’outils de navigation principale.
.gif)
Cliquez sur l’onglet Assemblies (Assemblages).
Sélectionnez la bibliothèque personnalisée qui contient l’assemblage que vous souhaitez modifier dans la liste déroulante Library (Bibliothèque).
Localisez l’assemblage que vous souhaitez modifier et cliquez sur son nom pour l’ouvrir.
Apportez les modifications souhaitées.
Vous pouvez modifier le nom de l’assemblage, le numéro d’assemblage, les détails de l’assemblage ou le nom du groupe d’éléments - il suffit decliquer dans le champ souhaité et de saisir les nouvelles informations.
Vous pouvez ajouter ou supprimer des éléments obligatoires, des groupes d’éléments ou des éléments au sein d’un groupe d’éléments.
(Reportez-vous aux Ajouter des éléments requis et Créer des groupes d'éléments ci-dessus pour des instructions détaillées si nécessaire.)
Supprimer un Assemblage
.jpg)
Cliquez sur Libraries (Bibliothèques) dans la barre d’outils de navigation principale.
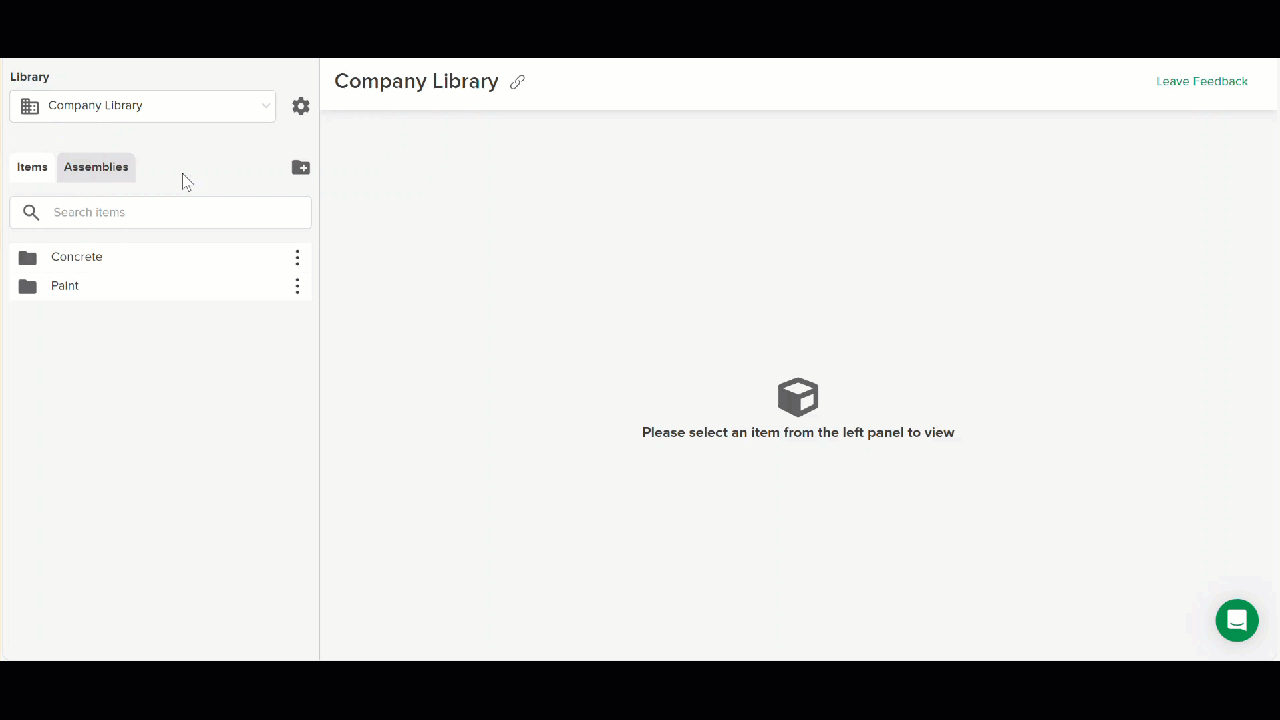
Cliquez sur l’onglet Assemblies (Assemblages).
Sélectionnez la bibliothèque personnalisée qui contient l’assemblage que vous souhaitez supprimer dans la liste déroulante Library (Bibliothèque).
Localisez l’assemblage à supprimer et cliquez sur les trois points à droite du nom de l’assemblage.
Cliquez sur Delete (Supprimer).
Cliquez sur le bouton rouge Delete (Supprimer) pour confirmer.
Articles Connexes
What is an Item
Bulk Import Custom Items to STACK
What is an Assembly
Working with Item Formulas in Assemblies
Mastering Custom Formulas
Excel Functions in Formulas
Si vous avez besoin d’une aide supplémentaire, veuillez nous contacter.

