- Impression
- SombreLumière
- PDF
Créez des Dossiers pour Organiser vos Projets
- Impression
- SombreLumière
- PDF
Il n’est pas rare d’avoir des centaines, voire des milliers, de pages de plan et de documents justificatifs pour un projet, il est donc important de pouvoir organiser l’information pour trouver rapidement ce dont vous avez besoin.
Dans la section Plans de chaque projet, vous pouvez créer, nommer et organiser des dossiers et des sous-dossiers pour organiser les matériaux de votre projet d’une manière qui vous convient, à vous et à votre équipe.
La création de dossiers peut être particulièrement utile pour:
- Conservez les addenda séparément des plans originaux.
- Organisez les plans pour chaque secteur d’activité travaillant sur le projet.
- Séparez les fichiers sur lesquels vous allez faire des décollages.
Vous trouverez les instructions ci-dessous pour:
Déplacer des Plans/Documents vers un Autre Dossier
Déplacer des Dossiers dans la Hiérarchie de l’Arborescence des Dossiers
Renommer ou Supprimer un Dossier
Créer un Dossier
Lorsque vous créez un dossier, il est ajouté à l’arborescence des dossiers Plans and documents dans la section Plans de votre projet.
NOTE: Vous ne pouvez pas créer de dossiers dans des projets qui ont été partagés avec vous ou auxquels vous avez été invité à partir d’un autre compte STACK.
Les dossiers de chaque niveau de l’arborescence des dossiers sont répertoriés par ordre alphanumérique.

- Rendez-vous dans la section PLANS & TAKEOFFS de votre projet.
- Cliquez sur l’onglet Plans.
- Cliquez sur les trois points à droite de Sheet IDs pour créer un dossier de niveau supérieur.
OU
Cliquez sur les trois points à droite d’un dossier existant pour créer un sous-dossier. - Cliquez sur Create Folder.
- Le nom du nouveau dossier sera surligné en bleu, tapez le nom que vous souhaitez pour le dossier et appuyez sur Entrée sur votre clavier.
CONSEIL: Étant donné que les dossiers de chaque niveau de l’arborescence des dossiers sont répertoriés dans l’ordre alphanumérique, créez un système de nommage pour vos dossiers afin qu’ils apparaissent dans l’ordre souhaité.
Répétez l’opération pour créer d’autres dossiers/sous-dossiers si nécessaire.
Une fois que vous avez créé le(s) dossier(s), vous pouvez déplacer des plans et documents . Vous pouvez également déplacer des dossiers à différents niveaux de la hiérarchie de l’arborescence des dossiers si nécessaire.
Déplacer des Plans/Documents vers un Autre Dossier
Si vous n’avez besoin de déplacer qu’un plan ou un document, vous pouvez utiliser votre souris pour cliquer sur le plan ou le document et le faire glisser vers le dossier souhaité. Vous pouvez cliquer et faire glisser à partir de l’onglet Overview ou dans l’arborescence des dossiers.
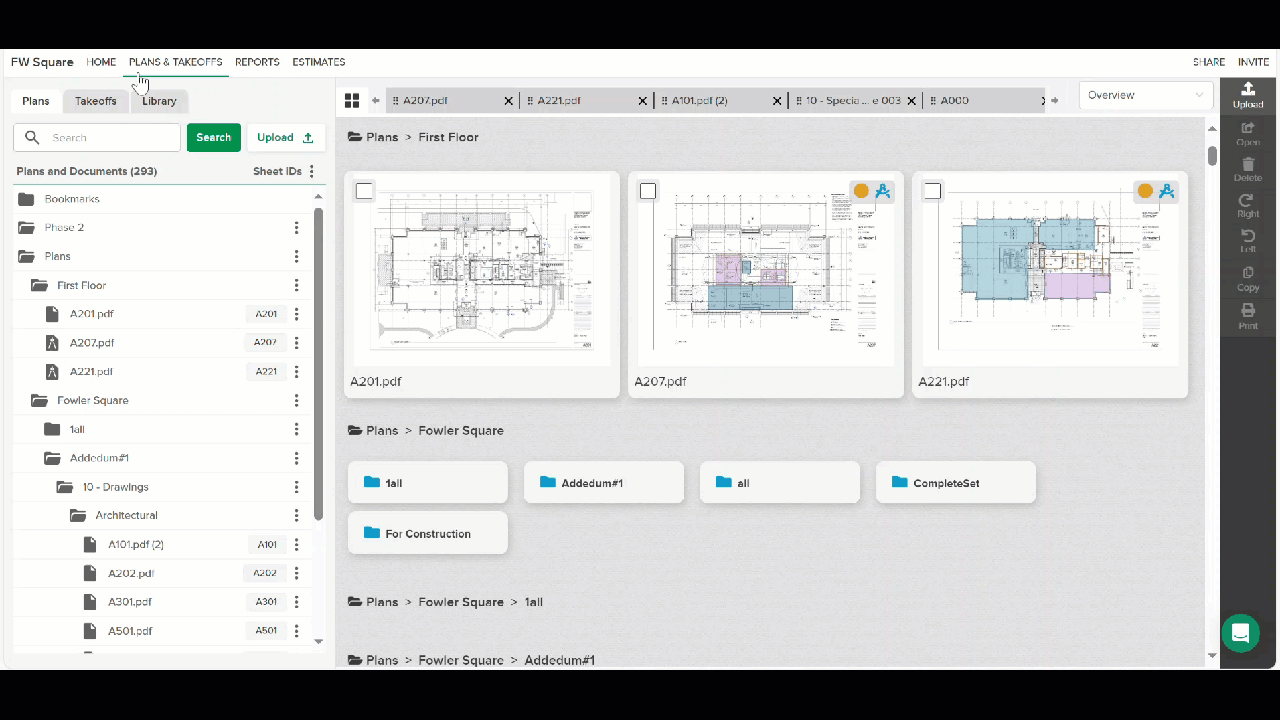
Pour Déplacer Plusieurs Plans/Documents:
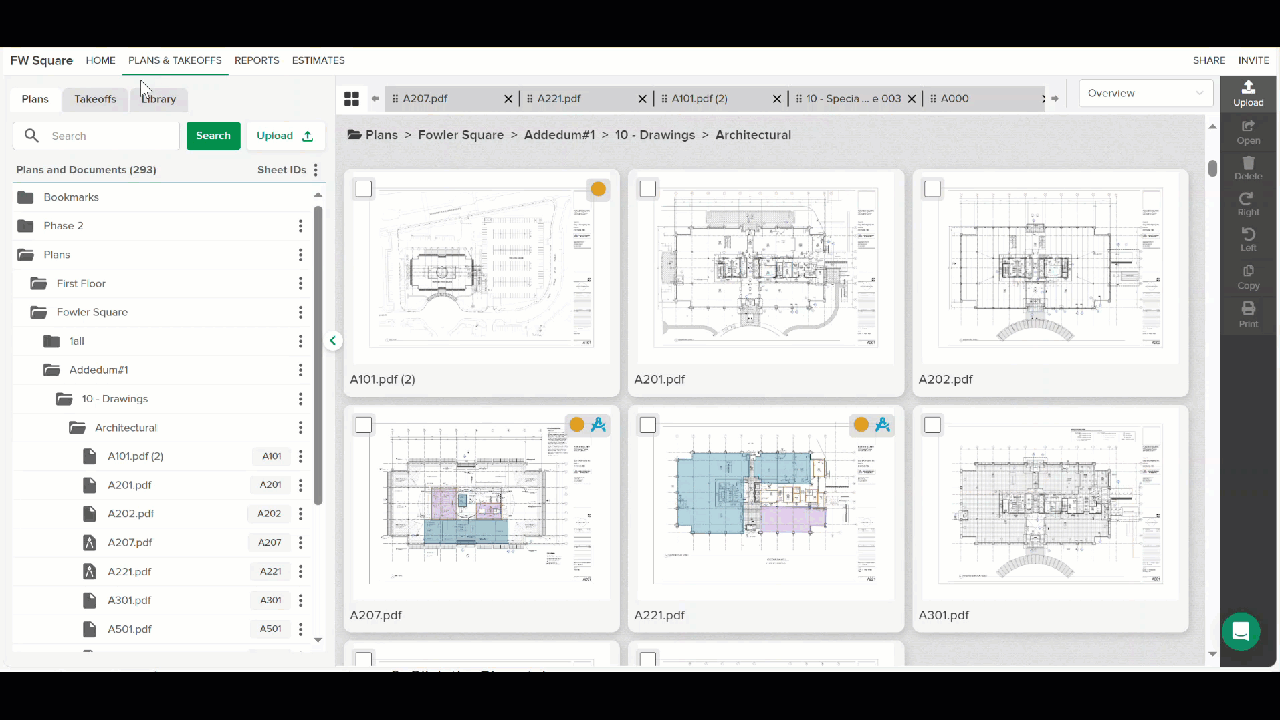
- Rendez-vous dans la section PLANS & TAKEOFFS de votre projet.
- Cliquez sur l’onglet Plans .
- Dans l’onglet Overview, cochez la case en haut à gauche de la vignette pour chaque plan ou document que vous souhaitez déplacer.*
NOTE: Si vous sélectionnez une vignette, maintenez la touche Maj enfoncée et sélectionnez une autre vignette, toutes les vignettes entre elles seront également sélectionnées.
Raccourci clavier CTRL + A (ou Commande A sur un Mac) sélectionnera toutes les vignettes et ESC désélectionnera toutes les vignettes sélectionnées. - Utilisez votre souris pour cliquer et faire glisser la ou les vignettes vers le dossier souhaité.
Déplacer des Dossiers dans la Hiérarchie de l’Arborescence des Dossiers
Vous pouvez facilement déplacer des dossiers à différents niveaux dans la hiérarchie de l’arborescence des dossiers. D’un simple glisser-déposer, vous pouvez déplacer un sous-dossier vers un autre dossier ou faire d’un dossier de niveau supérieur un sous-dossier.
NOTE: Vous ne pouvez pas utiliser le glisser-déposer pour organiser l’ordre dans lequel les dossiers apparaissent dans l’arborescence des dossiers (les dossiers de chaque niveau sont répertoriés par ordre alphanumérique).
Lorsque vous déplacez un dossier, tous les sous-dossiers de ce dossier et tous les fichiers qu’il contient et ses sous-dossiers sont également déplacés.
Transformer un Dossier de Niveau Supérieur en Sous-dossier ou Déplacer un Sous-dossier

- Localisez le dossier que vous souhaitez déplacer sous Plans and documents ou dans l’onglet Overview.
- Cliquez sur le dossier et faites-le glisser sur le dossier dans lequel vous souhaitez le déplacer.
Renommer ou Supprimer un Dossier
NOTE: Lorsque vous supprimez un dossier, tous les sous-dossiers de ce dossier et tous les fichiers (y compris les mesures) de ce dossier et de ses sous-dossiers sont également supprimés. Assurez-vous de déplacer tous les fichiers ou sous-dossiers que vous souhaitez conserver vers un autre dossier avant de les supprimer.
CONSEIL: Vous pouvez renommer les dossiers, ce qui peut être une meilleure option que la suppression d’un dossier dans certains cas. Pour renommer, suivez les étapes 1 à 4 ci-dessous, sélectionnez Rename lFolder, entrez un nouveau nom et appuyez sur Entrée.

- Accédez à la section PLANS et TAKEOFFS de votre projet.
- Cliquez sur l’onglet Plans .
- Localisez le dossier que vous souhaitez supprimer sous Plans and documents.
- Cliquez sur les trois points à droite du dossier.
- Choisissez Delete Folder.
- Cliquez sur Delete pour confirmer.
Articles Connexes
Organize your Project Documents
Rotate Plans
Si vous avez besoin d’une assistance supplémentaire, Contactez-nous.

