- Impression
- SombreLumière
- PDF
Créer, Modifier ou Supprimer des Éléments Personnalisés
- Impression
- SombreLumière
- PDF
En Español
Pourquoi Créer un Élément Personnalisé
Bien que STACK fournisse des milliers d'éléments prédéfinis qui fonctionneront facilement pour la plupart des projets, il peut arriver que ces éléments ne correspondent pas exactement à vos besoins. La création d’un élément personnalisé vous permet d’intégrer les coûts uniques du projet spécifiques à votre travail. Une fois que vous avez créé un élément, vous pouvez le réutiliser projet après projet, et vous pouvez le modifier ou le supprimer à tout moment si nécessaire.
Bonnes Pratiques
Les éléments personnalisés sont créés et enregistrés sous Libraries/Items. Ils peuvent être enregistrés dans la bibliothèque de votre entreprise ou dans une autre Bibliothèque Personnalisée créée dans votre compte. Nous vous recommandons vivement de créer une structure de dossiers dans vos bibliothèques pour faciliter l’organisation de vos éléments personnalisés et de donner à vos éléments des noms détaillés afin que vous puissiez facilement trouver ce dont vous avez besoin à mesure que votre bibliothèque d’éléments personnalisés s’agrandit.
CONSEIL: Vous pouvez cliquer et faire glisser des éléments pour les déplacer facilement d’un dossier à un autre au sein d’une bibliothèque personnalisée.
Méthodes de Création d’un Élément Personnalisé
- Créez un élément à partir de zéro.
- Copiez un élément existant et personnalisez-le en fonction de vos besoins.
Il peut s’agir d’un élément que vous avez précédemment créé ou d’un élément de la bibliothèque STACK,Quick Start, 1build*, BNi* ou d’une autre bibliothèque d’éléments. - Importer en bloc les informations sur l’élément.
REMARQUE: Ceci n’est conseillé que si vous avez un grand nombre d’éléments personnalisés à créer ou à modifier. Voir Importation en Masse des Éléments Personnalisés dans STACK pour plus d’informations.
*Si vous copiez un élément BNi ou 1build, l’élément copié ne sera pas connecté à la base de données des coûts régionaux, vous devrez entrer les coûts manuellement.
Vous trouverez ci-dessous les instructions pour:
Copier et Personnaliser un Élément Existant
Modifier ou Supprimer un Élément Personnalisé
Créer un Élément Personnalisé
REMARQUE: Seuls les titulaires de compte et les utilisateurs disposant de l’autorisation nécessaire peuvent créer un élément. Voir Bibliothèques Personnalisés pour plus d’informations.
.jpg)
- Cliquez sur Librairies dans la barre d’outils de navigation principale.
.gif)
- Cliquez sur l’onglet Items.
- Sélectionnez la bibliothèque personnalisée dans laquelle vous souhaitez enregistrer l’élément dans la liste déroulante Library.
- Localisez le dossier dans lequel vous souhaitez enregistrer l’élément. (Créez un nouveau dossier si nécessaire.)
- Cliquez sur le + vert qui s’affiche lorsque vous survolez le dossier.
OU
Cliquez sur les trois points à côté du dossier et sélectionnez Add a new item. - Tapez un nom pour l’élément où il est indiqué New item (surligné en bleu).
- Entrez les informations sur l’élément.
(Voir What is an Itempour une description détaillée des champs.)- Item Details
Entrez l'information sous Measured coverage et sélectionnez l’unité de mesure dans la liste déroulante correspondante.
Entrez l'information sous Purchase coverage et sélectionnez l’unité d’achat dans la liste déroulante correspondante.
CONSEIL: Vous pouvez ajouter votre propre unité d’achat personnalisée à la liste pour l’utiliser si nécessaire. (Instructions* ci-dessous.)
REMARQUE: Pour Estimer la main-d'oeuvre d'un élément dans la feuille d’estimation, l’unité d’achat doit être Hours.
(Facultatif) Entrez un numéro d’élément à titre de référence.
REMARQUE: Si vous prévoyez de exporter les quantités d'articles vers Acumatica, le numéro d’élément dans STACK doit correspondre au code d’identification d’inventaire de l’élément dans Acumatica.
(Facultatif) Entrez une description d’élément. - Costs types
Cochez la case à côté de chaque type de coût que vous souhaitez appliquer à l’élément. (Vous devez en sélectionner au moins un.)
(Facultatif) Entrez un code comptable et un coût unitaire pour chaque type de coût sélectionné. - Notes
(Facultatif) Cliquez dans la section Notes et entrez des informations supplémentaires sur l’élément. Vous pouvez formater selon vos besoins.
- Item Details
- Cliquez sur Save s’il s’agit du seul élément que vous souhaitez créer.
OU
Cliquez sur Save and Create Another pour enregistrer l’élément que vous venez de créer et créer rapidement un autre élément similaire.
Exemple: Si vous créez un élément pour représenter une cloison sèche, cliquez simplement sur Save et vous avez terminé. Toutefois, si vous créez plusieurs éléments pour représenter différentes tailles de cloisons sèches, vous pouvez cliquer sur Save and Create Another, ce qui enregistrera les informations sur l’élément que vous avez entré et laissera les champs d'informations sur l’élément renseignés afin que vous puissiez apporter les modifications souhaitées pour l’élément suivant sans tout retaper. Vous pouvez cliquer sur Save and Create Another et répéter le processus jusqu’à ce que vous ayez créé tous les éléments souhaités, puis cliquer sur Save et quitter l’écran d’édition.
*Pour ajouter une unité d’achat personnalisée à la liste, cliquez sur le menu déroulant Purchase Coverage et sélectionnez + New item. Entrez le nom et la description de l’unité d’achat (facultatif), puis cliquez sur Save. (Vous pouvez également créer des unités d’achat personnalisées dans la section Settings d’une bibliothèque personnalisée. Voir Bibliothèques Personnalisés pour plus d’informations.)
La nouvelle unité d’achat sera disponible dans la liste déroulante pour être utilisée lors de la création d’objets. 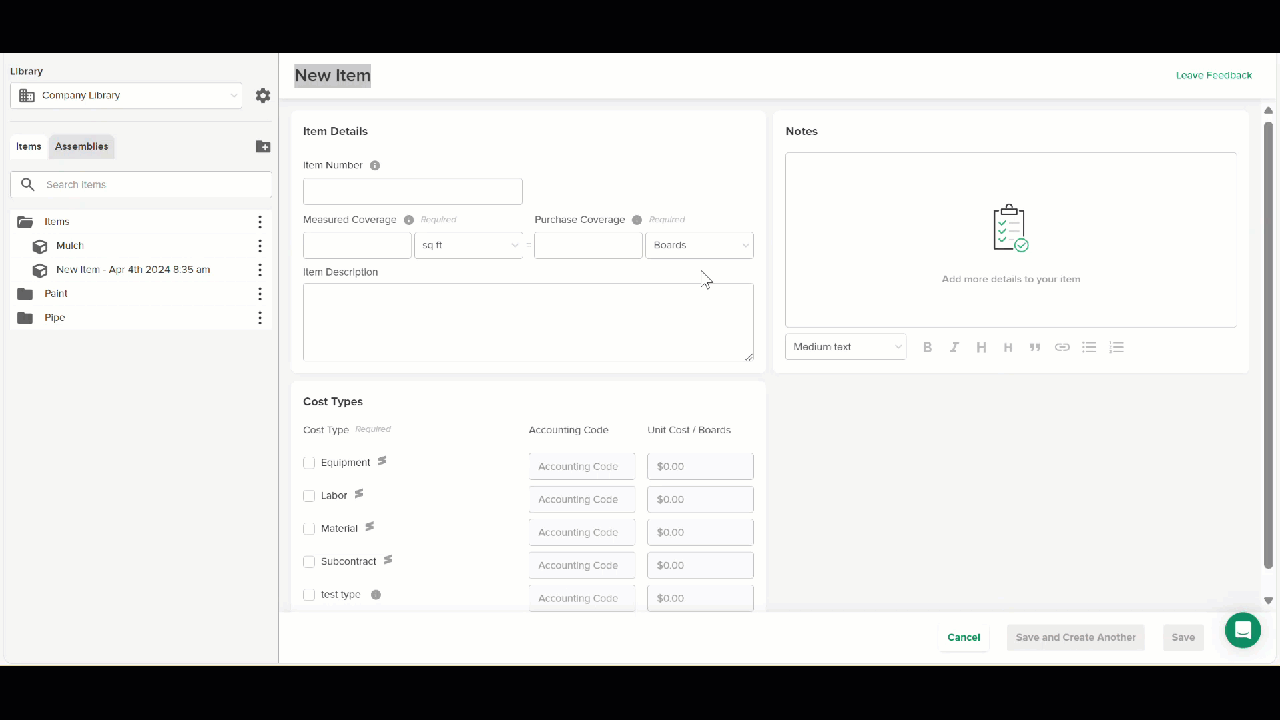
Copier et Personnaliser un Élément Existant
Vous ne pouvez pas modifier un élément dans la bibliothèque STACK, QuickStart ou une autre bibliothèque fournie par le fournisseur comme BNi ou 1build.* Cependant, vous pouvez copier ces éléments prédéfinis (ou un élément que vous avez précédemment créé) dans l’une de vos bibliothèques personnalisées et les personnaliser à partir de là.
*Si vous copiez un élément 1build ou BNi, l’élément copié ne sera pas connecté à la base de données de coûts régionale, vous devrez entrer les coûts manuellement.
REMARQUE: Seuls les titulaires de compte et les utilisateurs disposant de l’autorisation nécessaire peuvent copier/modifier un élément. Voir Bibliothèques Personnalisés pour plus d’informations.
.jpg)
- Cliquez sur Libraries dans la barre d’outils de navigation principale.
.gif)
- Cliquez sur l’onglet Items.
- Cliquez sur le menu déroulant Library et sélectionnez la bibliothèque contenant l’élément que vous souhaitez copier.
- Localisez l’élément que vous souhaitez copier.
- S’il se trouve dans une bibliothèque fournie par STACK ou dans une autre bibliothèque tierce, cliquez sur le nom de l’élément.
- S’il se trouve dans l’une de vos bibliothèques personnalisées, cliquez sur les trois points à droite du nom de l’élément.
- Cliquez sur Save As.
- Si l’article se trouve dans une bibliothèque fournie par STACK ou dans une autre bibliothèque tierce, le bouton Save As se trouve en bas de l’écran Informations sur l’élément qui s’ouvre lorsque vous cliquez sur le nom de l’assemblage à l’étape 4.
- Si l’élément se trouve dans l’une de vos bibliothèques personnalisées, l’option Save As s’affiche dans le menu qui s’affiche lorsque vous cliquez sur les trois points à l’étape 4.
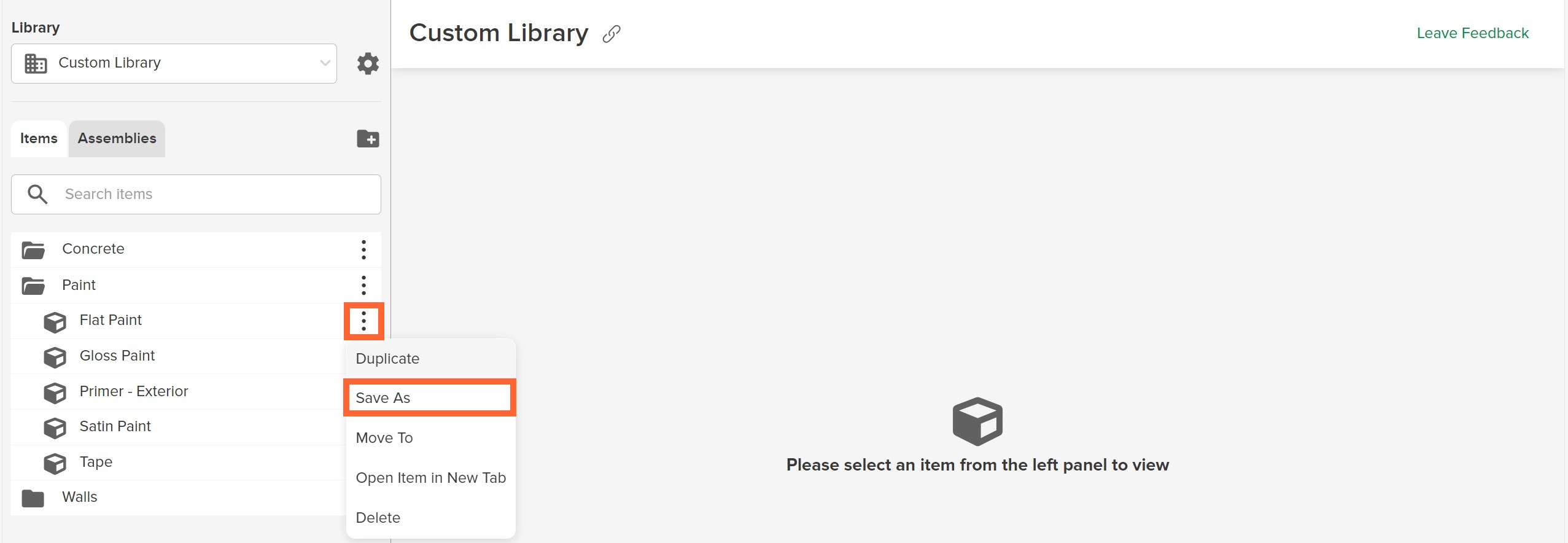 CONSEIL: Si l’élément se trouve dans l’une de vos bibliothèques personnalisées et que vous sélectionnez Duplicate à la place, une copie de l’élément sera créée dans la même bibliothèque personnalisée et le même dossier que l’élément d’origine.
CONSEIL: Si l’élément se trouve dans l’une de vos bibliothèques personnalisées et que vous sélectionnez Duplicate à la place, une copie de l’élément sera créée dans la même bibliothèque personnalisée et le même dossier que l’élément d’origine.
- Entrez un nouveau nom d’élément. (Nous vous recommandons de changer le nom pour éviter de confondre le nouvel élément avec l’élément existant.)
- Cliquez sur le menu déroulant Library et sélectionnez la bibliothèque dans laquelle vous souhaitez enregistrer l’élément copié.
- Cliquez sur le dossier de la bibliothèque sélectionnée dans lequel vous souhaitez enregistrer l’élément copié.
- Cliquez sur Save.
L’élément sera enregistré dans le dossier de la bibliothèque sélectionné et l’écran d’informations sur l’élément s’ouvrira. - Si vous souhaitez modifier les détails de l’élément, les données des types de coût ou ajouter des notes, effectuez ces modifications. (Voir What is an Item pour une description détaillée des champs.)
Modifier ou Supprimer un Élément Personnalisé
Vous pouvez uniquement modifier ou supprimer des éléments de vos bibliothèques personnalisées. PAS d’éléments dans les bibliothèques d’éléments STACK, QuickStart, 1build, BNi ou autres.
REMARQUE: La modification ou la suppression d’un élément affectera TOUS les projets (futurs ET existants) qui contiennent cet élément.*
Nous vous recommandons de télécharger et/ou de créer un instantané des rapports, estimations et feuilles de calcul d’estimation existants pour les projets qui utilisent l’élément que vous souhaitez modifier ou supprimer, avant d’apporter les modifications, afin d’avoir un enregistrement des rapports et estimations d’origine.
*Les modifications apportées au coût unitaire sont une exception: elles seront mises à jour sur les rapports existants et seront appliquées aux estimations et aux rapports créés après la modification, mais ne seront PAS mises à jour sur les estimations existantes.
Modifier un Élément
REMARQUE: Seuls les titulaires de compte et les utilisateurs disposant de l’autorisation nécessaire peuvent modifier un élément. Voir Bibliothèques Personnalisés pour plus d’informations.
.jpg)
- Cliquez sur Librairies dans la barre d’outils de navigation principale.
.gif)
- Cliquez sur l’onglet Items.
- Sélectionnez la bibliothèque personnalisée qui contient l’élément que vous souhaitez modifier dans la liste déroulante Library.
- Cliquez sur l’élément que vous souhaitez modifier.
- Modifiez les informations sur l’élément que vous souhaitez modifier.
- Vous devez cliquer sur Save pour enregistrer vos modifications. (Si vous cliquez sur Cancel, les modifications que vous avez apportées ne seront PAS enregistrées.)
Supprimer un Élément
REMARQUE: Seuls les titulaires de compte et les utilisateurs disposant de l’autorisation nécessaire peuvent supprimer un élément. Voir Bibliothèques Personnalisés pour plus d’informations.
.jpg)
- Cliquez sur Librairies dans la barre d’outils de navigation principale.
.gif)
- Cliquez sur l’onglet Items.
- Sélectionnez la bibliothèque personnalisée qui contient l’élément que vous souhaitez supprimer de la liste déroulante Library.
- Localisez l’élément que vous souhaitez supprimer et cliquez sur les trois points à droite du nom de l’élément.
- Cliquez sur Delete.
- Cliquez sur le bouton rouge Delete pour confirmer.
Prochaines Étapes
Add or Remove Items from a Takeoff
Add, Edit, or Remove an Assembly on a Takeoff
Create, Edit, or Delete Custom Assemblies
Articles Connexes
What is an Item
Bibliothèques Personnalisés
Importation en Masse des Éléments Personnalisés dans STACK
Exporter vos Articles Personnalisés Depuis STACK
What is an Assembly
Si vous avez besoin d’une aide supplémentaire, veuillez nous contacter.

