- Impression
- SombreLumière
- PDF
Copier un Projet ou des Feuilles de Plan
- Impression
- SombreLumière
- PDF
Il existe trois façons de copier rapidement des plans de projet existants dans votre compte STACK Takeoff & Estimating:
- Copier le projet: Vous permet de copier un projet entier et d’enregistrer la copie en tant que nouveau projet.
- Copier une feuille de plan: Vous permet de copier des feuilles de plan individuelles dans votre projet existant.
- Copier plusieurs feuilles de plan: Vous permet de copier plusieurs feuilles de plan au sein de votre projet existant en même temps.
Cela peut être très utile pour gérer les addendums, les nouvelles offres, les alternatives, les phases et les options sur un projet ou lorsque vous travaillez sur des projets similaires.
Vous n’avez pas à passer des heures à recréer votre travail et à le comparer à l’original, ni à vous soucier des erreurs potentielles et des informations manquantes lors de la saisie manuelle. Vous pouvez modifier la feuille de plan ou le projet nouveau/copié selon vos besoins tout en conservant l’original pour vos dossiers.
Bon à savoir sur la copie d’un projet
- La copie d’un projet crée un projet entièrement nouveau.
- Toutes les informations du projet - y compris les plans, les documents, les décomptes (avec les éléments et assemblages ajoutés), les mesures, les étiquettes et les estimations - sont copiées par défaut; mais vous avez la possibilité de ne pas inclure de plans et de documents dans la copie.
- Les aperçus de rapport et d’estimation et l’état d’invitation et de partage ne sont PAS copiés.
Si le projet source a été envoyé sous forme d’invitation ou partagé, le nouveau projet copié ne sera pas automatiquement envoyé sous forme d’invitation ou partagé. Toutefois, vous pouvez utiliser les fonctionnalités Inviter et/ou Partager avec le nouveau projet. - Le nouveau projet dispose des mêmes fonctionnalités que n’importe quel autre projet. Vous pouvez ajouter, modifier et supprimer des fichiers, des relevés et des informations d’estimation de votre choix.
- Le nouveau projet et le projet original sont totalement indépendants. Les modifications apportées à un projet ne changeront PAS l’autre.
- Si vous avez été invité à un projet ou si quelqu’un l’a partagé avec vous, vous ne pouvez pas copier ce projet. Toutefois, le propriétaire du projet d’origine peut copier ce projet.
- Vous ne pouvez pas copier les événements.
Bon à savoir sur la copie de feuilles de plan
- Les feuilles copiées sont enregistrées dans le même projet que les feuilles d’origine.
- Vous avez la possibilité d’inclure dans la copie les mesures, les annotations et/ou les favoris qui ont été ajoutés à la feuille d’origine.
- La nouvelle feuille a les mêmes fonctionnalités que n’importe quelle autre feuille. Vous pouvez ajouter, modifier et supprimer toutes les informations de votre choix.
- La nouvelle feuille et la feuille d’origine sont complètement indépendantes. Les modifications apportées à l’un ne changeront PAS l’autre.
- Les anciennes feuilles Deep Zoom ne peuvent pas être copiées.
Vous trouverez les instructions ci-dessous:
Copier Plusieurs Feuilles de Plan
Copier un Projet
Comment copier un projet existant pour créer un projet entièrement nouveau.
NOTE: Le projet est copié au moment où le bouton Copy Project est sélectionné. Si quelqu’un d’autre modifie le projet en même temps, ces modifications ne seront pas enregistrées.
Vous ne pourrez pas accéder au projet d’origine pendant sa copie.
Le temps nécessaire à la copie d’un projet peut varier en fonction de la taille et du nombre de projets copiés.
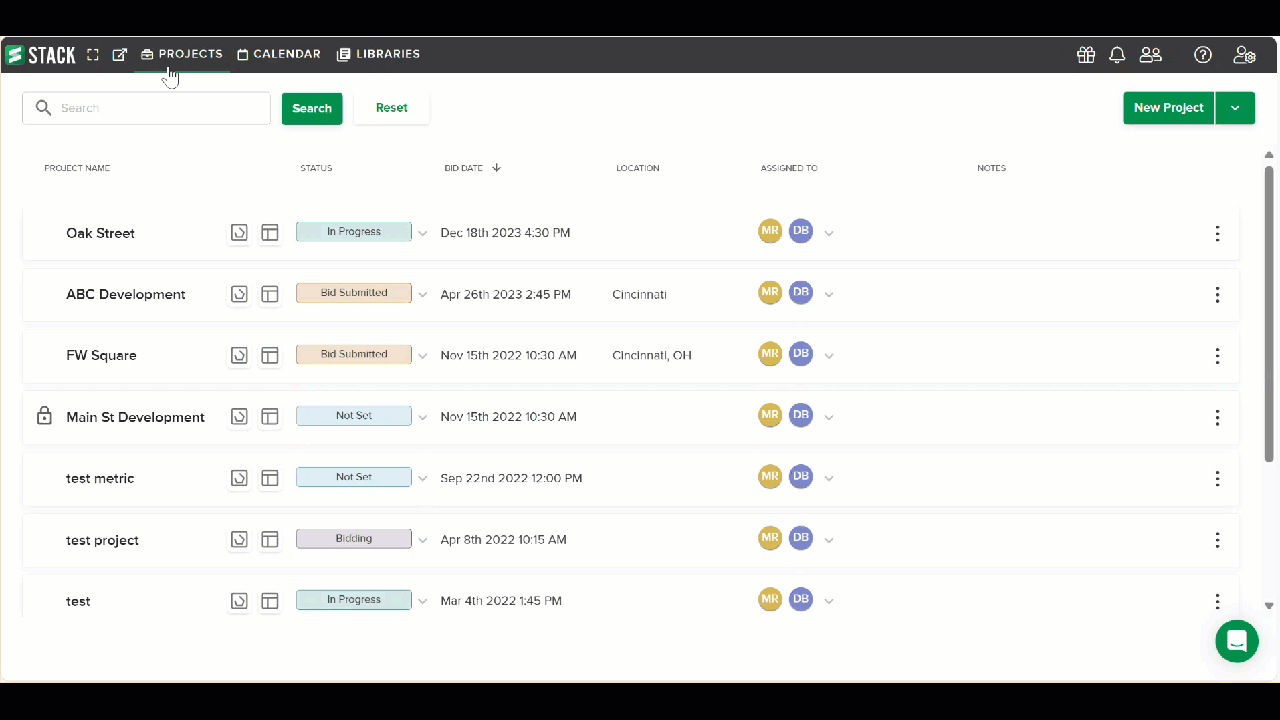
- Cliquez sur PROJECTS dans la barre d’outils principale.
- Localisez le projet que vous souhaitez copier dans la liste des projets.
- Cliquez sur les trois points à droite du projet.
- Sélectionnez Copy Project.
Par défaut, les plans et les documents sont inclus lorsque vous copiez un projet. Si vous ne souhaitez PAS les inclure dans la copie, décochez la case Include Plans and Documents. - Cliquez sur Copy pour confirmer.
Lorsqu’un projet commence à copier, vous verrez une copy in progress... et vous aurez la possibilité de cliquer sur Cancel pour arrêter la copie si nécessaire (par exemple, cela prend trop de temps ou il y a une erreur, et il expire).
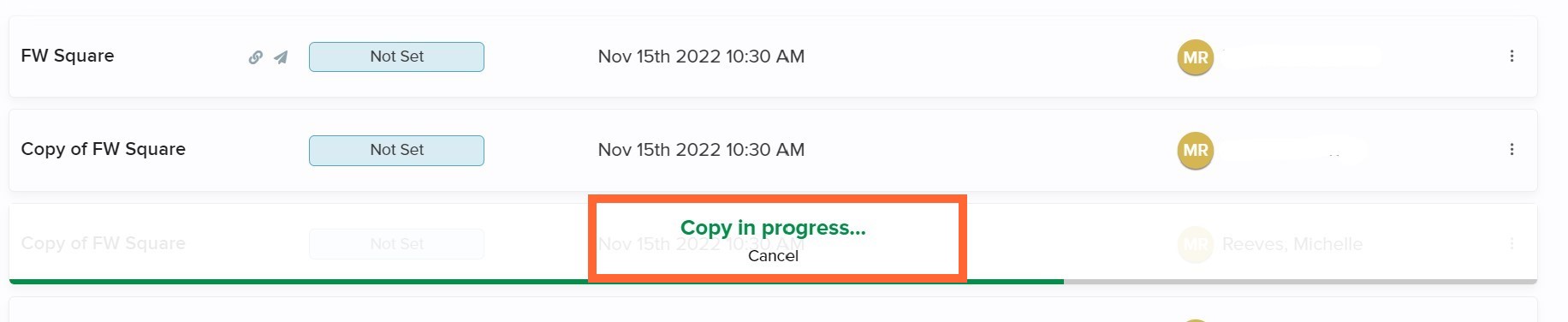
Pendant qu’un projet est copié, vous pouvez continuer à travailler sur d’autres projets dans STACK ou fermer votre navigateur pour effectuer d’autres tâches. Une fois la copie terminée, vous recevrez un avis dans My Notifications (désigné par une marque verte sur l’icône My notifications (cloche) sur la barre d’outils principale) sur lequel vous pourrez cliquer pour l’ouvrir.

Le nouveau projet apparaîtra dans la liste des projets en tant que « Copie du » nom du projet d’origine, mais vous pouvez le rename si nécessaire.
Renommer un Projet
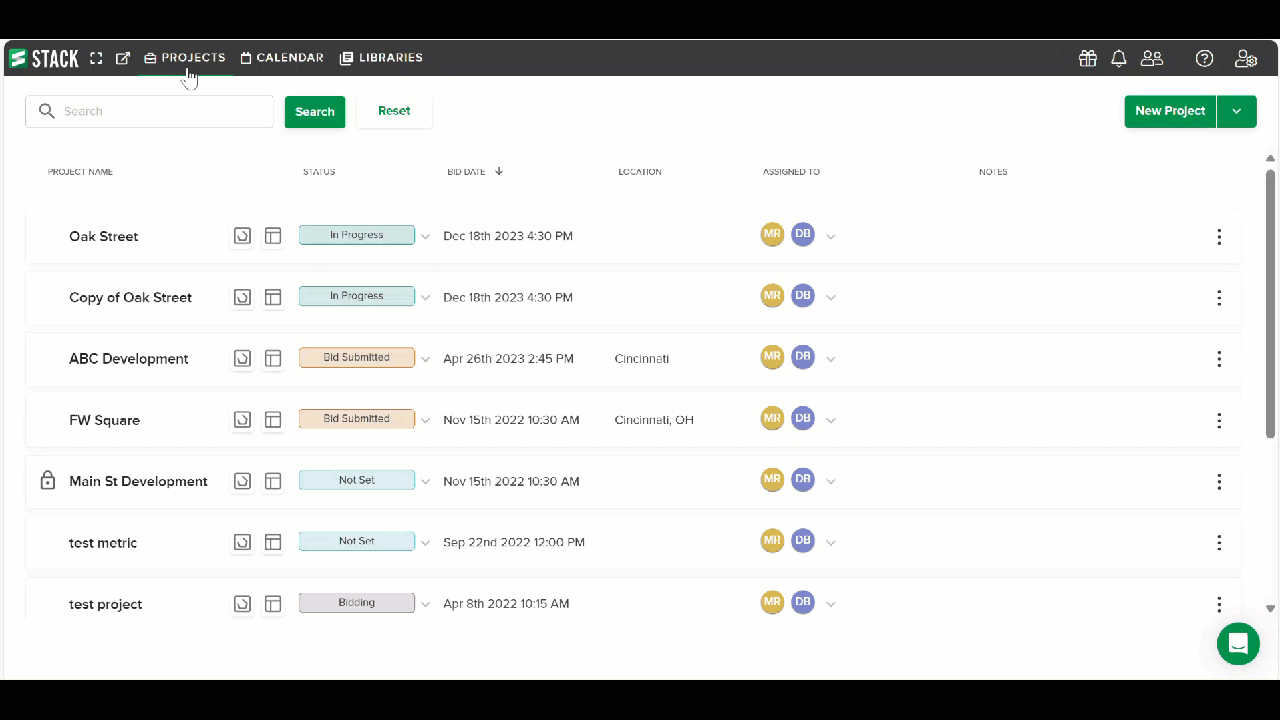
- Sur la Liste de projets, cliquez sur le NOM DU PROJET que vous souhaitez modifier.
Cela vous amènera à l’écran d’accueil de ce projet - Cliquez sur le nom du projet en haut de l’écran et choisissez le nouveau nom.
Copier une Feuille de Plan
Comment créer une copie d’une feuille de plan individuelle dans votre projet existant.
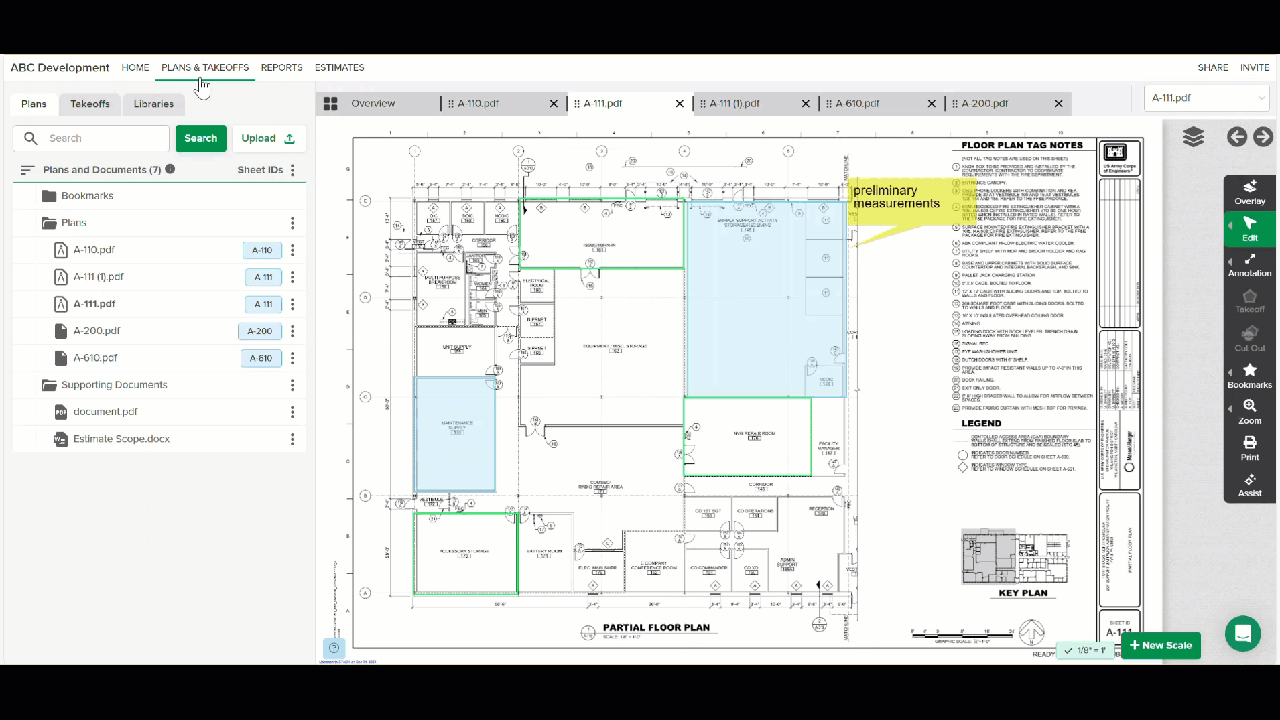
- Rendez-vous dans la section PLANS & TAKEOFFS de votre projet.
- Cliquez sur l’onglet Plans.
- Localisez la feuille de plan que vous souhaitez copier sous Plans & documents.
- Cliquez sur les trois points à droite de la feuille de plan.
- Sélectionnez CopY.
- Si la feuille de plan ne comporte pas de mesures, d’annotations ou de favoris, il s’agit de la dernière étape.
- Si la feuille de plan comporte des mesures, des annotations et/ou des favoris, une boîte de dialogue s’ouvrira. Passez à l’étape 6.
- Cochez la case à côté de Mesures, Annotations et/ou Bookmarks si vous souhaitez qu’ils soient inclus dans la copie.
- Cliquez sur Copy pour confirmer.
NOTE: La nouvelle feuille de plan portera le même nom que la feuille d’origine qui a été copiée avec un numéro entre parenthèses à la fin, par exemple, Nom de la page (1). Tous les noms de plus de 255 caractères seront tronqués.
CONSEIL: Nous vous suggérons de renommer la nouvelle feuille de plan et de créer des répertoires pour garder vos plans organisés et trouver rapidement ce dont vous avez besoin. Lorsque vous choisissez un nom, soyez conscient que les dossiers et les plans qu’ils contiennent sont répertoriés par ordre alphanumérique.
Copier Plusieurs Feuilles de Plan
Comment créer des copies de plusieurs feuilles de plan dans votre projet existant, en même temps.
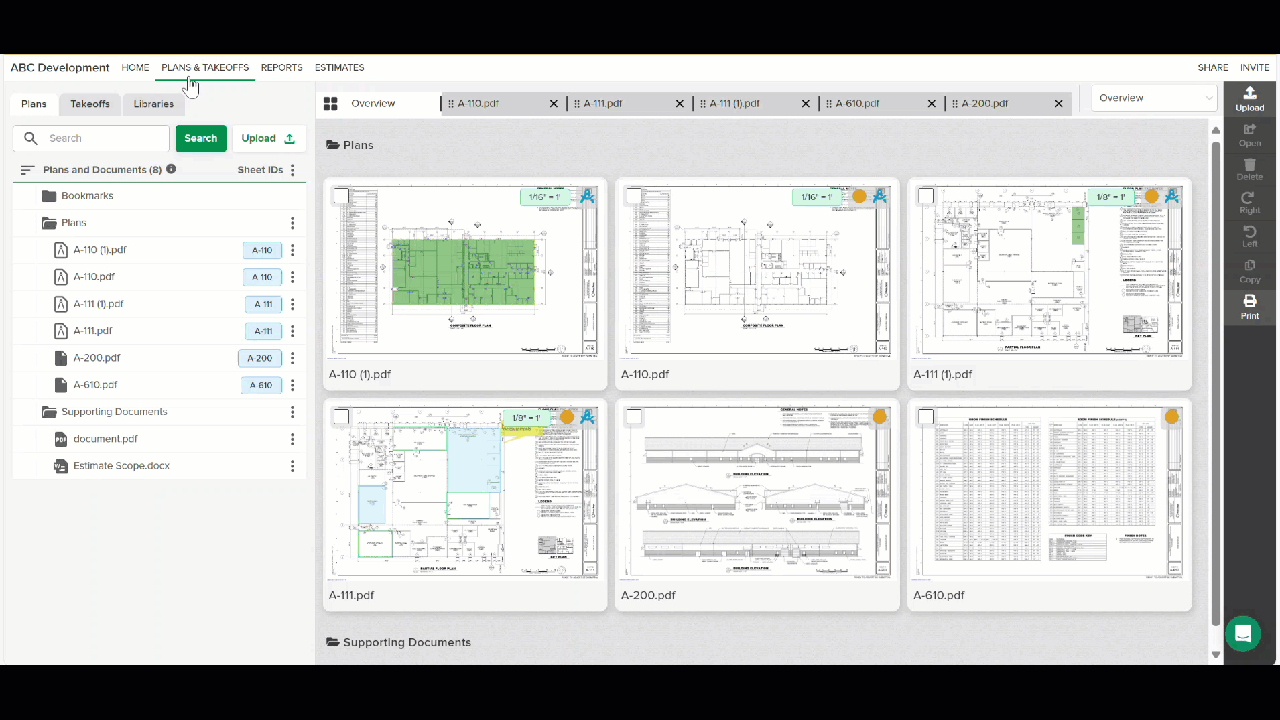
- Rendez-vous dans la section PLANS & TAKEOFFS de votre projet.
- Cliquez sur l’onglet Plans ou Takeoffs.
- Sous l’onglet Overview, cochez la case en haut à gauche de la vignette de chaque feuille de plan que vous souhaitez copier.
CONSEIL: Si vous sélectionnez une vignette, maintenez la touche Maj enfoncée et sélectionnez une autre vignette, toutes les vignettes entre elles seront également sélectionnées.
Le raccourci clavier CTRL + A (ou Commande A sur un Mac) sélectionnera toutes les vignettes et ESC désélectionnera toutes les vignettes sélectionnées. - Cliquez sur Copy dans la barre d’outils à droite.
- Si aucune des feuilles de plan comporte de mesures, d’annotations ou de favoris, il s’agit de la dernière étape.
- Si l’une des feuilles de plan comporte des mesures, des annotations et/ou des favoris, une boîte de dialogue s’ouvrira. Passez à l’étape 5.
- Cochez la case à côté de Mesures, Annotations et/ou Bookmarks si vous souhaitez qu’ils soient inclus dans la copie (cela s’appliquera à toutes les feuilles de plan copiées à ce moment-là).
- Cliquez sur Copy pour confirmer.
Pendant la copie des feuilles de plan, un message s’affiche en haut à droite de votre écran indiquant le nombre de feuilles copiées. Une fois terminés, les feuilles copiées apparaîtront dans la liste Plans & documents .
NOTE: Les nouvelles feuilles de plan auront les mêmes noms que les feuilles d’origine qui ont été copiées avec un numéro entre parenthèses à la fin, par exemple, Nom de la page (1). S’il y a deux feuilles avec le même nom en copie, elles auront le même numéro à la fin.
CONSEIL: Nous vous suggérons de renommer les nouvelles feuilles de plan et de créer des répertoires pour garder vos plans organisés et trouver rapidement ce dont vous avez besoin. Lorsque vous choisissez des noms, soyez conscient que les dossiers et les plans qu’ils contiennent sont répertoriés dans l’ordre alphanumérique.
Renommer une Feuille de Plan
.gif)
- Rendez-vous dans la section PLANS & TAKEOFFS de votre projet.
- Cliquez sur l’onglet Plans.
- Localisez la feuille de plan que vous souhaitez renommer sous Plans & documents.
- Cliquez sur les trois points à droite de la feuille de plan.
- Sélectionnez Rename.
- Tapez le nouveau nom.
- Appuyez sur la touche Entrée de votre clavier pour l’enregistrer.
Articles Connexes
Créer des Dossiers pour Organiser vos Projets
Si vous avez besoin d’une aide supplémentaire, veuillez nous contacter.

