Connectez Votre Acumatica et STACK
- Impression
- SombreLumière
- PDF
Connectez Votre Acumatica et STACK
- Impression
- SombreLumière
- PDF
Résumé de l’article
Avez-vous trouvé ce résumé utile ?
Merci pour vos commentaires
La connexion de votre compte Acumatica à votre compte STACK vous permet de créer rapidement des projets dans STACK à partir des données de projet importées de vos projets Acumatica. (Voir Create a Project from an External Source pour plus d’informations.)
Bon à savoir
- Cette intégration se fait à l’aide d’Agave.
- Vous devez avoir un compte Acumatica et STACK.
- Vous ne pouvez connecter qu’un seul compte Acumatica à votre compte STACK.
- Seuls les utilisateurs STACK disposant d’un rôle/d’autorisations pouvant accéder aux paramètres du compte peuvent configurer la connexion.
- L’utilisateur qui établit la connexion doit avoir les autorisations/accès aux projets Acumatica que vous souhaitez importer dans STACK.
- Il s’agit d’une configuration unique. Une fois que vous avez connecté vos comptes STACK et Acumatica, vous n’aurez pas besoin de répéter ce processus.
Voir ci-dessous pour obtenir des instructions pour:
Connecter Acumatica à STACK
- Connectez-vous au compte Acumatica à partir duquel vous souhaitez importer des projets dans STACK.
NOTE: L’utilisateur du compte Acumatica doit avoir les autorisations/accès aux projets que vous souhaitez importer..jpg)
- Cliquez sur More Items dans le menu de gauche.
- Faites défiler jusqu’à la section Configuration et cliquez sur Integration.
.jpg)
- Sous Preferences, cliquez sur Connected Applications.
CONSEIL: Vous devrez peut-être cliquer sur Show All pour développer la liste et afficher les Applications connectées..jpg)
- Entrez le Client Name (STACK).
- Assurez-vous que la case Active est cochée.
- Cliquez sur le menu déroulant Flow et sélectionnez Authorization Code.
- Cliquez sur l’icône Enregistrer en haut à gauche de la barre d’outils. (Le champ Client ID se remplit automatiquement.)
- Copiez et enregistrez le Client ID. Vous devrez entrer cela dans STACK.
.jpg)
- Cliquez sur ADD SHARED SECRET.
- Entrez la Description (STACK).
NOTE: Si vous choisissez d’entrer une date d’expiration, vous devrez répéter ce processus pour connecter vos comptes Acumatica et STACK lorsque cette date arrivera. - Copiez et enregistrez Value. Il s’agit de la clé secrète client que vous devrez rentrer dans STACK.
NOTE: Vous devez copier et enregistrer avant de passer à l’étape suivante. Vous ne pourrez PAS voir Secret Value après avoir cliqué sur OK. - Cliquez sur OK.
- Cliquez sur l’icône Enregistrer en haut à gauche de la barre d’outils.
.jpg)
- Cliquez sur l’onglet Redirect URI.
- Cliquez sur l’icône +.
- Tapez https://app.agaveapi.com/link/oauth-callback dans le champ URI de redirection.
- Cliquez sur l’icône Enregistrer en haut à gauche de la barre d’outils.
Vous avez maintenant terminé dans Acumatica. - Connectez-vous au compte STACK que vous souhaitez connecter à votre compte Acumatica.
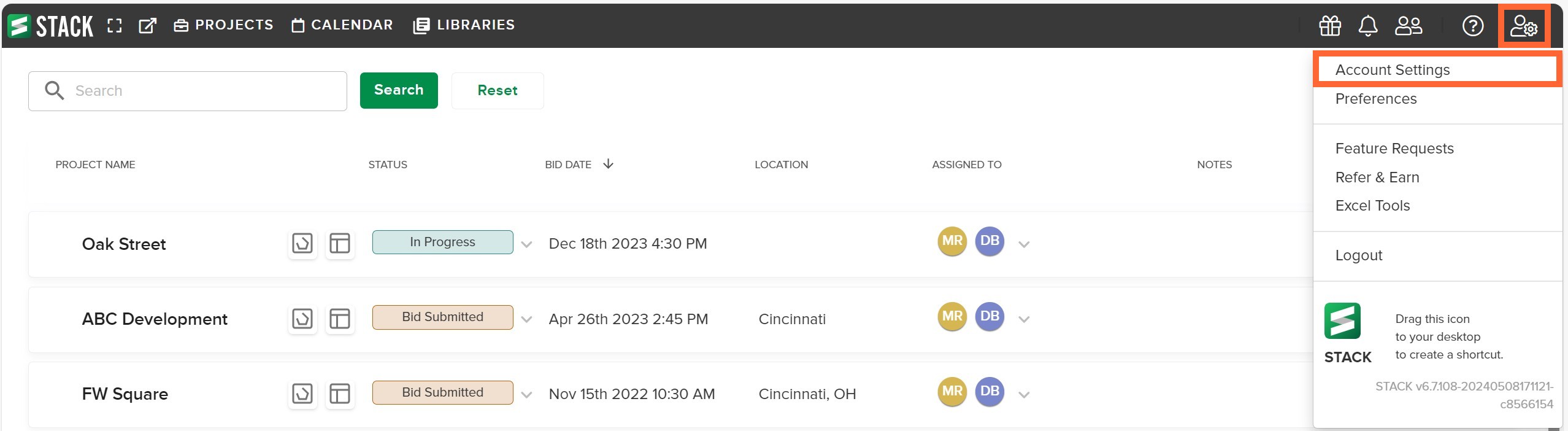
- Cliquez sur l’icône Paramètres à droite de la barre d’outils de navigation principale.
- Sélectionnez Account Settings dans le menu déroulant.
.jpg)
- Cliquez sur App Integrations à gauche de votre écran.
- Localisez la vignette Acumatica et cliquez sur Connect.
.jpg)
- Cliquez sur Continue dans la boîte de message STACK uses Agave...
.jpg)
- Entrez l’URL de votre instance Acumatica dans le champ Full Acumatica URL.
Par exemple: https://acme.myacumatica.com ou https://acumatica.my-company.com
NOTE: L’URL ne doit pas contenir de caractères après «.com». - Entrez le nom de votre instance Acumatica dans le champ Instance Name.
- Entrez le Client ID enregistré à l’étape 9.
- Entrez le Client Secret enregistrée à l’étape 12.
- Cliquez sur CONTINUE.
.jpg)
- Cliquez sur Yes, Allow sur l’écran Autorisations Agave.
Si la connexion est réussie, l’écran Agave se fermera.
Toute personne disposant d’un rôle/des autorisations pour créer un projet peut désormais importer des données de projet depuis Acumatica pour créer un projet dans STACK. Voir Create a Project from an External Source pour plus de détails.
Articles Connexes
Create a Project from an External Source
Si vous avez besoin d’une assistance supplémentaire, veuillez nous contacter.
Cet article vous a-t-il été utile ?

