- Print
- DarkLight
- PDF
Export Your Custom Items from STACK
- Print
- DarkLight
- PDF
En Français
STACK offers the ability to export all item information from a Custom Library, including the item folder paths, to a CSV file. This allows you to review all items from a library in a single view and easily make mass updates if needed.
NOTE: Items can only be exported from a Custom Library created in your account. They CANNOT be exported from STACK-provided libraries or third-party libraries (STACK, Quick Start, 1build, BNi, etc.).
Export Your Custom Items
.jpg)
- Click Libraries on the main navigation toolbar.
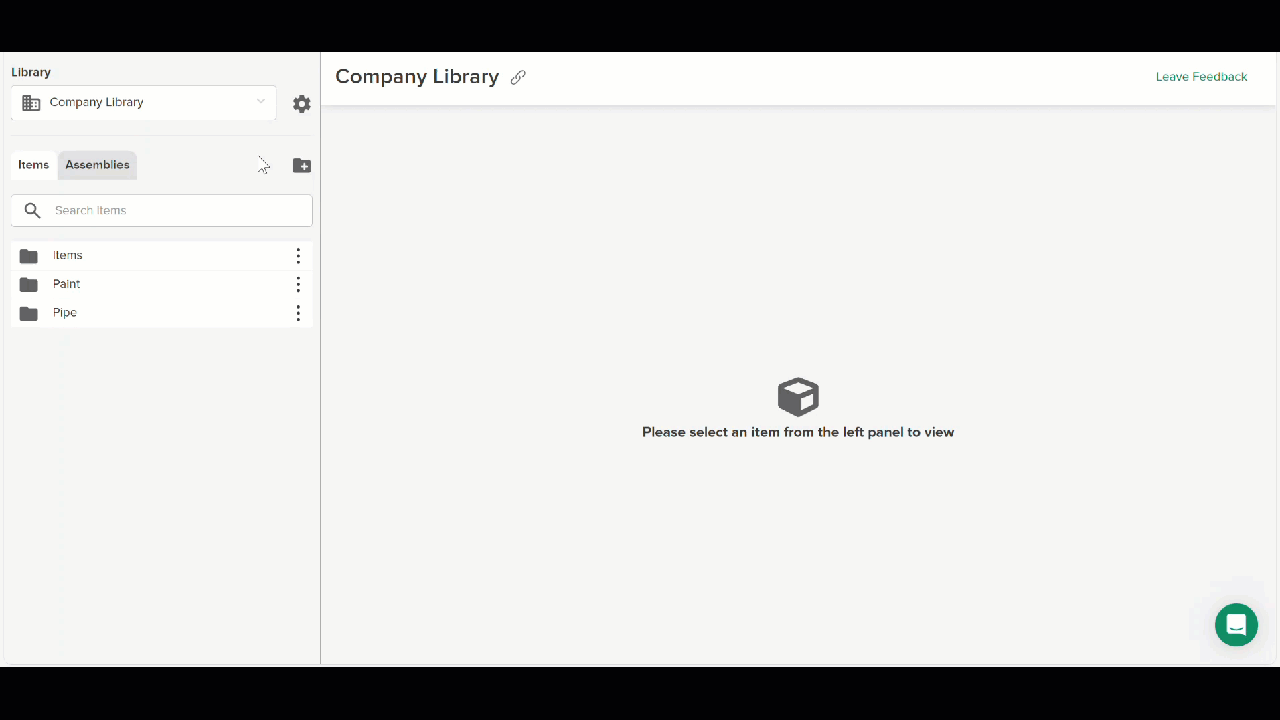
- Select the library from which you want to export items from the Library dropdown.
- Click the settings icon (gear) to the right of the Library dropdown.
- Click the three dots to the far right of the library name.
- Select Export items to CSV.
The exported CSV file will be saved to your downloads folder. You can open and edit the file in Excel, Apple Numbers, or Google Sheets.
The file you receive will include this information:*
- Export ID (internal STACK ID not shown in the application)
- Item Name
- Item Description
- Measured Coverage (listed as "CoverageRateMeasured" and "Unit of Measure")
- Purchase Coverage (listed as "CoverageRatePurchase" and "Purchase Unit")
- Folder Level
- Cost Type
- Unit Cost
- Accounting Code
- Item Number (listed as "ExternalID")
Information in the item Notes section will not be exported and cannot be updated via import.
*Some fields are optional when creating an item - if no info was entered, it will be blank on the export file.
Using Your Export File to Update Items
The export file you receive is our Item Import Template populated with all the item information from the selected Library. If you have mass pricing changes or other updates to a large number of your items, you can edit the information on the template and contact your Customer Success Manager to bulk import the changes back to STACK.*
Find out more about editing the information on your Item Import Template and bulk importing item updates here.
NOTE: If you plan to edit and bulk import your updates, do NOT edit the Export ID column. The info in that column must match what was exported or STACK will create a new item upon import instead of updating the existing item information.
*If you don't have a large list of items to update, it is best to manually update items individually in STACK. See Create, Edit, or Delete Custom Items for instructions on how to edit an item.
Related Articles
Create, Edit, or Delete Custom Items
Bulk Import Custom Items to STACK
Custom Libraries
If you need additional assistance, please Contact Us.

