- Print
- DarkLight
- PDF
Estimate Worksheet Overview
- Print
- DarkLight
- PDF
En Español
STACK’s Estimate Worksheet is designed to work within a variety of workflows and give you the freedom and flexibility to generate estimates that capture the specific data you need.
When you create an Estimate Worksheet, it pulls all current project data to the estimate - even takeoffs without measurements and takeoffs with no items or assemblies.
Directly Enter Data
You can enter and change certain data directly on the estimate worksheet. For example, you can manually add line items and enter unit costs/quantities for them. You can also override existing quantities. This means you can add things to your estimate even if you don’t yet have quantities or measurements (no takeoff needed) and can change quantities without having to edit your takeoffs. It also means you can enter unit costs and line-item markups or override the defaults coming from your STACK Items and your Company Cost Types.
You even have the ability to directly enter measurement quants without actually measuring anything in STACK and you can edit Assembly Inputs for any assemblies directly from the Estimate Worksheet.
See Manually Enter Estimate Worksheet Data for more info.
Customize Format
You get to choose what information is shown and how it’s organized for each estimate. You can group line items, move or hide columns, filter, and sort. Once an estimate is set up the way you want, you can save that layout as a Saved View so anyone working in that estimate can quickly apply the same filters and groupings to that estimate worksheet.
Export
Estimate data can be exported to Excel with the click of a button so you can further manipulate the data, print it to PDF, or use it in another estimating/proposal software. See Export Estimate Worksheet Data for more info.
NOTE: Since rounding is handled differently, be aware that the selling price generated with the Estimate Worksheet may not exactly match the selling price on Unit Cost Estimates and Material and Labor Estimates for the same project.*
*You can continue to create Unit Cost Estimates and Material and Labor Estimates if you'd like.
See below for more information and instructions:
Create an Estimate
Rename an Estimate
Estimate Scope
Notes
Roll Up Data
Group Line Items
Customize Column Layout
Rounding of Estimate Worksheet Data
Create an Estimate
You can create multiple estimates per project.
.gif)
Click on the Estimate icon next to the project on the Project List.
OR
Click the ESTIMATES tab within the project.
This will take you to the Estimate Home page.Click the green New Estimate button.
Select Estimate Worksheet.
The estimate worksheet will open for you to review/adjust as needed.
All estimates you create will be listed on the Estimate Home page. You will open an estimate from the Estimate Home page by clicking on the estimate name.
Rename an Estimate
By default, when you create an estimate, it is named Estimate.
We recommend renaming your estimates so it’s easier to find the estimate you want on the Estimate Home page.
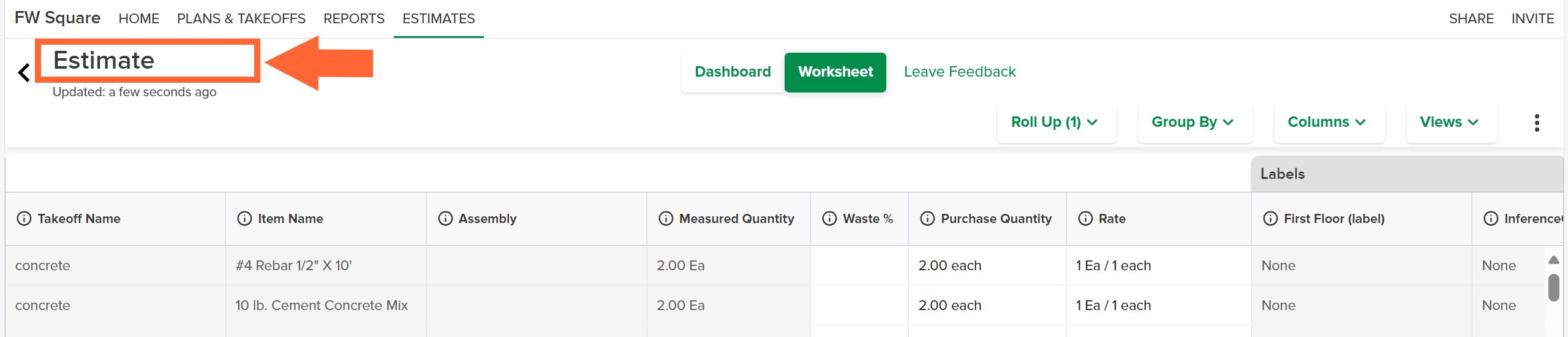
In the open estimate, click on the estimate name at the top left of the estimate.
Type in the desired estimate name.
Hit Enter on your keyboard or click outside of the text box.
The new name will be listed on the Estimate Home page.
Estimate Scope
You have the option to define the scope of an estimate. This lets you choose what data is available to view in the estimate and included in the estimate totals. You can include data based on Takeoffs, Takeoff Tags, Assemblies, Plan Sheets, and/or Labels. You have the option to include all data from a category or select individual takeoffs (those with and without measurements), tags, assemblies, plan sheets (only those with takeoffs or measurements), or labels from the project. You can include as many categories or individual selections as you'd like.
This allows you to create a very customized estimate that focuses on specific areas of interest which can be useful for many things, like breaking out the costs for alternates or phases.
NOTE: If you do not define the scope, all project data will be available to view in the estimate and will be included in the estimate totals.
If you do define the scope, data you choose not to include will not be available in the estimate and will not be included in the estimate totals. If you later want to include that data in the estimate, you will have to edit the scope.
Define the Estimate Scope
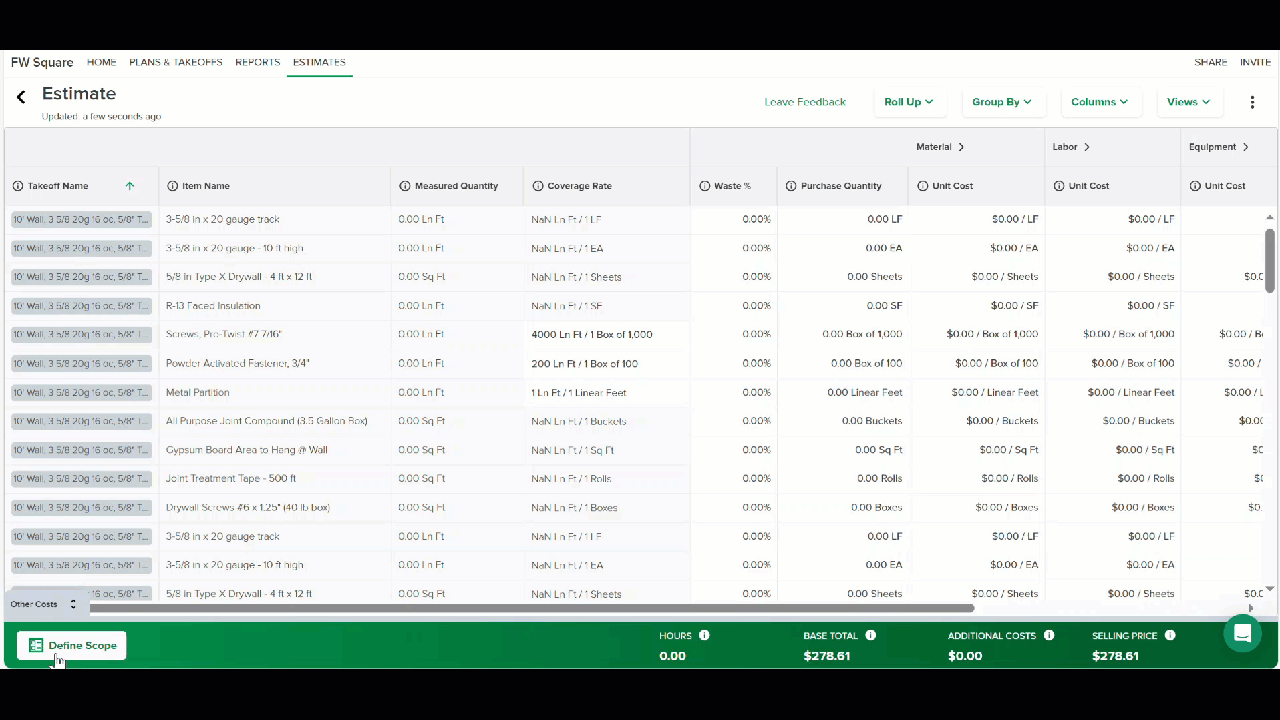
Click the Define Scope button on the green TOTALS bar at the bottom of the estimate.
Check the box next to the data you want included in the estimate. (Uncheck the box to exclude that data.)
TIP: You can quickly deselect/select all categories by clicking Deselect All or Select All and expand or collapse all categories by clicking Expand All or Collapse All. You can also use the Search bar to find a specific takeoff, tag, assembly, sheet, or label.Check the box next to Takeoffs, Takeoff Tags, Assemblies, Sheets, and/or Labels to include all data for the selected categories. (If a there are no Assemblies or Sheets, they will not be listed as a category to select.)
To select specific takeoffs, tags, assemblies, sheets, or labels: click the carrot icon next to a category to expand the category list and check the box next to each specific piece of data you want included.
If "None" is an option listed when you expand a category, you can select/deselect that option to include or filter out line items that don't belong to an Assembly, measurements that are not labeled, Takeoffs that are not tagged, etc.
Click Apply.
Edit the Estimate Scope
If you need to change the estimate scope, follow the instructions above and check/uncheck the boxes for information you want included/excluded from the estimate.
Notes
There are two types of notes you can add to an Estimate Worksheet in STACK – Estimate Notes and Line Item Notes.
Estimate Notes
These are general estimate notes for you and your team to reference. They are only accessible in the Notes section at the bottom of the Estimate Worksheet in STACK. They are not included if you export Estimate Worksheet data.
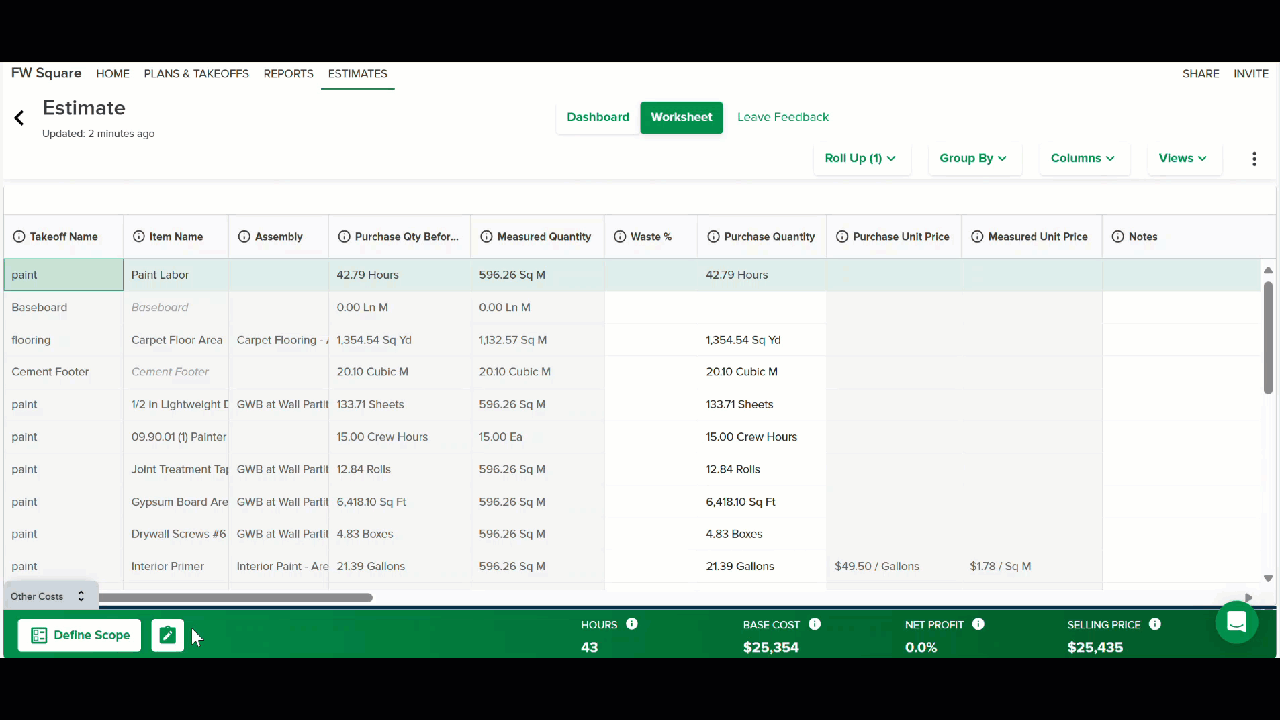
Click the Notes button on the green bar at the bottom of the estimate. (It’s next to Define Scope.)
Click in the box that says Write your Notes here… and type your notes.
TIP: You can move the box if needed - just click and drag using the dots at the top of the box.Click Save.
You can view notes that have been entered by clicking the Notes button on the green bar at the bottom of the estimate.
Follow the same instructions above if you need to edit or delete notes.
Line Item Note
These are notes related to specific line items. They are entered and visible in the Notes column of the Estimate Worksheet (main estimate grid and Other Costs section). These notes can be included when you export an Estimate Worksheet to CSV or XLS.
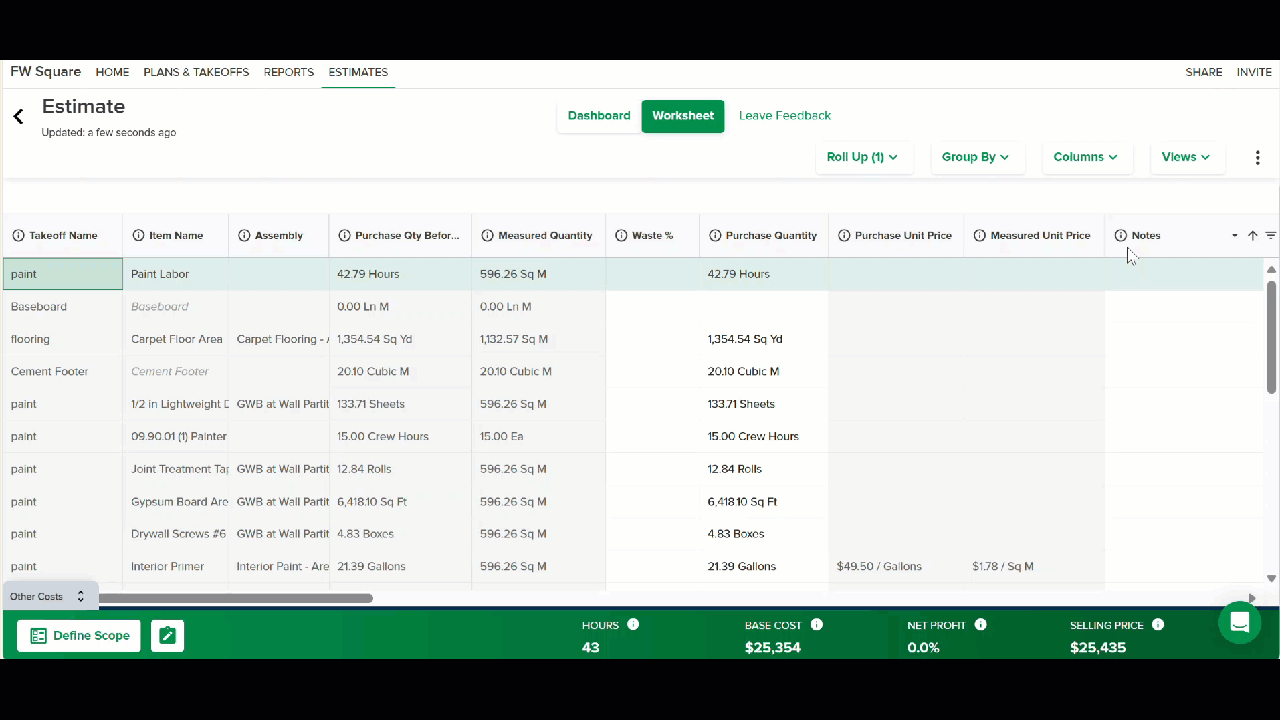
In the Notes column, click in the cell for the line item to which you want to add a note and type your note.
Follow the same instructions to edit or delete notes.
Roll Up Data
When you have an item that is associated with multiple Takeoffs, Plan Sheets, Assemblies, Item Groups, Tags, and/or Labels, you can Roll Up all the associated data so it is displayed as a single line item on your Estimate Worksheet or roll out the data so each association is displayed as an individual line item. (Roll Up is the default when you create an Estimate Worksheet.)
When you Roll Up the data, the associated line item cells are either summed (Measured Quantity and Extended Cost) or copied (Unit Cost and Waste %).
If the individual line item cells have different values for the Rate or Unit Cost, when they roll up, an Effective Rate or Effective Cost (denoted by an *) will be displayed in the cell.
For Rate the Effective Rate is the aggregated Measured Quantity divided by the aggregated Purchase Quantity.
For Unit Cost the Effective Cost the aggregated Extended Cost divided by the aggregated Purchase Quantity.

In other columns where the individual line items have different values, the word "Varies" and an info icon will be displayed in the cell when rolled up. You can click on the icon to see a list of the different values.
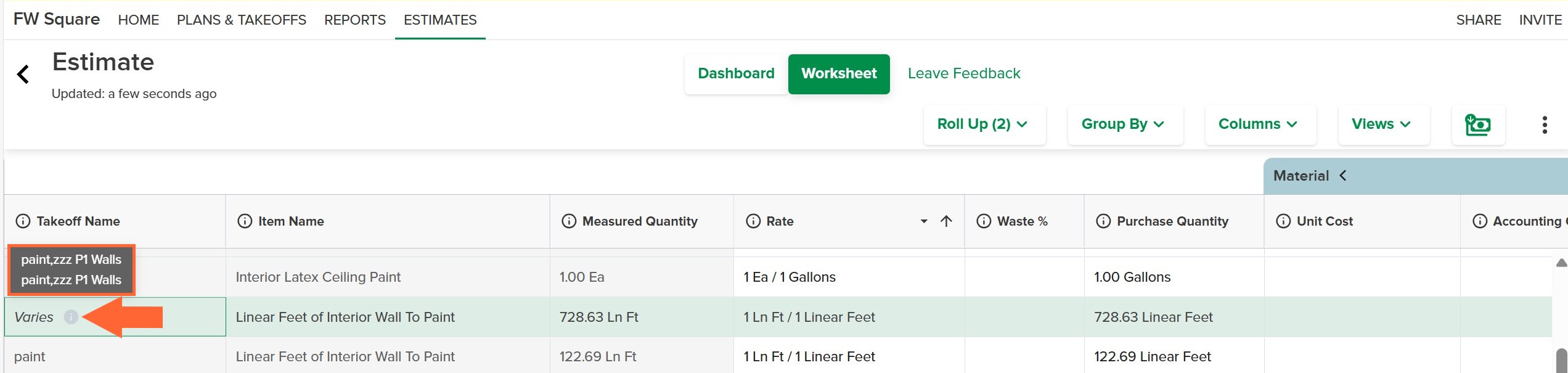
NOTE: If you manually enter data in a cell while the data is rolled up, it will change the data for all the associated individual line items.
To Roll Up or Roll Out Data:.gif)
Click Roll Up on the estimate toolbar at the top of the estimate.
Check the box next to each category you want to use to roll up your item data and uncheck the box next to any category you do not want to use.
Click outside of the drop-down menu to close it.
NOTE
It is not possible to Roll up and Group by the same category, including Assembly, Assembly Group, or Assembly Item Group. For example, if data is rolled up by Assembly and then grouped by assembly, the Roll Up Assembly option will be automatically deselected.
Group Line Items
You can group (and subgroup) line items on estimate by Takeoff, Assembly, Plan Name, Item Folder Level, Item Group, and/or any Labels you’ve applied to any measurements.
NOTE
It is not possible to Roll up and Group by the same category, including Assembly, Assembly Group, or Assembly Item Group. For example, if data is rolled up by Assembly and then grouped by assembly, the Roll Up Assembly option will be automatically deselected.
.gif)
Click Group By on the estimate toolbar at the top of the estimate.
Check the box next to the category/categories you want to use to group your data.
Selecting multiple categories will create subgroups.
TIP: You can also Group by hovering over the column name (of columns that can be grouped), clicking the carrot icon that appears, and selecting Group By This Column from the dropdown.
Ungroup
If you no longer want to Group By a certain category, repeat step 1 above and uncheck the box next to that category.
Subgroups
The order in which the selected categories are displayed on the Group By dropdown menu determines the grouping order. The selected category at the top of the menu is the top-level group and the subgroup order follows the order of the other selected categories.
You can change the list order to create the Group/Subgroup order that you want.
Change the Group/Subgroup Order
.gif)
Click Group By on the estimate toolbar at the top of the estimate.
Click the six dot icon to the left of a selected category on the Group By dropdown and drag it to the order on the list that you want.
Expand or Collapse Groups
You can quickly expand or collapse individual Groups or all Groups at once to suit your viewing preference.
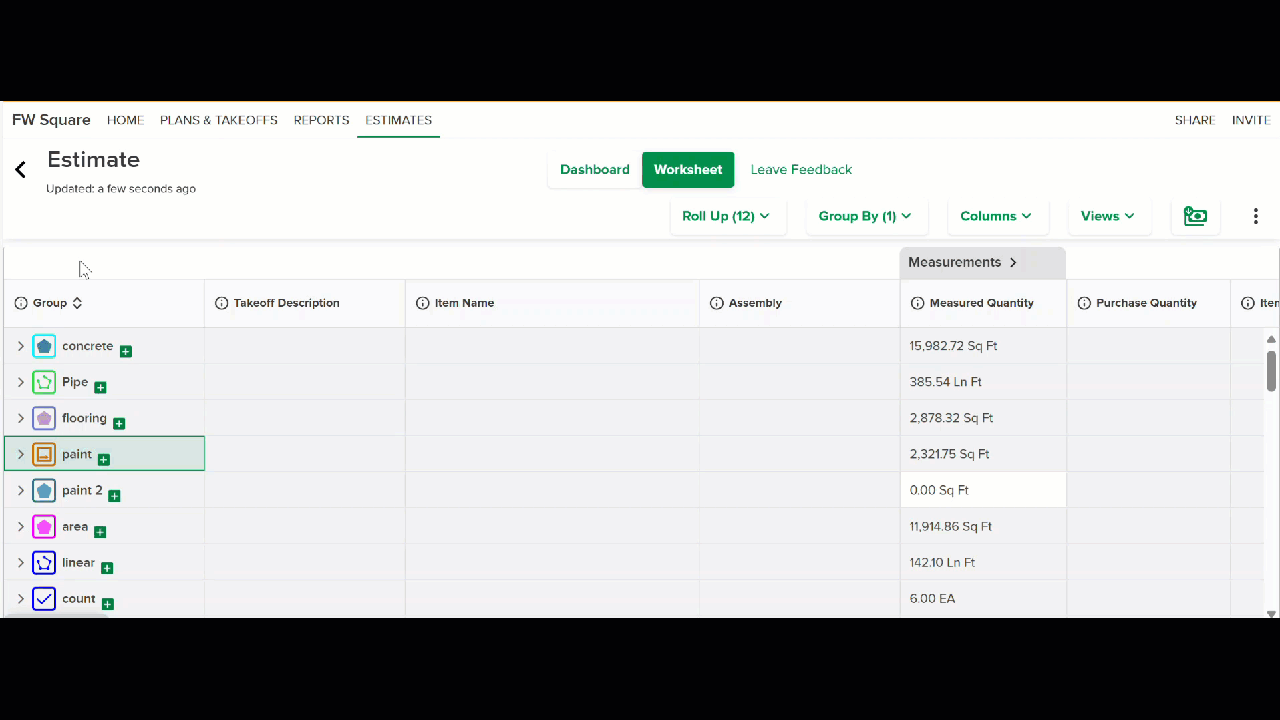
Expand/Collapse All Groups
Click the Expand/Collapse icon on the Group column header.
OR
Hover over the Group column header.
Click the carrot icon that appears.
Select Expand All or Collapse All from the dropdown.
Expand/Collapse an Individual Group
Click the carrot icon to the left of the specific Group name.
Customize Column Layout
You have a lot of flexibility to customize the column layout and how you view your estimate data.
You can change the column order, hide columns, resize columns, and pin columns to the side of the estimate so they don’t scroll out of view.
Change Column Order
It’s easy to move columns anywhere you want with a quick drag and drop.
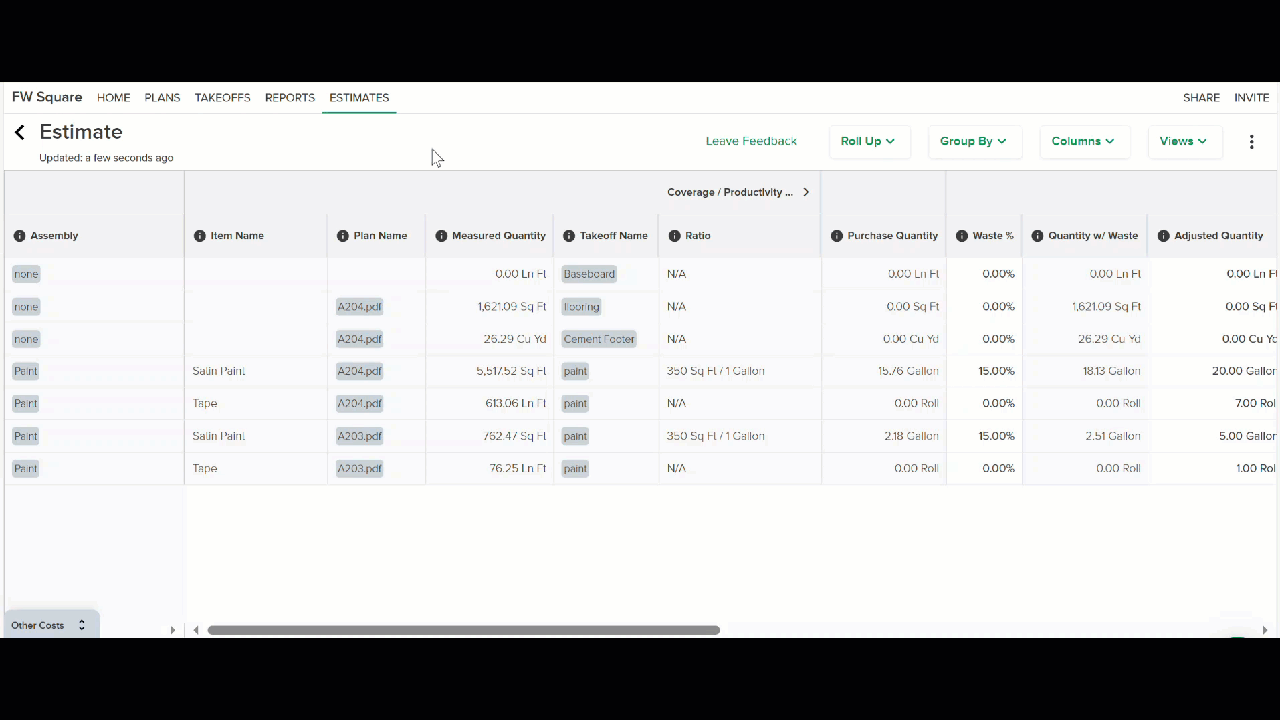
Click on the Column Name you want to move.
While still clicking, drag the column to where you want it.
Release your mouse.
Hide/Unhide Columns
You get to decide which columns are visible on the estimate by hiding or removing columns from view. And it’s as simple as drag and drop.
Hide a Column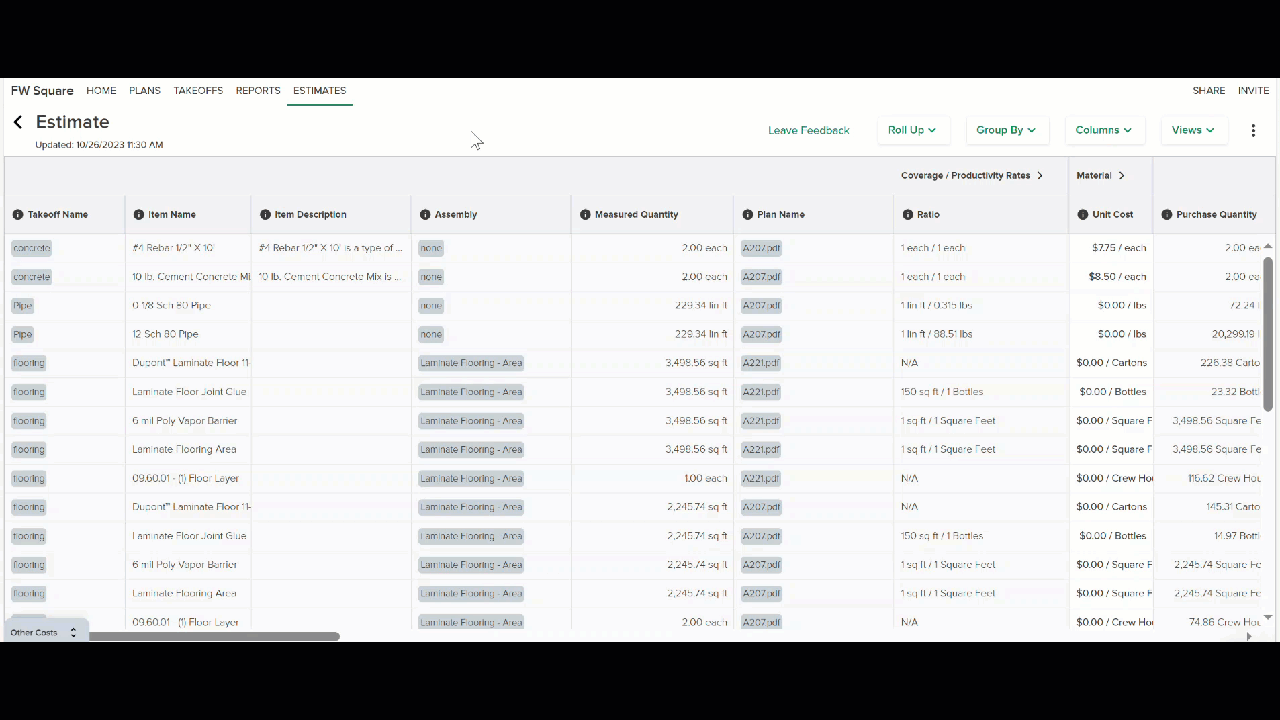
Click on the Column Name you want to move.
While still clicking, drag the column outside of the worksheet area.
Release your mouse.
OR
Hover over the Group column name.
Click the carrot icon that appears.
Select Hide This Column from the dropdown.
NOTE: You can also follow steps 1-2 below and uncheck the box next to the column name to hide the column.
Unhide a Column
Click Columns on the estimate toolbar at the top of the estimate.
Type the Column Name you want to see on the estimate in the Search box (or scroll down to find it).
Check the box next to the column name to include it on the estimate.
(Check the box next to Select All to make all columns visible on the estimate.)
Adjust Column Size
You can adjust the size of individual columns or use Autosize to adjust the width of all columns at once.
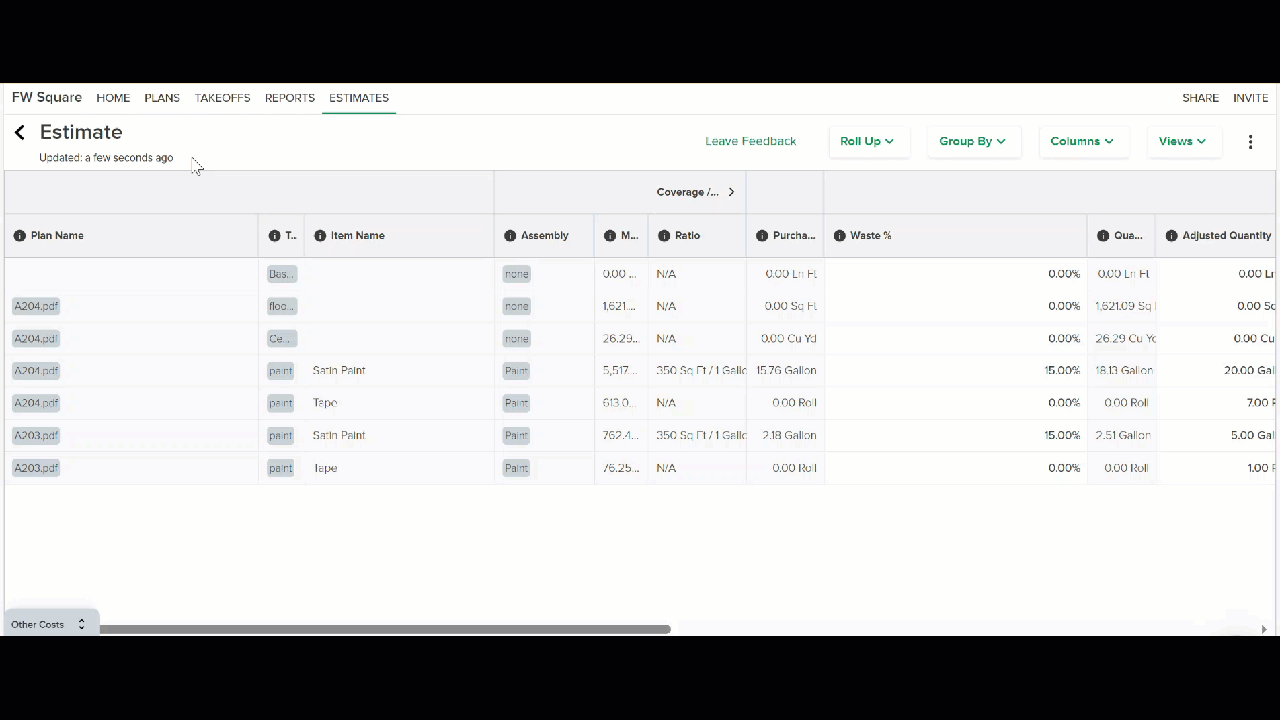
Resize Individual Columns
Hover over the vertical dividing line to the right of the column name you want to adjust until your cursor becomes a horizontal line with arrows at the ends.
Double click and the column will automatically adjust to the width necessary to display the data it contains.
OR
Click and drag the line to manually adjust the width of the column (right to increase, left to decrease).
OR
Hover over the column name you want to adjust.
Click the carrot icon that appears.
Select Autosize This Column from the dropdown.
Autosize All Columns
To automatically adjust all columns to the width necessary to display the data they contain.
Click Columns on the estimate toolbar at the top of the estimate.
Click Autosize All Columns at the top of the dropdown.
OR
Hover over any column name.
Click the carrot icon that appears.
Select Autosize All Columns from the dropdown.
Pin Columns
You can “freeze” columns so they’re always visible and won’t scroll out of view by pinning them to either side of the estimate worksheet.

Click on the column name you want to pin.
While still clicking, drag the column all the way to the side where you want it pinned.
When you see a pin icon and the column has moved, release your mouse.
OR
- Hover over the column name you want to pin.
- Click the carrot icon that appears.
- Select PinColumn Left or Pin Column Right from the dropdown.
Multiple columns can be pinned to each side of the estimate. You can change the order of pinned columns by clicking and dragging them.
Unpin a Column
Click on the column name you want to unpin.
While still clicking, drag the column away from the side of the estimate to where you want the column located.
Release your mouse.
OR
- Hover over the column name you want to unpin.
- Click the carrot icon that appears.
- Select Unpin Column from the dropdown.
Filter Data
You can filter data in any column and can apply filters to multiple columns to remove data from view on the Estimate worksheet so you can focus on specific areas of interest. Filter options (text/number) for each column depend on the type of data they contain.
 Apply Filters
Apply Filters
- Hover over the column name you want to filter.
- Click the Filter icon that appears to the right.
- Select the filter option you want.
Depending on the column, there may be checkboxes or a dropdown menu from which to select. - If you selected from a dropdown menu
- Type the data you want returned in the Filter…box.
- If you want to apply a second parameter to the filter -
Click AND for results that include both.
OR
Click OR for results that include either. - Open the second dropdown menu and select the filter option you want.
- Type the additional data you want returned in the Filter…box.
- Click outside of the filter window to close it.
A funnel icon is displayed next to the column name when a filter is applied.
![]()
Remove Filters
Click the Filter icon to the right of the column name from which you want to remove the filter.
Delete/clear the data in the Filter…box(es).
Click the top of the filter window to close it.
Sort Data
Estimates can be sorted by the data in any column, and you can sort by multiple columns.
If a column is currently sorted, an arrow will be displayed next to the column name.
.gif)
Hover over the column name you want to sort.
Click the arrow that appears to the right of the column name once to sort the data from smallest to largest.
An arrow pointing up will appear next to the column name.Click the arrow again to sort from largest to smallest.
An arrow pointing down will appear next to the column name.Click the arrow again to stop sorting.
No arrow will be displayed.
To sort by an additional column(s), hold the shift key and repeat the steps above for each additional column you want to sort.
Estimate Preferences
Estimate Worksheet Preferences allow users to control how certain calculations are performed. Preferences are set at the estimate level and can be adjusted as needed to match performance requirements or calculation methods.
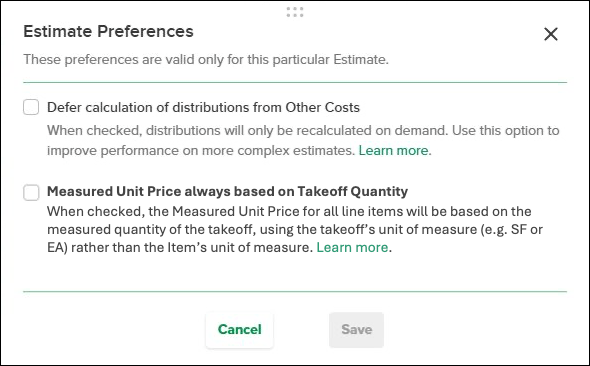
Defer Calculation of Distributions from Other Costs
This preference controls when distributions from the Other Costs section are recalculated.
When checked: Distributions are only recalculated on demand, rather than automatically. This improves performance for large or complex estimates.
When unchecked (default): Distributions are recalculated automatically whenever values in Other Costs are updated.
Measured Unit Price Based on Takeoff Quantity
This preference changes how the Measured Unit Price is calculated for line items.
When checked: The Measured Unit Price is calculated using the Takeoff Quantity (the primary measurement for the takeoff) rather than the item’s unit of measure. The value displays with the takeoff’s unit of measure (e.g., SF, EA).
Example: For clips measured in Each (EA), the unit price can be shown relative to the panel’s square footage (SF), not the count of clips.
When unchecked (default): The Measured Unit Price is calculated based on the item’s unit of measure, as it works today.
This option ensures flexibility in displaying Measured Unit Price without changing calculations for all users.
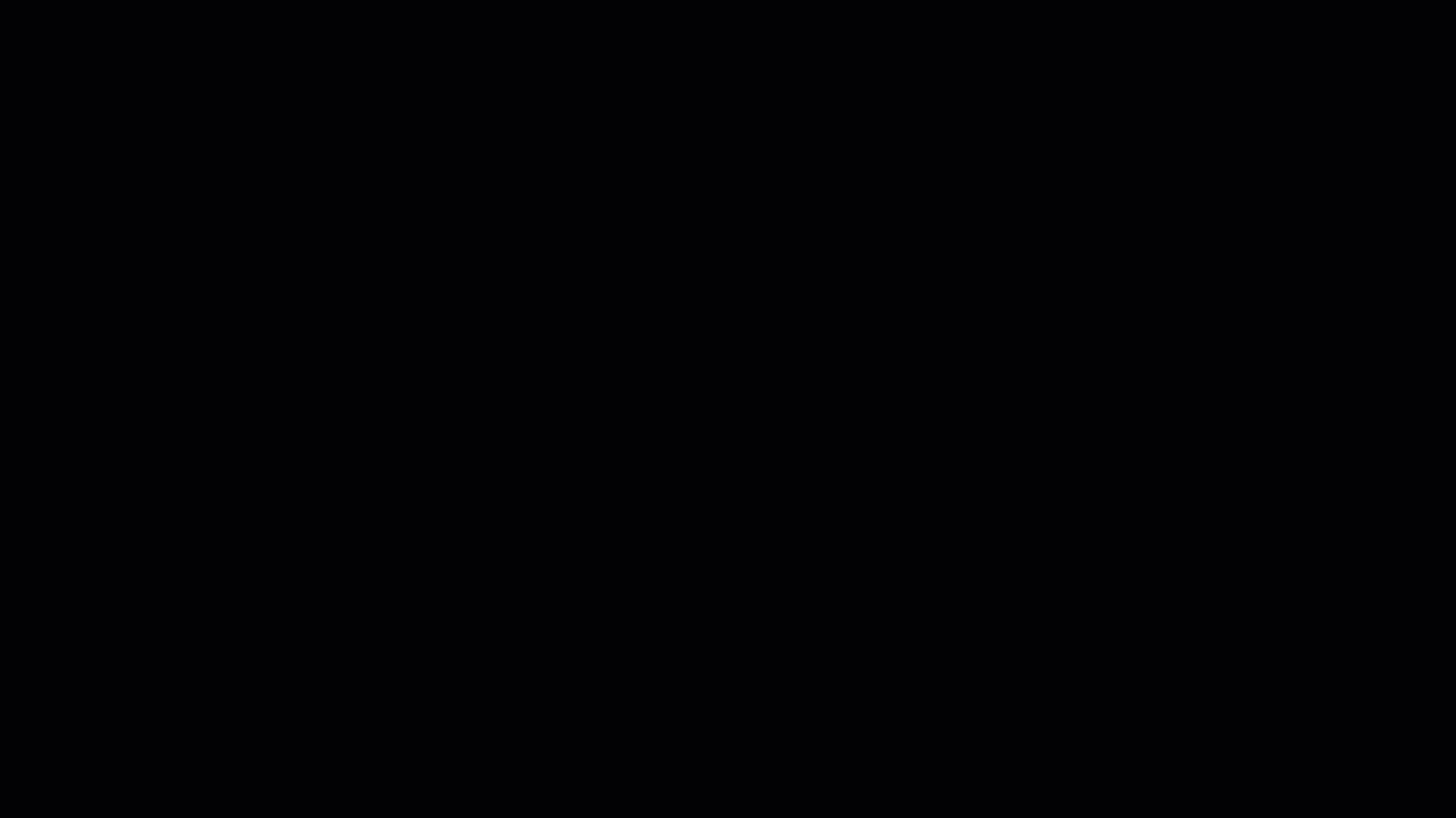
To update your Estimate Worksheet preferences, click on the three dots at the top right.
Select Preferences.
Check the box for the preference you wish to apply:
Defer calculation of distributors from Other Costs
Measured Unit Price always based on Takeoff Quantity
Click Save.
The Estimate Worksheet will automatically update to display your selected preference.
Coverage Rate
The Rate column shows the coverage rate for each item you’ve added to your takeoffs as the ratio of measured coverage and measured unit to purchase coverage and purchase unit.
(E.g., If the item is paint, the ratio might be 350 Sq Ft / 1 Gallon)
You can view and edit coverage rates directly in your Estimate Worksheet.
Edit the Rate

NOTE: You can only edit if the cell has a white background and you can only edit the amounts, not the unit types.
Double click in the Rate cell for that item.
Type in a new Measured Coverage and/or Purchase Coverage amount.
Hit enter on your keyboard.
TIP: You can use your keyboard to easily maneuver - use the tab key move from measured coverage to purchase coverage and the arrow keys to move from one line item to the next.
The Rate can also be changed by changing the Purchase Quantity. If you manually enter data in the Purchase Quantity cell for a line item, the Rate will automatically recalculate based on the new Purchase Quantity data.
NOTE: Edits you make to the measured coverage or purchase coverage data on the Estimate Worksheet are only applied to the estimate. The item information in the Item Library is not updated.
Reset the Rate
.gif) If you have changed the Rate and want to revert back to the original Rate for a specific line item, right click on that item's Rate cell and select Reset Rate or Reset Rate to Assembly Formula.
If you have changed the Rate and want to revert back to the original Rate for a specific line item, right click on that item's Rate cell and select Reset Rate or Reset Rate to Assembly Formula.
If you want to revert back to the original Rate for all line items, click the carrot icon that appears when you hover over the Rate column header and select Reset all Rates in column.
NOTE: If your takeoffs have items that are not part of an assembly and you change your project's measurements from imperial to metric or vice versa, you will need to follow the follow the instructions above to Reset all Rates in column so STACK can convert the data in the Rate column to the appropriate measurement system to provide accurate Purchase Quantity data.
Rounding of Estimate Worksheet Data
Quantities
It is likely you will have some quantities on the Estimate Worksheet that are decimals. Quantities are NOT automatically rounded to the nearest whole number so you can see what the actual measurements/counts are for each line item and to ensure accurate calculations when items are rolled up, rolled out, and grouped in different combinations.
If you want to use a whole number to calculate your estimate totals, you have the ability to round the Purchase Quantity of individual line items, groupings, or all line items in the Purchase Quantity column. You can also manually enter a quantity in the Purchase Quantity field of any line item. The rounded or manually entered Purchase Quantities will be used to calculate everything (Rate, Extended Costs, Markup, Base Costs) needed to determine the total estimate SELLING PRICE.
Round Purchase Quantity by Line Item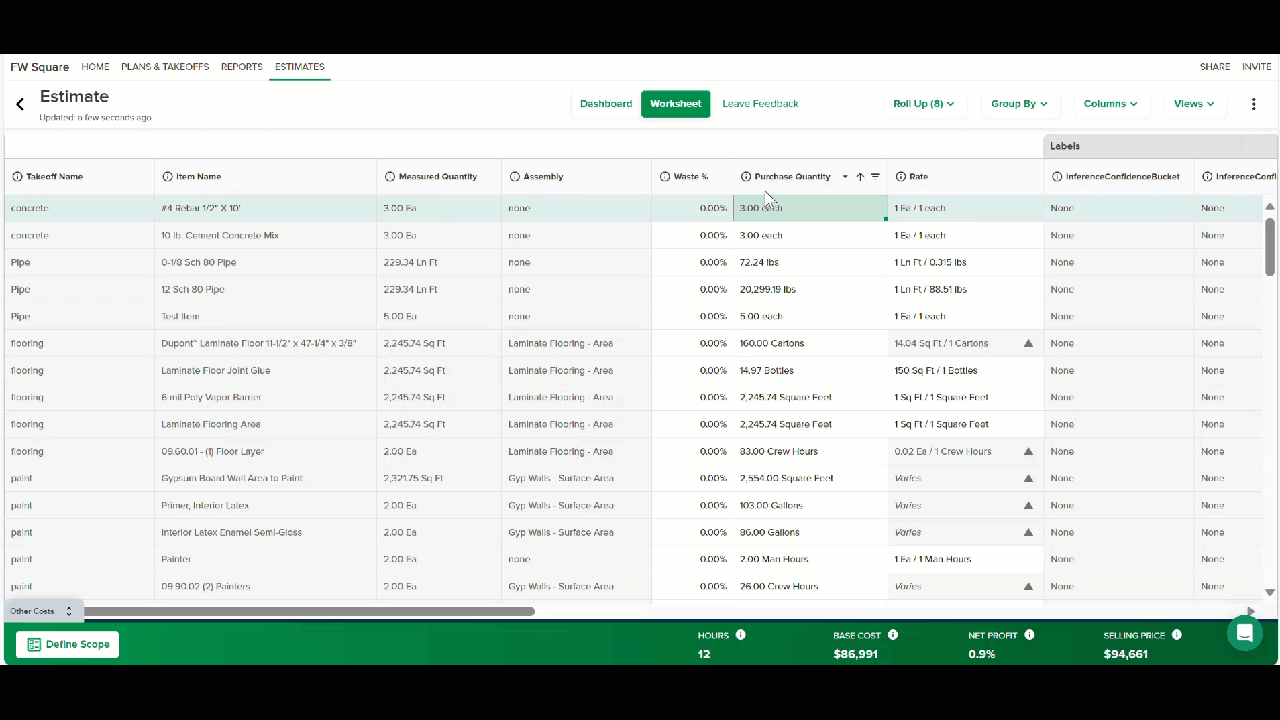
In the Purchase Quantity column, select the cell for each line item quantity you want to round.
Right click on the cell and select Round Purchase Quantity from the menu.
Round Purchase Quantity by Group
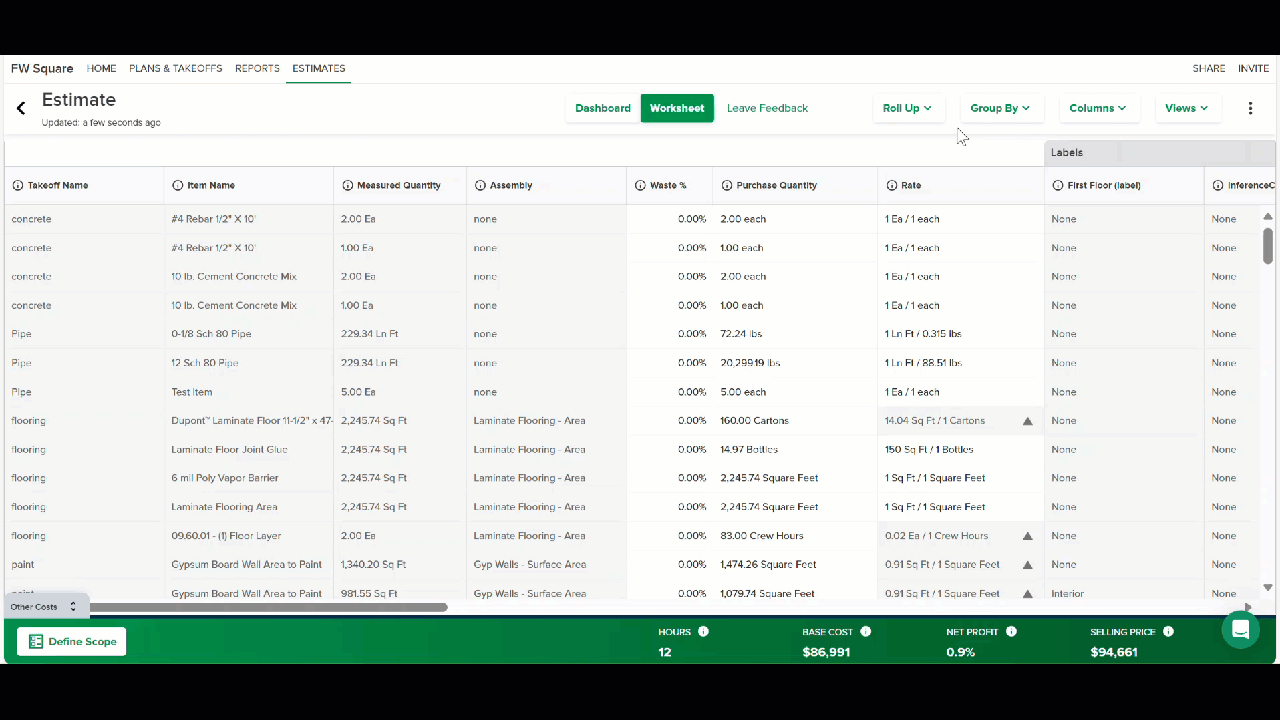
TIP: If you export your estimate to proposal, we recommend that you round the quantities by group right before you export and use the same groupings you plan to use when exporting.
If your estimate is grouped by any category, in the Purchase Quantity column, select the header cell for each Group you want to round.
Right click on the cell and select Round Purchase Quantity from the menu.
The quantity for all line items in the selected Group(s) will be rounded.
Round All Purchase Quantities
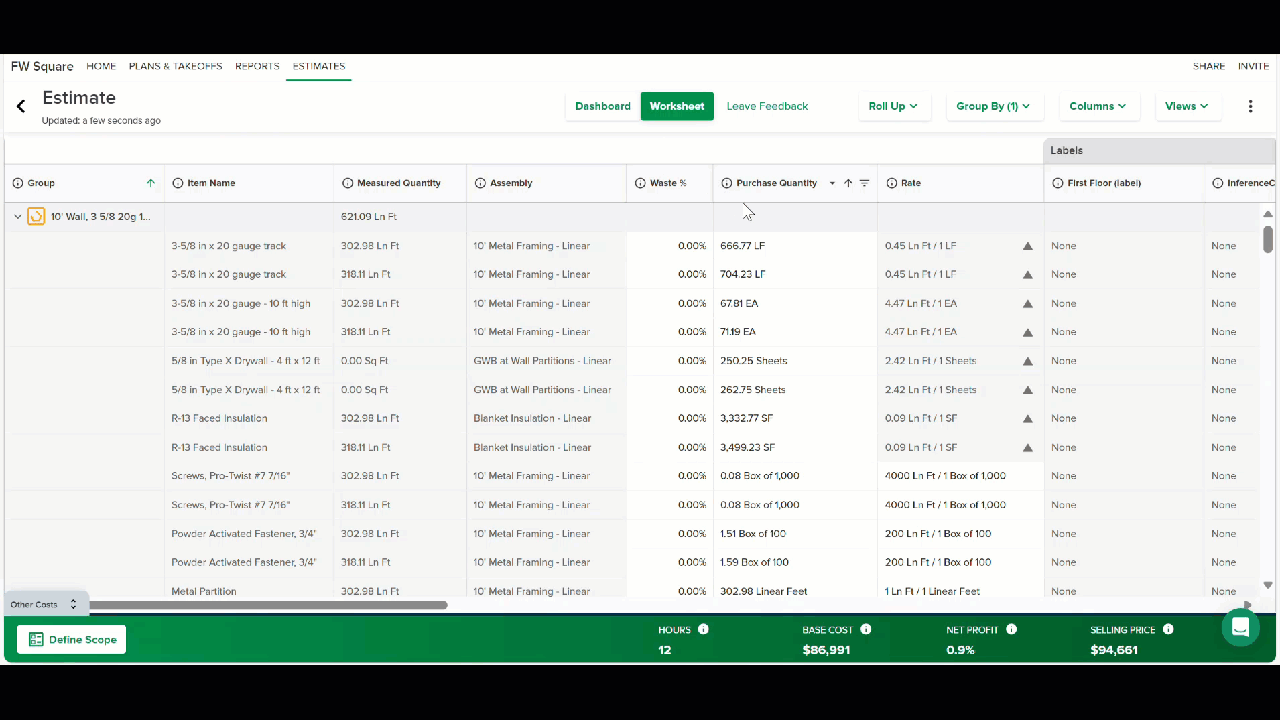
- Hover over the Purchase Quantity column header and click the carrot icon that appears.
- Select Round all Purchase Quantity in column from the menu.
The quantity for all line items in the column will be rounded.
Round Purchase Quantities up to the Nearest Increment
The Round Up to Purchase Increment option in the Estimate Worksheet adjusts purchase quantities so they match the way materials are actually sold. For items that can only be bought in set amounts—like pipe that comes in 18.25-foot lengths—this option rounds the total quantity up to the nearest allowed increment, based on the item’s settings in the Library. It works anywhere rounding can already be applied, including individual cells, multiple selected cells, column menus, and group headers in the Purchase Quantity column.
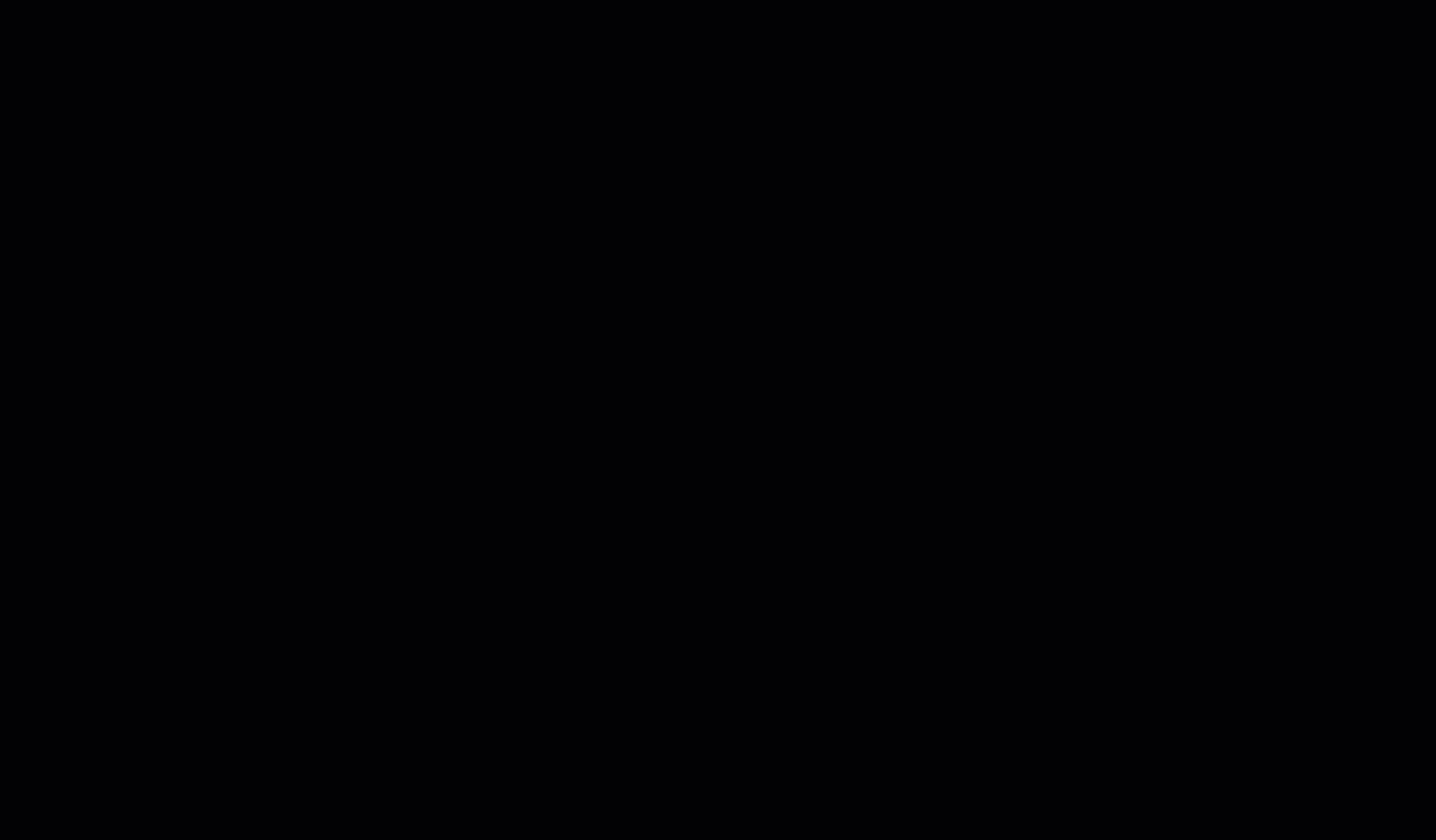
Right click on an item.
Select Round to item increment.
The specific item will be rounded to the nearest increment, in accordance the the purchase coverage.
Dollar Amounts
Dollars amounts are calculated based on a quantity multiplied by some dollar/cents input. This rarely results in an amount with exact cents at two decimal places. For example, 25.67 sf x $15.43 = $396.0881.
STACK maintains all dollar amounts to 8 decimal places in our database and rounds them to the nearest penny for display in the Estimate Worksheet. So, in the above example, we keep $396.0881 in the database, but you see $396.09 on the Estimate Worksheet. This allows us to
Occasionally this results in what appears to be a calculation error, because if you add the displayed (rounded) values together, they sometimes don’t match the total we display, which is rounded based on the 8 decimal place amount database calculations. The differences are rarely significant but are something to be aware of.
Example
.jpg)
This process actually allows us to calculate more accurate totals while presenting data in the most useful format. Most applications, including Microsoft Excel and Google Sheets, function in this way – maintaining unrounded numbers in the database and rounding at the last minute to display a relevant dollars and cents value.
Related Articles
Add or Delete Additional Costs from an Estimate Worksheet
Manually Enter Estimate Worksheet Data
Save and Apply Views
Export Estimate Worksheet Data
Unit Cost Estimate / Material and Labor Estimate Overview
If you need additional assistance, please Contact Us.

