- Impresión
- OscuroLigero
- PDF
Navegando por STACK
- Impresión
- OscuroLigero
- PDF
En Español
En Français
Navegar por STACK es bastante sencillo.
Las barras de navegación y sub-navegación en la parte superior de tu pantalla son donde encontrarás las opciones generales de cuenta y específicas del proyecto.
La barra de herramientas de medición en la sección de Medidas (Takeoffs) es donde encontrarás las herramientas que necesitas para medir y anotar tus planos (plans).
Consulta a continuación para:
Resumen de la Navegación Principal
Resumen de la sub-navegación
Resumen de la barra de herramientas de medición
Resumen de la Navegación Principal
La barra negra en la parte superior de la pantalla es la Barra de Navegación Principal. Aquí es donde accederás a las opciones generales de la cuenta.

- Ícono de pantalla completa (cuatro esquinas) - Expande tu ventana de navegador actual a pantalla completa.
- Ícono de nueva pestaña (caja con flecha) - Abre la vista actual de tu navegador en una nueva pestaña.
TIP: Puedes usar más de un monitor mientras trabajas en STACK: solo haz clic en el Ícono de nueva pestaña, luego usa el ratón para hacer clic y arrastrar la nueva pestaña que se abre a tu segundo monitor. Puedes repetir el proceso para monitores adicionales. - PROYECTOS (PROJECTS) (también conocido como tu Lista de proyectos) - Aquí crearás nuevos proyectos y encontrarás proyectos existentes.
- CALENDARIO (CALENDAR) - Proporciona una vista de calendario de tus proyectos.
- BIBLIOTECAS (LIBRARIES) - Aquí encontrarás bibliotecas de ítems y ensamblajes pre-construidos y podrás crear tus propias bibliotecas personalizadas, ítems y ensamblajes.
NOTA: No verás Bibliotecas en la Barra de navegación principal si no tienes ninguna Biblioteca o no tienes un rol/permisos para crear o eliminar Bibliotecas. - Ícono de novedades (regalo) - Información sobre características nuevas y actualizadas.
- Ícono de mis notificaciones (campana) - Muestra las notificaciones en la aplicación, como cuando la descarga de una propuesta se completa.
- Ícono de mi equipo (dos personas) - Te permite ver qué miembros están en tu equipo y en qué están trabajando.
- Ícono de ayuda (?) - Acceso rápido a recursos, incluyendo nuestro Centro de ayuda con instrucciones y videos de entrenamiento, y una lista de atajos de teclado.
- Ícono de configuración (persona con engranaje) - Donde puedes actualizar las Preferencias y la Configuración de la compañía, solicitar nuevas funciones, acceder a herramientas de Excel, o cerrar sesión en STACK.
NOTA: Algunos ítems bajo Configuración solo están disponibles/son visibles para los Propietarios de la cuenta y usuarios con roles/permisos específicos.
TIP: Haciendo clic en el ícono de STACK en el lado izquierdo de la barra de navegación principal te llevará a tu lista de proyectos, lo mismo que PROYECTOS (PROJECTS).
Resumen de la Sub-Navegación
Cuando abres un proyecto, la Barra de sub-navegación aparecerá debajo de la barra de navegación en la parte superior de la pantalla. Aquí accederás a las opciones específicas del proyecto.

- INICIO (HOME) - Donde puedes ver y editar los detalles del proyecto, como el nombre del proyecto, estado, fecha de oferta, asignado a, ubicación, y notas, así como subir los planos y documentos del proyecto.
- PLANOS & MEDIDAS (PLANS & TAKEOFFS) - Donde puedes ver, buscar y organizar los planos y documentos del proyecto; crear y editar las medidas (takeoffs) en los planos (plans); y encontrar la Biblioteca de Medidas (Takeoff Library) para acceder a medidas pre-construidas.
- REPORTES (REPORTS) - Ofrece varios informes pre-construidos que puedes personalizar para tus necesidades.
- ESTIMADOS (ESTIMATES) - Donde crearás estimados para calcular el costo total del proyecto, encontrar/editar estimados que ya has creado, y exportar/descargar los datos de tus estimados.
- COMPARTIR (SHARE) - Te permite compartir acceso solo de lectura a los documentos, medidas, y reportes de tu proyecto.
- INVITAR (INVITE) - Te permite invitar a otros usuarios para realizar medidas (takeoffs) en un conjunto vacío de planos (plans).
Resumen de la barra de herramientas de medición
La Barra de herramientas de medición aparece automáticamente en el lado derecho de la pantalla en la sección de Medidas (Takeoffs) cuando tienes un plano abierto en la vista del lienzo.
NOTA: Las opciones disponibles en la barra de herramientas cambian dependiendo del tipo de medida de la medición takeoff que hayas seleccionado.
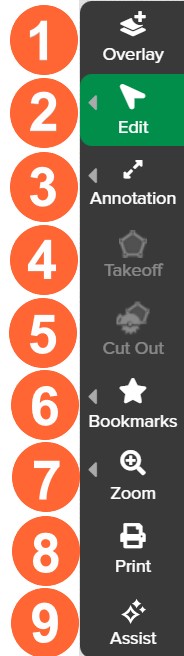
- Superposicion - Superposición y compara múltiples planos en la misma vista.
- Editar - Selecciona medidas y marcas, cortar, copiar, pegar, fusionar, cambiar la medida (takeoff), explosionar área (explode area), rotar, voltear, cortar línea o eliminar. También puedes deshacer estas acciones (excepto cambiar la medida (takeoff), que debe hacerse manualmente).
NOTA: Puedes deshacer hasta 50 acciones en una página. Sin embargo, si navegas a otra página o pestaña, no podrás volver y deshacer algo que hiciste antes de cambiar de página. También, al usar zoom y deshacer, si no ves la acción que deshacer, podría ser porque está fuera de tu vista de campo aumentada. - Anotación (Annotation) - Agrega un resaltado, nube, llamada, línea de dimensión, cuadro de texto o leyenda a cualquier plano.
- Medida (Takeoff) - Opciones para crear medidas y cuentas.
- Cortar (CutOut) - Cortar/eliminar un área de una medida existente.
- Marcadores (Bookmarks) - Guarda y enlaza vistas específicas de planos para referencia futura.
- Zoom - Acerca o aleja en un plano.
- Imprimir - Exporta o imprime los documentos del proyecto o las vistas de planos deseadas.
- Asistencia - Accede a herramientas basadas en IA de STACK como Floor Plan AI.
TIP: Puedes usar atajos de teclado para muchas herramientas de edición. También puedes usar la rueda del ratón o el trackpad para acercar y alejar.
Artículos Relacionados
Entrenamiento de STACK #1: Dominando lo básico
Atajos de teclado de STACK
Si necesitas asistencia adicional, por favor Contáctanos.

