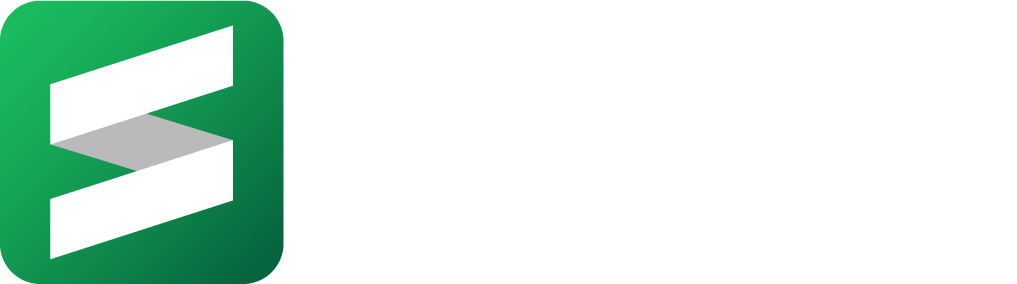- Impresión
- OscuroLigero
- PDF
Cómo Administrar Artículos y Ensamblajes
- Impresión
- OscuroLigero
- PDF
In English
Cómo Crear un Artículo
Puede crear rápidamente artículos para reutilizarlos en cualquier proyecto.
- Haga clic en Artículos "Items" en la barra de herramientas de navegación principal.
- Haga clic en los puntos suspensivos (tres puntos) junto a la carpeta donde desea guardar el Artículo. (Cree una nueva carpeta si es necesario).
- Seleccione Crear un Artículo aquí "Create item here".
- Rellene los campos de Información del artículo .* (Consulte las descripciones de los campos a continuación).
- Haga clic en Agregar para guardar o en Crear y agregar otro para crear rápidamente artículos similares.
*Puede editar estos campos en cualquier momento seleccionando el artículos en la lista de la mano derecha.Cualquier cambio realizado en un artículos afectará a todos los proyectos que contengan ése artículos.
Descripciones de los campos de información del artículo

Nombre del artículo "Item Name" (requerido)
Cree un nombre para el artículo; el material se usa comúnmente como punto de partida. El nombre puede ser tan general o específico como lo requieran sus necesidades, por ejemplo, 'Paneles de yeso' o 'Paneles de yeso 4 X 8'.
Descripción "Description" (opcional)
Una descripción del artículo, cómo funciona o cualquier requisito o especificación. Esta descripción sólo aparecerá en la pantalla Información del artículo.
Unidad de medida "Unit of Measure" (requerido)
El tipo de medición de despegue. Este campo determina qué herramientas de dibujo se pueden usar con este articulos. Debe elegir uno de los valores enumerados en el menú desplegable.
Unidad de compra "Purchase Unit" (requerido)
Cómo compra el material, como galón, caja, caja, caja, pies cuadrados, sección de 5 pies, etc. Este campo aparecerá en los informes y en su estimación.
Tasa de cobertura "Coverage Rate" (requerido)
Puede usar esto para convertir sus cantidades de despegue en una unidad de compra. Esto se calcula ingresando valores numéricos para los artículos Unidad de medida y Unidad de compra de arriba (es decir, cuántas unidades de medida hay en una unidad de compra).
Ejemplos:
- 375 pies cuadrados = 1 galón
- 5 pies lineales = 1 sección de 5 pies
- 1 pie lineal = 1 pie lineal
- 500 pies lineales = 1 rollo
Tipo de costo "Cost Type" (requerido)
Puede aplicar múltiples tipos de costo a cada artículo.* El equipo, la mano de obra, el material y el subcontratista son opciones precargadas, o puede crear un Tipo de costo de empresa personalizado en Configuración de cuenta/Configuración de empresa "Account Settings/Company Settings". Marque la casilla junto a cada tipo de costo que desee aplicar al artículo. Los datos para cada tipo de costo seleccionado aparecerán en los reportes de artículos y en la Estimación de materiales y mano de obra.
*Si su unidad de compra es una medida (pies cuadrados, pies lineales, etc.) con una tasa de cobertura de uno a uno, puede evitar la creación de artículos separados mediante la aplicación de múltiples tipos de costos como material Y mano de obra a un artículo.
Si su unidad de compra es un artículo físico (cartón, tubo, galón, etc.), puede aplicar varios tipos de costos al artículo, pero podría ser más fácil crear artículos separados para representar el material, la mano de obra, el equipo, etc.
Código de Contabilidad "Accounting Code" (opcional)
Puede ser el número de pieza, el número de SKU o cualquier código que desee asociar con el artículo. Puede ingresar un código diferente para cada tipo de costo que elija.
Costo unitario "Unit Cost" (opcional)
Este suele ser el precio de compra, pero puede incluir un recargo en el monto.
Puede ingresar un costo unitario diferente para cada tipo de costo que elija.
Cómo adjuntar un artículo a una Medida
Puede adjuntar rápidamente articulo a una Medida.
Cómo Crear un Ensamblado
Muy similar al proceso que involucra artículos, puede agrupar rápidamente artículos que se usan comúnmente para formar un conjunto para reutilizar en proyectos futuros.
- Haga clic en Ensamblajes"Assemblies" en la barra de herramientas de navegación principal.
- Haga clic en los puntos suspensivos (3 puntos) junto a la carpeta donde desea guardar el ensamblaje. (Cree una nueva carpeta si es necesario).
- Seleccione Crear ensamblaje aquí "Create assembly here".
- Rellene los campos de Información básica . (Consulte las descripciones de los campos a continuación).
- Haga clic en Agregar "Add".
- Agregue artículos STACK existentes o sus propios artículos personalizados a los requeridos, según sus necesidades (la unidad de medida de los artículos debe coincidir con el ensamblaje).
- Haga clic en Guardar "Save" una vez que haya terminado.
*Los ensamblajes se enumeraran en el orden en que se crean
**Puede editar los campos de descripción y los artículos asociados en cualquier momento seleccionando el ensamblaje en la lista de carpetas
Descripciones de campo de ensamblaje
Información básica
- Nombre del ensamblaje: el nombre del ensamblaje (recomendamos incluir el tipo de medida en el nombre).
- ID. de ensamblaje: se utiliza para clasificar el ensamblaje (opcional)
- Unidad de medida: los tipos de medidas (este campo determina qué herramientas de medida se pueden usar con este ensamblaje).
- Descripción: una descripción rápida del ensamblaje y su uso previsto.
información adicional
- Artículos necesarios: artículos que siempre se incluyen en el ensamblaje.
- Grupos de artículos: se utiliza para crear una lista desplegable de variaciones de artículos (p. ej., un grupo llamado 'Hojas de yeso' con una lista de opciones de las hojas de yeso en varios grosores y tamaños).
- Campos de artículo: información extraída del artículo y no se puede ajustar desde la vista de ensamblaje.
Descripción general del editor de fórmulas de ensamblaje
Al igual que en Excel, puede editar sus fórmulas y crear variables personalizadas para un ensamblaje. De forma predeterminada, la columna de fórmula representa la Tasa de cobertura del artículo respectivo, pero puede personalizar este campo haciendo clic en él.
- Operadores: operaciones matemáticas estándar, como suma, multiplicación, parentesis, etc. (También puede usar su teclado para insertar el operador deseado).
- Variables: representan las condiciones que desea que se expresen en la fórmula (p. ej., la altura del muro en pies se puede expresar como AlturaDeParedEnPies). Las variables son específicas del ensamblaje y sus valores se ingresan cuando el ensamblaje se adjunta a una medida.
- Prueba ("Test"): esta opción lo ayudará a verificar la precisión de su fórmula y garantizará que los resultados "esperados" coincidan con los resultados calculados.
*Los nombres de las variables no permiten caracteres especiales ni espacios
** Las fórmulas siguen restricciones matemáticas. (por ejemplo, no se puede dividir por '0')
Cómo Editar un Ensamblaje
Cualquiera de los valores elegidos en un ensamblaje se puede actualizar.

Cómo Adjuntar un Ensamblaje a una Medida
Un ensamblaje se puede adjuntar antes o después de hacer una medida.

Si necesita asistencia adicional, por favor contáctenos.