- Impresión
- OscuroLigero
- PDF
IA de Planos de Planta
- Impresión
- OscuroLigero
- PDF
STACK se ha asociado con Workpack para desarrollar una integración que puede ayudarte a ahorrar tiempo utilizando IA para iniciar automáticamente tus medidas básicas de planos.
Hay dos maneras diferentes de usar AI de Planos (Floor Plan AI) en STACK para ayudar a crear tus medidas - puedes usar AI de Planos en Modo de Dibujo (Floor Plan AI in Draw Mode), o puedes usar AI de Planos Asistente (Floor Plan AI Assist).
AI de Planos en Modo de Dibujo (Floor Plan AI in Draw Mode) dibujará automáticamente todas las medidas de las habitaciones detectadas en tu hoja de plano. Tú puedes crear/elegir la medida donde deseas agregar las medidas, y puedes seleccionar cuáles de las medidas deseas conservar/agregar a la medida.
AI de Planos Asistente (Floor Plan AI Assist) buscará en tu hoja de plano para encontrar la(s) opción(es) que selecciones - Puertas (Doors), Habitaciones (Rooms), Ventanas (Windows), y/o Paredes (Walls). Basado en los datos que encuentre, creará automáticamente una medida para cada opción, que se mostrará en tu Lista de Medidas (Takeoff List). Todas las medidas/conteos detectados para la(s) opción(es) seleccionada(s) se dibujarán automáticamente en la hoja de plano y se agregarán a la medida asociada que se creó.
- Puertas (Doors) - Esta opción buscará ocho tipos diferentes de puertas en la hoja de plano - Single Swing, Single Sliding, Single Pocket, Single Folding, Double Swing, Double Sliding, Double Pocket, y Double Folding. Se creará una medida para cada tipo de puerta encontrada, proporcionando el número total de puertas para ese tipo específico de puerta. La(s) medida(s) creada(s) tendrá(n) un Tipo de Medida de Conteo (Count Takeoff Measurement Type). Cada puerta tendrá una marca de conteo en la hoja.
- Habitaciones (Rooms) - Esta opción proporcionará la superficie total en pies cuadrados de todas las habitaciones detectadas en la hoja de plano. La medida creada tendrá un Tipo de Medida de Área (Area Takeoff Measurement Type). Cada habitación será una medida individual en la hoja.
- Ventanas (Windows) - Esta opción proporcionará el número total de ventanas encontradas en la hoja de plano. La medida creada tendrá un Tipo de Medida de Conteo (Count Takeoff Measurement Type). Cada ventana tendrá una marca de conteo en la hoja.
- Paredes (Walls) - Esta opción creará hasta dos medidas: una para todas las paredes interiores y otra para todas las paredes exteriores. La(s) medida(s) creada(s) tendrá(n) un Tipo de Medida Lineal (Linear Takeoff Measurement Type) y proporcionará la longitud lineal de las paredes detectadas en la hoja de plano. Cada segmento de pared será una medida individual en la hoja.
CONSEJO: AI de Planos Asistente (Floor Plan AI Assist) es una excelente opción para obtener rápidamente los conteos de ventanas y puertas o una idea del tamaño general de un proyecto sin tener que dibujar manualmente ninguna medida.
Con ambas opciones, puedes revisar las medidas y usar las herramientas estándar de medida de STACK para editar según sea necesario. Puedes ajustar manualmente las medidas; agregar o eliminar medidas/conteos; usar las herramientas Cambiar Medida, Explosión, o Recortar; agregar artículos y ensamblajes; o cualquier otra cosa que desees refinar y personalizar en los datos de medida específicamente para tu proyecto.
Qué Debes Saber:
- AI de Planos (Floor Plan AI) incluye Modo de Dibujo (Draw Mode) y Asistencia (Assist). Es un complemento de tu suscripción de STACK. Contacta a tu gerente de cuenta de STACK para obtener precios y acceso.
- Solo los usuarios con un Rol de Acceso Completo (Full-Access Role)* pueden utilizar las funciones.
- Solo puedes usar AI de Planos (Floor Plan AI) en una hoja de plano a la vez, pero puedes cambiar a otra hoja o proyecto mientras esperas los resultados.
- AI de Planos Asistente (Floor Plan AI Assist) puede utilizarse en cualquier hoja de plano, pero puede que no funcione en todas. Recomendamos usar planos arquitectónicos para obtener mejores resultados.
- AI de Planos en Modo de Dibujo (Floor Plan AI in Draw Mode) puede utilizarse en cualquier hoja de plano que contenga las palabras “floor” y “plan” en algún lugar de la hoja.
- AI de Planos en Modo de Dibujo (Floor Plan AI in Draw Mode) funciona con todos los Tipos de Medida (Takeoff Measurement Types) excepto Lineal con Caída (Linear with Drop) y Conteo (Count).
El tipo de medida devuelto depende del Tipo de Medida (Takeoff Measurement Type). - La escala debe configurarse en la hoja antes de que se puedan utilizar las herramientas de AI de Planos (Floor Plan AI).
- No se espera que las medidas, mediciones y/o conteos creados sean 100% precisos; están destinados a ser un punto de partida. Eres responsable de revisar todo para garantizar la precisión.
- Las medidas, mediciones y conteos creados utilizando AI de Planos (Floor Plan AI) se pueden editar al igual que cualquier otra medida, medición o conteo que crees manualmente en STACK.
- Si no se encuentran resultados para tus selecciones, no se creará ninguna medida, medición o conteo.
Consulta a continuación las instrucciones para: (See below for instructions to:)
Usar AI de Planos en Modo de Dibujo
Usar AI de Planos Asistente
Usar AI de Planos en Modo de Dibujo
NOTA: Esta herramienta solo funcionará en proyectos creados en STACK después del 5 de noviembre de 2024.
Las herramientas de AI de Planos (Floor Plan AI) son parte de STACK Asistencia (STACK Assist), un complemento para tu suscripción de STACK. Contacta a tu Gerente de Cuenta de STACK para obtener precios y acceso.
Solo los usuarios con un Rol de Acceso Completo pueden usar esta función..gif)
- Abre la hoja de plano que deseas medir.
- Ve a la Lista de Medidas (Takeoff List) y haz clic en la medida donde deseas agregar las medidas O Crear una Medida.
- Haz clic en Iniciar Medición (Start Measuring). (Se te pedirá establecer la escala si aún no lo has hecho.)
- (Opcional) En el panel lateral izquierdo, puedes agregar un Multiplicador (Multiplier) o una Marca (Label) si es necesario.
- Ve a Medida (Takeoff) en la Barra de Herramientas de Medición (Measuring Toolbar) y selecciona la herramienta de dibujo AI (AI drawing tool).
Todas las mediciones de habitaciones detectadas aparecerán automáticamente en la hoja de plano.
CONSEJO: También puedes presionar T en tu teclado para alternar entre las herramientas de dibujo y acceder a la herramienta de dibujo AI. - Haz clic en cada medición que deseas agregar a la medida.
- Haz clic en Finalizar Medición (Finish Measuring).
Las mediciones seleccionadas se agregarán automáticamente a la medida. Incluirán cualquier configuración que se haya aplicado a la medida: apariencia de la medida, marcas, multiplicador, entradas de altura y anchura.
Puedes editar cualquiera de las mediciones individuales si es necesario, al igual que cualquier otra medición que crees en STACK.
CONSEJO: Los mismos dibujos de medición aparecerán en la hoja de plano cada vez que actives la herramienta de dibujo AI. Esto es útil si no seleccionaste todo lo que querías la primera vez o si también deseas agregar las mediciones a una medida diferente.
Usar AI de Planos Asistente
Esta es una excelente opción para obtener rápidamente el conteo de ventanas y puertas o el tamaño general de un proyecto sin tener que dibujar manualmente ninguna medición.
NOTA: Las herramientas de AI de Planos (Floor Plan AI) son parte de STACK Asistencia (STACK Assist), un complemento para tu suscripción de STACK. Contacta a tu Gerente de Cuenta de STACK para obtener precios y acceso.
Solo los usuarios con un Rol de Acceso Completo pueden usar esta función.
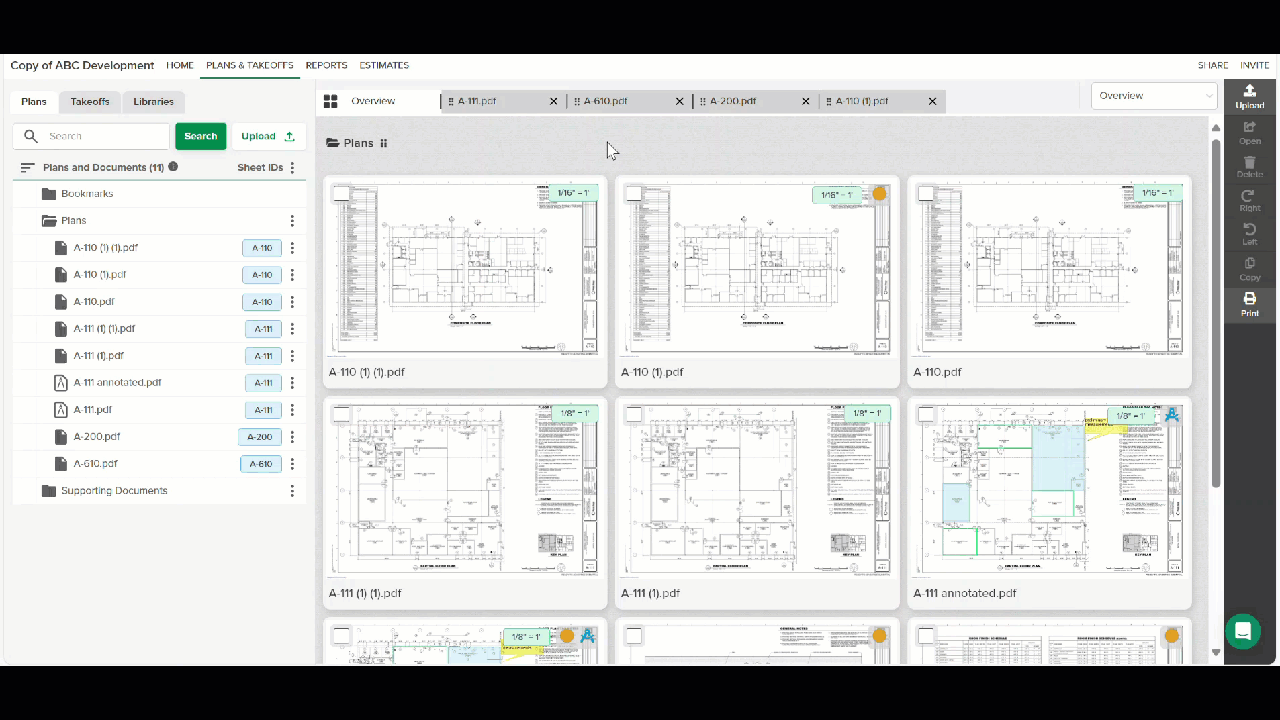
Debes configurar la escala para la hoja antes de poder usar AI de Planos (Floor Plan AI). Si la escala no se ha configurado, al hacer clic en el botón Asistencia (Assist) se abrirá un cuadro de diálogo para que puedas configurar la escala.
- Abre la hoja de plano en la que deseas crear medidas de plano.
- Haz clic en Asistencia (Assist) en la Barra de Herramientas de Medición (Measuring Toolbar).*
- Haz clic en la pestaña Plano (Floor Plan).
- Marca la casilla junto a la(s) medida(s) que deseas generar - Puertas (Doors), Habitaciones (Rooms), Ventanas (Windows), y/o Paredes (Walls).
- Haz clic en la casilla Detectar (Detect).
Puede tardar varios minutos en procesarse la solicitud, pero puedes continuar trabajando en STACK durante ese tiempo. Recibirás actualizaciones de mensajes en Mis Notificaciones (My Notifications) (icono de campana en la barra de navegación superior) para informarte que la solicitud se está procesando y cuándo se complete..jpg) NOTA: Cancelaremos una solicitud si tarda más de 5 minutos en procesarse. Recibirás un mensaje en Mis Notificaciones (My Notifications) si esto ocurre. También recibirás un mensaje si la solicitud falla. En ese caso, sigue los pasos anteriores para ejecutar la solicitud nuevamente.
NOTA: Cancelaremos una solicitud si tarda más de 5 minutos en procesarse. Recibirás un mensaje en Mis Notificaciones (My Notifications) si esto ocurre. También recibirás un mensaje si la solicitud falla. En ese caso, sigue los pasos anteriores para ejecutar la solicitud nuevamente.
Una vez completada, las medidas para tus selecciones se enumerarán en la lista de Medidas (Takeoffs) y las mediciones/conteos se marcarán en la hoja de plano. (Si no ves las mediciones/conteos en la hoja, actualiza la página y deberían aparecer.).jpg)
- Revisa las mediciones/conteos para verificar su precisión y ajústalos según sea necesario (Review the measurements/counts for accuracy and adjust as needed).
Puedes editar las medidas usando las herramientas estándar de medida de STACK, al igual que cualquier otra medida que crees.
Artículos Relacionados
Crear y Editar Medidas
Herramientas de Corte de Medidas
Explosión de Área
Si necesitas asistencia adicional, por favor Contáctanos.

