- Impresión
- OscuroLigero
- PDF
Personalizar y Descargar una Propuesta
- Impresión
- OscuroLigero
- PDF
Los Estimados de Costo Unitario y los Estimados de Materiales y Mano de Obra han sido retirados y solo están disponibles en cuentas de STACK creadas antes del 4 de agosto de 2025.
Si tu cuenta de STACK fue creada el 4 de agosto de 2025 o después, por favor consulta nuestra documentación de ayuda sobre la Hoja de Estimación.
In English
STACK utiliza la información de su presupuesto para crear propuestas profesionales que puede personalizar y descargar como PDF para enviar a sus clientes.
NOTA: Las propuestas solo se pueden descargar cuando se usa una Estimación de Costo Unitario o una Estimación de Materiales y Mano de Obra, no una Estimación. Si está utilizando una estimación, puede exportar los datos a Excel (consulte Descripción general de la estimación).
Vea a continuación las instrucciones para:
Crear una Propuesta
Personalizar una Propuesta
Descargar una Propuesta
Crear una Propuesta
Una propuesta se crea automáticamente cuando crea una Estimación de Materiales y Mano de Obra o una Estimación de Costo Unitario.* Una vez que haya revisado la estimación (añadió cualquier recargo, impuestos, costos adicionales) y esté satisfecho con los totales, puede personalizar y descargar la propuesta.
Si necesita crear varias propuestas para un proyecto, simplemente puede crear estimaciones adicionales, realizar los cambios necesarios y seguir las instrucciones a continuación para personalizar y descargar las propuesta(s).
*Consulte Estimación de Costo Unitario / Resumen de Estimación de Materiales y Mano de Obra si necesita instrucciones sobre cómo crear una estimación.
Personalizar una Propuesta
Puede personalizar su propuesta para que sea tan simple o detallada como desee.
Las propuestas comienzan con tres piezas estándar de información:
Desde allí, puede agregar cualquiera de la siguiente información:
- Logotipo
- Preparado por
- Cliente
- Amplitud del Trabajo
- Términos y Condiciones
- Línea de Firma
- Resumen de Subtotales por Grupo
- Pedido Detalles por Línea
Nombre del proyecto
El nombre del proyecto se completa automáticamente en la propuesta.
Fecha
La fecha se rellena automáticamente.
Propuesta Total
Se completa automáticamente un total global de su estimación.*
*Puede optar por mostrar costos más detallados en las secciones Resumen de subtotal de grupo y Detalle de artículo de línea.
Logotipo / Preparado por "Prepared By"
Puede agregar rápidamente el logotipo de su empresa, la dirección y otra información de contacto a la propuesta mediante la asignación de un Nombre Comercial "Trade Name" creado previamente.
Los nombres comerciales se crean en Configuración de la Cuenta/Perfil de la Empresa/Nombre Comercial (haga clic para obtener más información). Puede crear varios nombres comerciales si tiene diferentes logotipos o información comercial que pueda aplicarse a diferentes propuestas.
Para cambiar esta información en su propuesta:
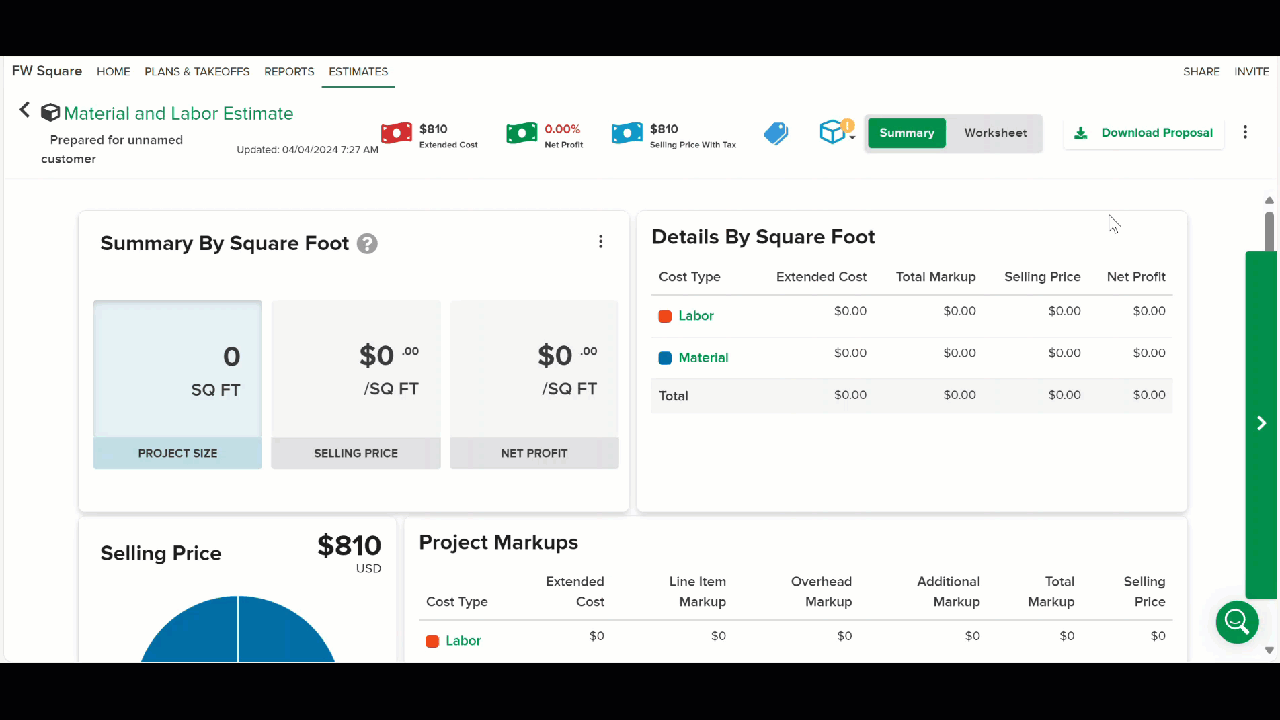
- Vaya al mosaico en la parte inferior derecha de la página Resumen de Estimación "Summary".
- Haga clic en los puntos suspensivos a la derecha de la información de su empresa.
- Haga clic en Seleccionar Nombre Comercial"Select Trade Name".
- Seleccione un nombre comercial creado previamente en el menú desplegable.
- Haga clic en Guardar "Save".
Cliente
Esta sección le permite añadir información de contacto del cliente -nombre de la empresa, contacto, dirección, correo electrónico, número de teléfono- a la propuesta. Puede seleccionar un cliente existente de su Lista de clientes* o introducir información de un nuevo cliente y añadirla a su Lista de clientes para utilizarla en el futuro.
SUGERENCIA: El correo electrónico del cliente y los números de teléfono introducidos serán enlaces activos en los que podrá hacer clic para iniciar un correo electrónico o una llamada desde STACK.
*Una Lista de Clientes es creada para que la información del cliente no tenga que ser introducida manualmente en cada propuesta. La Lista de Clientes se crea y mantiene en Configuración de Cuenta/Lista de Clientes. Haga clic aquí para obtener más información.
Para Añadir o Modificar un Cliente:
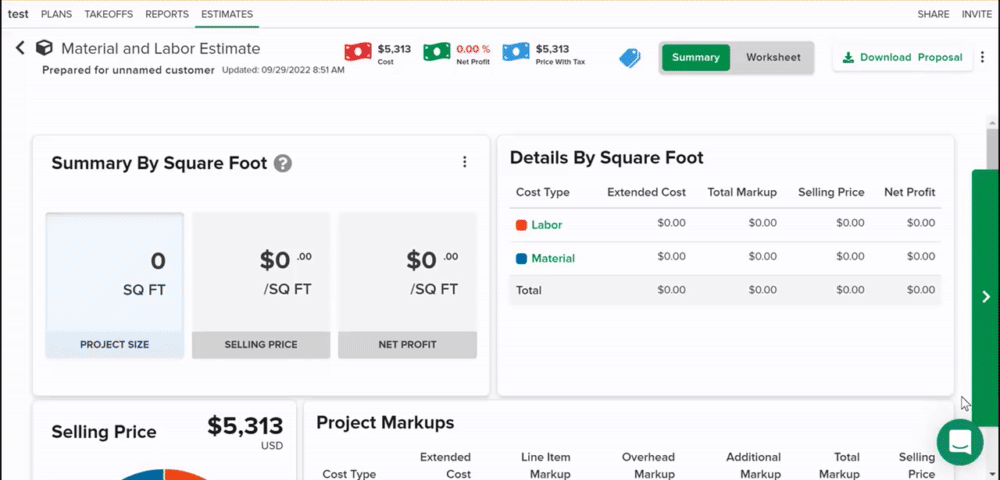
- Vaya a la pestaña Cliente en la parte inferior de la página Resumen "Summary" de presupuesto.
NOTA: Si ve un aviso rojo en la parte inferior de la ficha Cliente que dice Esta información no está almacenada en su Lista de Clientes, significa que la información del cliente en el presupuesto se introdujo antes de que se creara la Lista de Clientes o que el cliente ha sido eliminado de la Lista de Clientes. Puede hacer clic debajo del aviso para añadir el cliente a la Lista de Clientes; simplemente introduzca la información que falte cuando se abra la pantalla Añadir Nuevo Cliente"Add New Customer" y haga clic en Guardar "Save". O siga los siguientes pasos para seleccionar/añadir un cliente diferente. - Haga clic en los tres puntos a la derecha de cliente.
- Seleccione Seleccionar cliente "Select Customer" para añadir un cliente existente de su Lista de clientes.
Seleccione el cliente que desea añadir y haga clic en el botón Seleccionar "Select".
O
Elija Añadir Nuevo Cliente "Add New Customer" para añadir un cliente que no esté actualmente en su Lista de Clientes.
Introduzca la información del cliente y pulse el botón Guardar "Save". (El cliente será agregado al presupuesto y a su Lista de Clientes para uso futuro).
SUGERENCIA: Si está añadiendo un nuevo cliente/contacto para una empresa que ya está en su lista, puede empezar a escribir el nombre de la empresa para ver las empresas similares existentes, seleccionar una para autocompletar la mayoría de los campos y, a continuación, sólo tiene que introducir la información relevante para el nuevo contacto.
Para Eliminar la Información Existente del Cliente:
- Vaya a la pestaña Cliente "Customer" en la parte inferior de la página Resumen "Summary" del presupuesto.
- Haga clic en los tres puntos a la derecha de Cliente "Customer".
- Seleccione Eliminar cliente "Remove Customer".
- Haga clic en el botón Eliminar "Remove" para confirmar.
NOTA: Esto sólo eliminará la información del cliente del presupuesto, no de la Lista de Clientes de su cuenta.
Para editar la información del cliente existente:
NOTA: Las ediciones de la información del cliente se realizan en Configuración de la cuenta y debe ser Propietario de la cuenta para editar la información del cliente.
Cuando edite la información de un cliente existente, la información se actualizará en todos los presupuestos existentes vinculados a ese cliente.
- Vaya al mosaico Cliente "Customer" en la parte inferior de la página Resumen "Summary" de presupuesto.
- Haga clic en los tres puntos a la derecha de Cliente.
- Seleccione Administrar Clientes "Manage Customers".
- Si usted no es Propietario de Cuenta "Account Owner", verá un mensaje para que se ponga en contacto con el Propietario de Cuenta "Account Owner.
- Si usted es un Propietario de Cuenta, tendrá la opción de ir a Configuración de Cuenta "Account Settings" para hacer las ediciones. Consulte el artículo Crear una lista de clientes para obtener instrucciones.
Amplitud del Trabajo "Scope of Work"
Puede agregar fácilmente información sobre el amplitud del trabajo a su propuesta. Puede ingresar la información manualmente, pero sugerimos crear plantillas* que pueda reutilizar y agregar rápidamente con solo hacer clic en un botón.
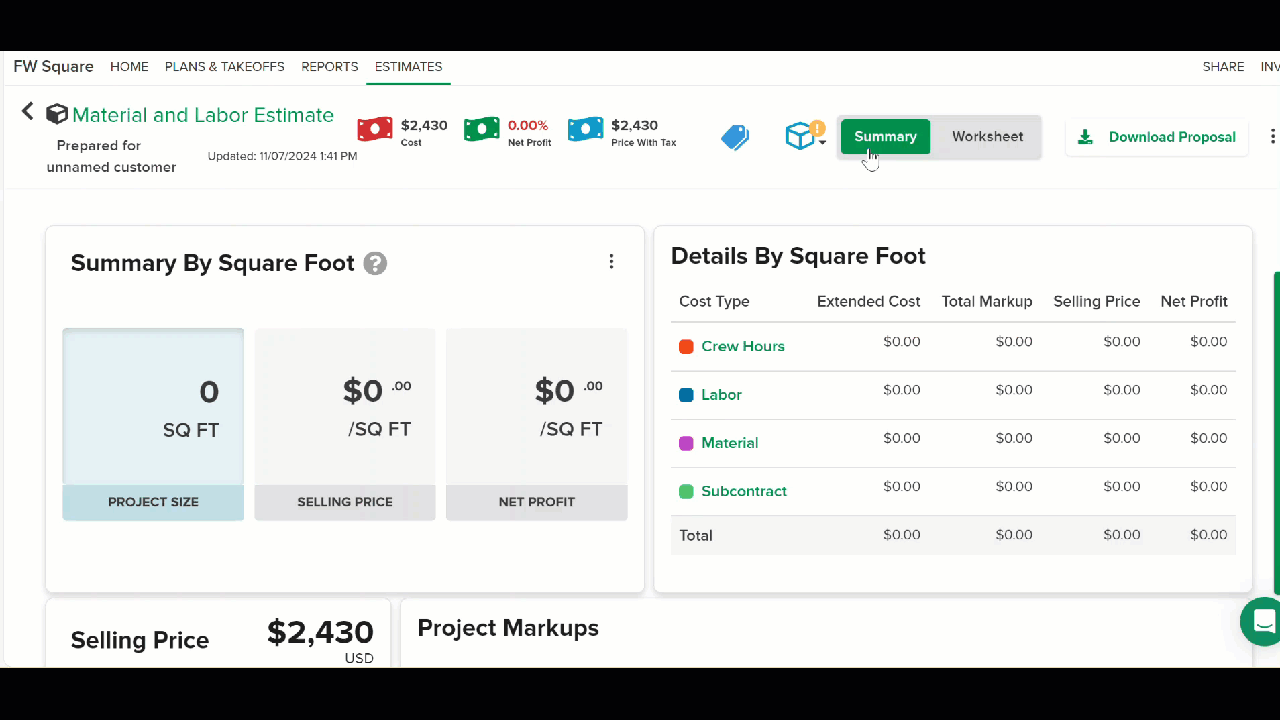
- Vaya al mosaico de Detalles de la propuesta en la parte inferior del Resumen de la estimación.
- Haga clic en Agregar"Add".
- Escriba la información que desea agregar.
O
Si ha creado plantillas*, seleccione una plantilla del menú desplegable Seleccionar una plantilla "Select a Template". - Haga clic en Guardar y cerrar"Save & Close".
*Los propietarios de cuentas pueden crear plantillas de amplitud de trabajo para que esta información no tenga que ingresarse manualmente en cada propuesta. Las plantillas se crean en Configuración de la cuenta/Configuración de la empresa "Account Settings/Company Setting". Haga clic aquí para obtener más información.
Términos y Condiciones "Terms and Conditions"
Puede ingresar fácilmente esta información manualmente, pero le sugerimos que cree una plantilla(s)* que pueda reutilizar y agregar rápidamente con solo hacer clic en un botón.
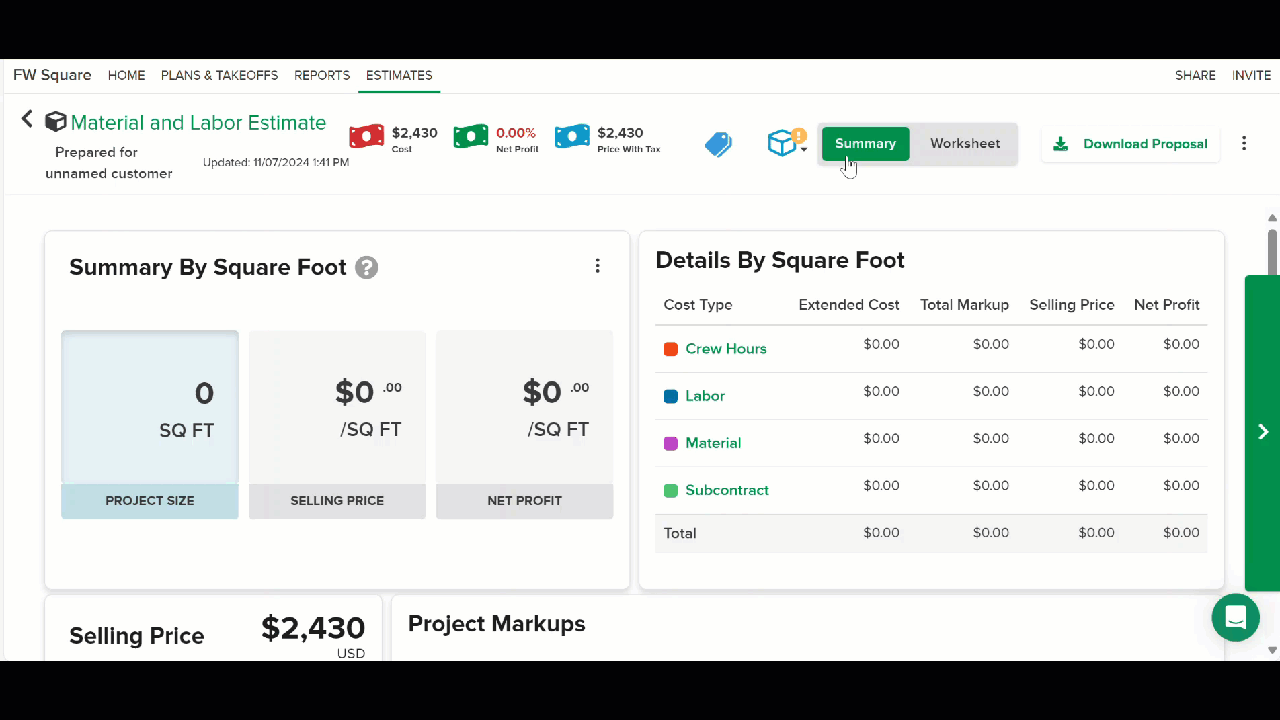
- Vaya al mosaico Detalles de la Propuesta "Proposal Details" en la parte inferior del Resumen de la estimación.
- Haga clic en Agregar "Add".
- Escriba la información que desea agregar.
O
Si ha creado plantillas*, seleccione una plantilla del menú desplegable Seleccionar una plantilla "Select a template". - Haga clic en Guardar y cerrar "Save & Close".
*Los propietarios de cuentas pueden crear Plantillas de Términos y Condiciones para que esta información no tenga que ingresarse manualmente en cada propuesta. Las plantillas se crean en Configuración de la Cuenta/Configuración de la Empresa "Account Settings/Company Settings". Haga clic aquí para obtener más información.
Línea de la Firma
Las propuestas están configuradas para incluir una línea de firma de forma predeterminada.
Si no desea incluir una línea de firma en la propuesta, simplemente desactive la casilla Incluir línea de firma en el paso 2 de las instrucciones para Descargar una propuesta.
Resumen del Subtotal por Grupo
Si desea mostrar el desglose de los costos con un poco más de detalle que solo la suma global, puede incluir una sección de resumen, subtotalizada por hasta dos agrupaciones.
Puede elegir entre las siguientes agrupaciones predeterminadas o agrupar por cualquier Etiqueta* que haya creado:
- Tipo de Costo "Cost Type" (no disponible si usó una estimación de costo unitario)
- Nombre del plano "Plan Name"
- Medidas "Takeoff"
*La creación de etiquetas le permite agrupar datos según cualquier criterio que elija. Por ejemplo, puede crear etiquetas para agrupar por Código CSI, Fase, Edificio, Piso, Habitación, etc. Puede encontrar más información sobre Etiquetas aquí .
Puede agregar la sección Resumen en el paso 2 de las instrucciones Descargar una propuesta. Elija los grupos que desea mostrar en el Resumen del Subtotal del Grupo Por "Group Subtotal Summary By": menús desplegables. El orden de nivel que seleccione es el orden en que aparecerán los subtotales en la propuesta.
Pedido Detalles por Línea
Para proporcionar información aún más detallada, puede incluir una página de detalles de artículos de línea al final de su propuesta. Esto mostrará una lista de todos los artículos utilizados en la estimación que se pueden agrupar hasta en cuatro niveles: tipo de costo "Cost Type", nombre del plano "Plan Name", medidas "Takeoff" y cualquier etiqueta(s)* que haya creado.
NOTA: El tipo de costo no es una opción si usó una estimación de costo unitario.
*La creación de etiquetas le permite agrupar datos según cualquier criterio que elija. Por ejemplo, puede crear etiquetas para agrupar por Código CSI, Fase, Edificio, Piso, Habitación, etc. Puede encontrar más información sobre Etiquetas aquí.
Puede agregar detalles de articulo por línea en el paso 2 de las instrucciones Descargar una propuesta.
- Haga clic en el cuadro junto a Detalles de la línea de pedido "Line item details".
- seleccione los detalles que desea incluir:
- Precio de venta "Selling Price" : haga clic en este cuadro para mostrar los precios de venta de artículos de línea.
- Precio unitario "Unit Price" : haga clic en este cuadro para mostrar el precio por unidad.
- Cantidad"Quantity": haga clic en este cuadro para mostrar la cantidad de material para el proyecto.
- Descripción de la Medidas"Takeoff Description": si está marcada (y la medida está seleccionado en el menú desplegable Detalles del grupo por), la descripción de la medida se mostrará en el encabezado.
NOTA: Esta casilla de verificación solo está activa si selecciona agrupar por Medida "Takeoff" en uno de los Detalles del Grupo por "Group Details By": menús desplegables.
- Utilice los menús desplegables Agrupar Detalles por "Group Details By": para seleccionar cómo se agrupan los detalles.
Puede seleccionar hasta 4 niveles de agrupaciones. El orden de nivel que seleccione es el orden en que aparecerán en la propuesta.
Descargar una Propuesta
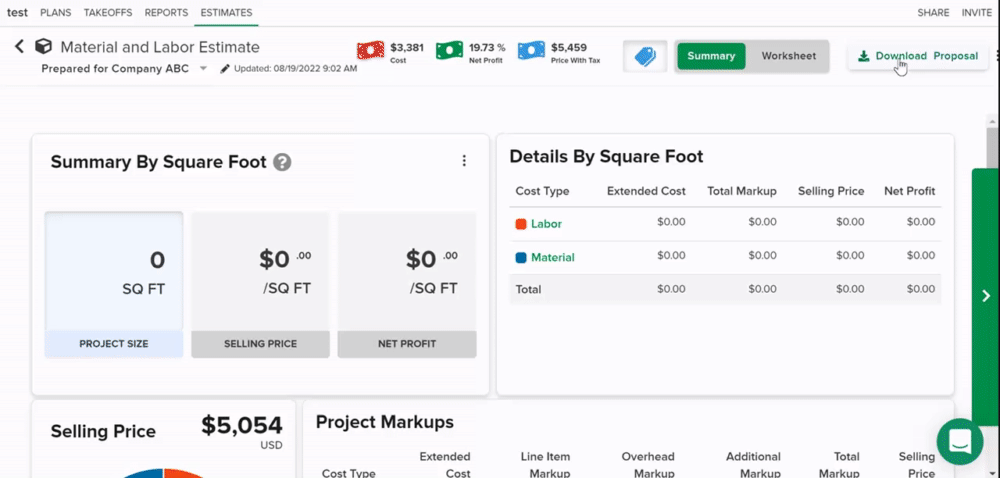
- Haga clic en el botón Descargar Propuesta "Download Proposal" en el lado derecho de la barra de herramientas de estimación.
- Seleccione/confirme sus selecciones de línea de firma, resumen de subtotal de grupo y detalles de elementos de línea.* (Consulte la sección anterior para obtener más información si es necesario).
- Haga clic en el botón verde Descargar propuesta "Download Proposal" en la parte inferior del cuadro de selección.
- Revise la vista previa de la propuesta.
- Haga clic en el icono Descargar "Download icon" en el lado derecho de la barra de herramientas de vista previa.
Se guardará un PDF en su carpeta de Descargas "Downloads".
*Imagen de pantalla de selección para referencia:
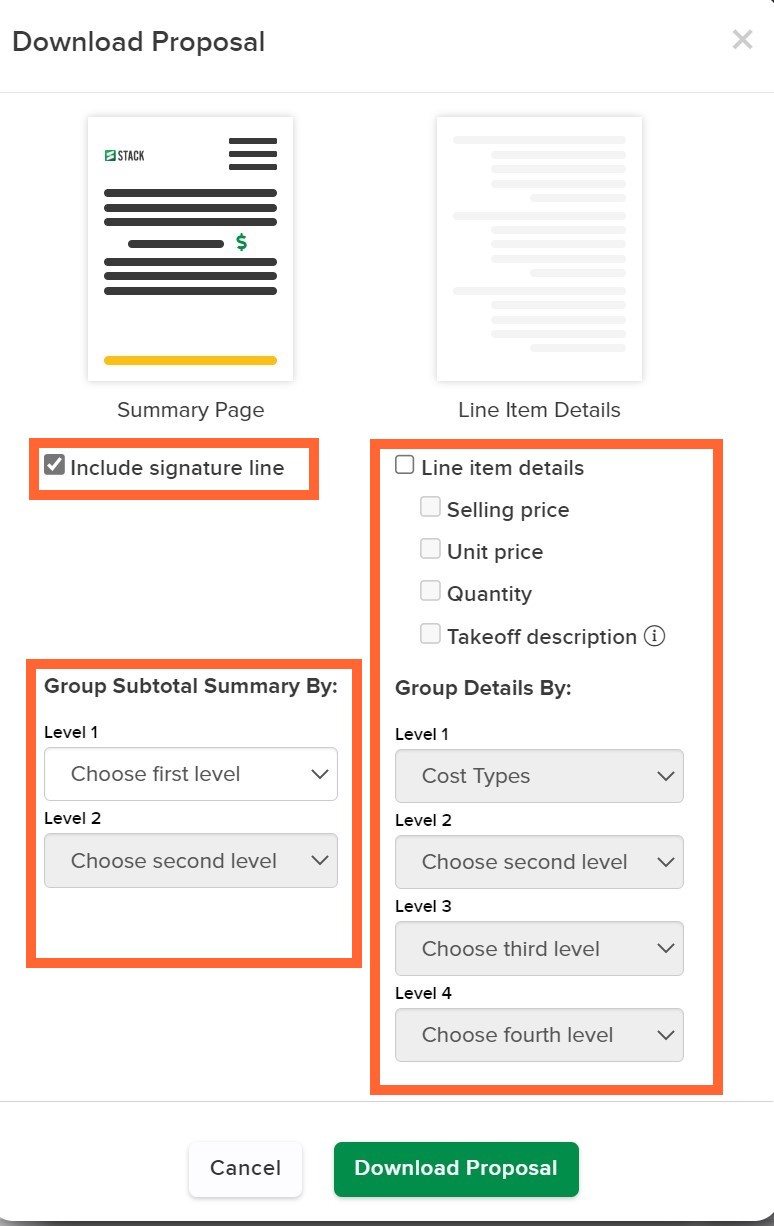
Artículos Relacionados
Estimación de Costo Unitario / Resumen de Estimación de Materiales y Mano de Obra
Configuraciones de la Cuenta
Grupos de Etiquetas
Si necesita asistencia adicional, por favor contáctenos.

