- Impresión
- OscuroLigero
- PDF
Crear un Proyecto y Agregar Información del Proyecto
- Impresión
- OscuroLigero
- PDF
Cualquier trabajo que realices en STACK Takeoff y Estimating se hace dentro del contexto de un Proyecto (Project). Subirás juegos de planos y documentos de soporte, crearás medidas y generarás estimaciones a nivel de proyecto, por lo que deberías tener al menos un Proyecto (Project) en STACK para cada trabajo al que estés presentando una oferta.
Cuando creas un proyecto, puedes asignar usuarios y oficinas específicos a tu proyecto e ingresar varios datos del proyecto: nombre del proyecto, estado, fecha y hora de la oferta, ubicación y notas, que se pueden actualizar a lo largo del proceso de medición y estimación para ayudarte a organizar y gestionar tus proyectos. Tienes la capacidad de hacer que el proyecto sea Privado (Private) para restringir qué usuarios de la cuenta tienen acceso al proyecto y también puedes restringir qué Bibliotecas (Libraries) (Artículos/Ensamblajes y Bibliotecas de Medidas) de tu cuenta pueden ser utilizadas en el proyecto seleccionando Bibliotecas del Proyecto (Project Libraries).
Consulta más información e instrucciones a continuación:
Crear un Proyecto
Descripción General de la Información de Proyecto
Editar Información del Proyecto
Crear un Proyecto
Te recomendamos ingresar tanta información del proyecto como sea posible al crear un proyecto; cuanto más detalles ingreses, más fácil será organizar y gestionar tus proyectos.
CONSEJO: Cuando gestiones adendas, rebajas, alternativas, fases y opciones en un proyecto o trabajes en proyectos similares, podría ser más fácil copiar un proyecto existente en lugar de crear uno desde cero. Consulta Copiar un Proyecto para más información.
.jpg)
- Haz clic en la pestaña PROYECTOS (PROJECTS) en la barra de navegación principal para acceder a tu Lista de Proyectos (Project List).
- Haz clic en el botón verde Nuevo Proyecto (New Project) en la parte superior derecha de la pantalla.
Se creará un nuevo proyecto y serás llevado a la pantalla principal del proyecto, donde podrás ingresar la información del proyecto usando los pasos 3-8 a continuación y cargar juegos de planos y documentos de soporte.
Ingresar Información del Proyecto (consulta Descripción General de Información de Proyecto a continuación para más detalles sobre cada sección de información).gif)
- Ingresa el Nombre del Proyecto - escribe el nombre en el campo resaltado en azul en la parte superior izquierda de la pantalla donde dice Nuevo Proyecto (New Project).
- Ingresa los Detalles del Proyecto - Estado del Proyecto (Project Details - Project Status) (opcional pero recomendado), Fecha de Oferta (Bid Date), y Hora de Oferta (Bid Time).
- Haz clic en el campo Estado del Proyecto (Project Status) y selecciona el estado apropiado del menú desplegable.
- Haz clic en el campo Fecha de Oferta (Bid Date) o haz clic en el ícono del calendario para ingresar la fecha de la oferta.
- Haz clic en el campo Hora de Oferta (Bid Time) o haz clic en el ícono del reloj para ingresar la hora de la oferta.
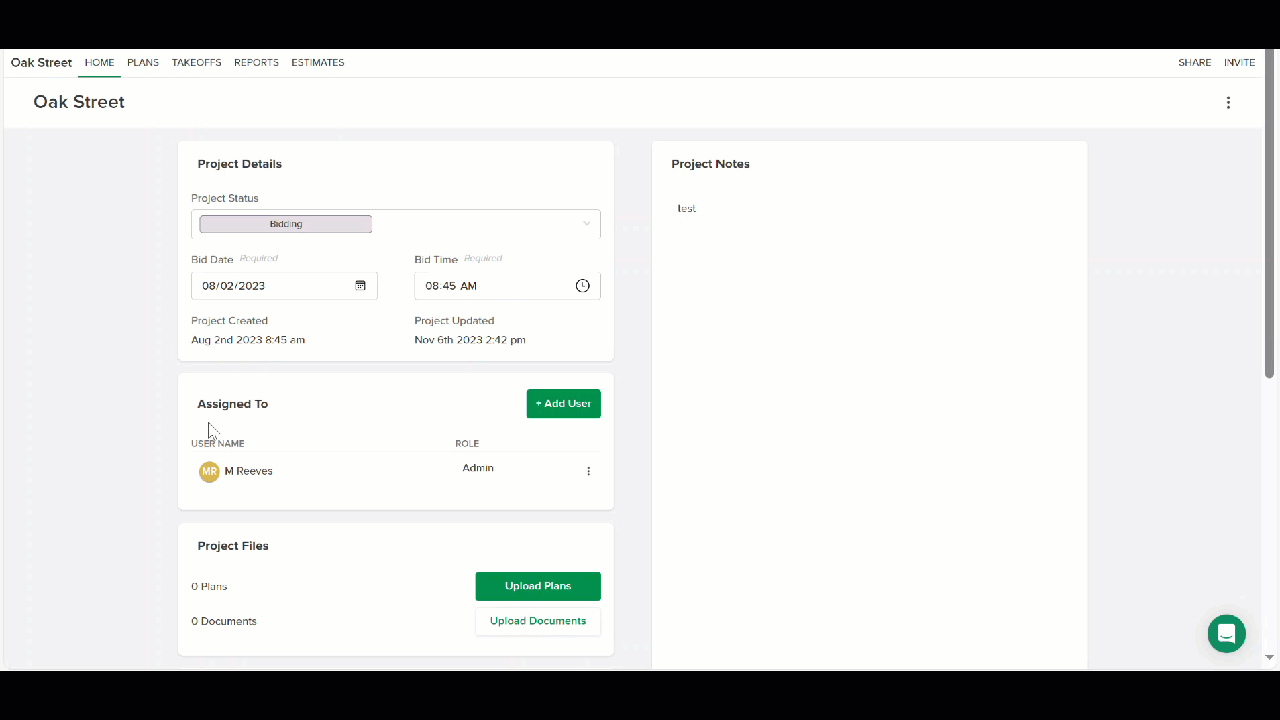
- Asigna usuarios al proyecto en la sección Asignado A (Assigned To). (Opcional, a menos que el proyecto sea Privado (Private). Proyectos Privados deben tener al menos un usuario asignado.)
- Haz clic en el botón verde +Agregar Usuario (+Add User).
- Marca la casilla junto al nombre de cada usuario que quieras asignar al proyecto. (Desmarca las casillas para los usuarios que no deben tener acceso.)
- NOTA: Para los Proyectos Privados (Private Projects), solo los usuarios asignados al proyecto podrán ver y acceder al proyecto.
- Haz clic en el botón verde Confirmar (Confirm).
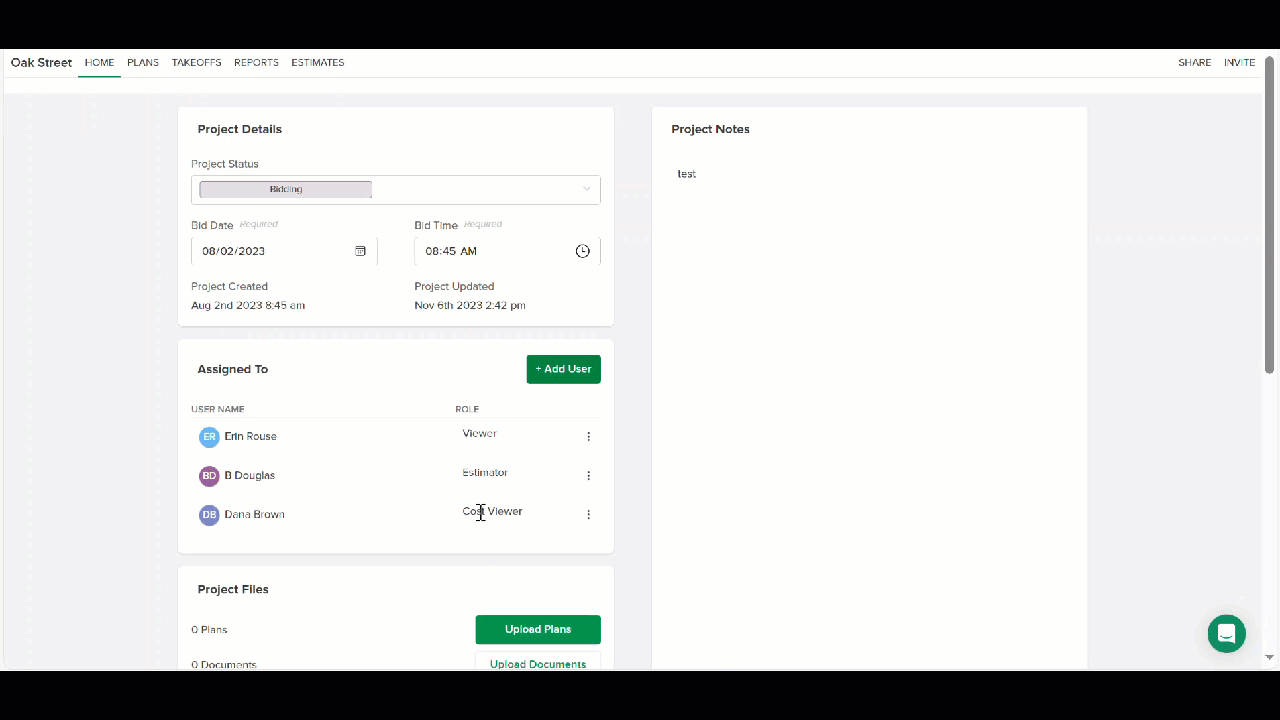
- Ingresa la información de la Ubicación (Location). (opcional)
- Haz clic en el botón Agregar Ubicación (Add Location).
- Haz clic en el campo País (Country) y selecciona el país apropiado del menú desplegable.
- Completa los campos adicionales de la dirección.
- Haz clic en Guardar (Save).
.gif)
- Selecciona Ajustes del Proyecto (Project Settings) (opcional) - Oficina del Proyecto (Project Office) (requerido si tu cuenta ha habilitado la opción de Restringir acceso a proyectos por Oficina (Restrict access to projects by Office)), Bibliotecas del Proyecto (Project Libraries), Proyecto Privado (Private Project), y/o unidades métricas (metric units).
- Haz clic en el campo Oficina del Proyecto (Project Office) y marca la casilla junto a cualquier Oficina(s) (Office(s))* que quieras agregar o desmarca la casilla junto a Oficina(s) (Office(s)) que quieras eliminar.
- * Las Oficinas (Offices) solo estarán disponibles si han sido agregadas a tu cuenta en Ajustes de Cuenta (Account Settings). Consulta Agregar Oficinas a tu Cuenta para más información.
- Para limitar qué Bibliotecas (Libraries) están disponibles para el proyecto, haz clic en el campo Bibliotecas del Proyecto (Project Libraries) y marca la casilla junto a cualquier Biblioteca (Library) para la que quieras permitir el acceso.
NOTA: Si no se marca ninguna casilla, todas las Bibliotecas (Libraries) de la cuenta estarán disponibles para su uso en el proyecto. - Marca la casilla Hacer privado (Make private) si quieres hacer el proyecto Privado para restringir qué usuarios de la cuenta pueden ver y acceder al proyecto. (Haz clic para más información sobre Proyectos Privados.)
- Marca la casilla Usar unidades métricas (Use metric units) si deseas usar unidades métricas en lugar de unidades imperiales para el proyecto. (Consulta Cambiar Medidas a Métricas para más información.)
.gif)
- Ingresa las Notas del Proyecto (Project Notes). (opcional)
- Haz clic en el botón Agregar Notas (Add Notes).
- Escribe tus notas y formatea como desees usando el editor de texto en la parte inferior del cuadro de Notas del Proyecto (Project Notes).
- Haz clic en Guardar (Save).
Cargar Planos y Documentos
- Archivos del Proyecto (Project Files)- Después de ingresar toda la información del proyecto que desees y estar listo para cargar tus juegos de planos y documentos de soporte, consulta Cargar Archivos de Proyecto.
Una vez que crees un proyecto, podrás encontrarlo y abrirlo desde la Lista de Proyectos.
Descripción General de la Información de Proyecto
Cada proyecto tiene una pantalla INICIO (HOME) donde puedes ingresar, editar y ver la información básica del proyecto: nombre del proyecto, estado de la oferta, fecha y hora de la oferta, usuarios/oficinas asignadas al proyecto, número de archivos del proyecto, ubicación del proyecto y notas, para ayudar a tu equipo a organizar y gestionar mejor tus proyectos.
Parte de esta información del proyecto también se muestra en la Lista de Proyectos para una referencia rápida.
- Nombre del Proyecto (Project Name) – Cuando creas un proyecto, se nombra automáticamente como Nuevo Proyecto (New Project) y se le agrega la fecha y la hora en que fue creado. (Ejemplo: Nuevo Proyecto - 24 de julio de 2023, 2:02pm) Te recomendamos que ingreses tu propio nombre descriptivo y específico del proyecto para que puedas encontrar fácilmente el proyecto en la Lista de Proyectos.
- Estado del Proyecto (Project Status) – STACK ofrece 13 opciones de Estado del Proyecto (Project Status) para que puedas actualizar y hacer un seguimiento del estado del proyecto durante el proceso de oferta. Si no seleccionas un estado, el estado se establecerá automáticamente como No Establecido (Not Set).*
CONSEJO (TIP): Puedes editar las opciones de estado del proyecto proporcionadas por STACK o crear tus propios estados de proyecto si es necesario. Consulta Crear un Estado de Proyecto Personalizado para más información.
*Si has personalizado los Estados del Proyecto (Project Statuses), el estado predeterminado será el primer estado de tu lista.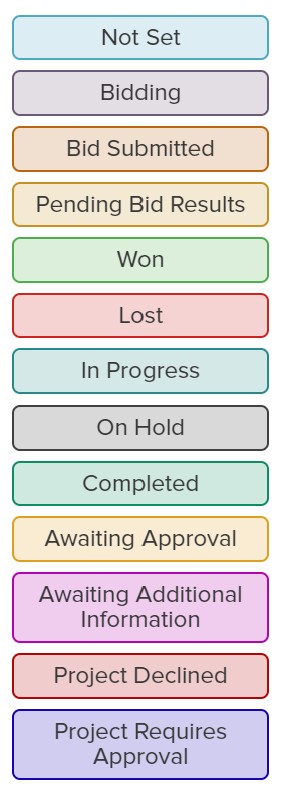
- Fecha de Oferta (Bid Date) – Esta es la fecha límite para la oferta. Si no ingresas una fecha de oferta, se completará con la fecha en que se creó el proyecto.
- Hora de Oferta (Bid Time) – Esto te permite ser muy específico sobre la hora exacta en que debe presentarse la oferta ingresando una hora exacta. Si no ingresas una hora de oferta, se completará con la hora en que se creó el proyecto.
- Asignado A (Assigned To) – Los proyectos pueden asignarse a uno o más usuarios de tu cuenta para ayudar a todos a encontrar y gestionar rápidamente los proyectos en los que están trabajando. La persona que crea el proyecto se asigna automáticamente al proyecto, pero puede eliminarse si es necesario. Si haces el proyecto Privado (Private), solo los usuarios asignados a la cuenta y los Propietarios de la Cuenta (Account Owners) podrán acceder al proyecto según su rol/permisos. Los Proyectos Privados (Private Projects) deben tener al menos un usuario asignado.
- Archivos del Proyecto (Project Files) – Muestra el número de planos y documentos que han sido cargados en el proyecto.
- Ubicación (Location) – Puedes ingresar la dirección del proyecto. Si está disponible, se mostrará un mapa de Google con la ubicación en la pantalla INICIO (HOME).
(Solo se mostrará el texto de la Ciudad (City) y el Estado (State) en la Lista de Proyectos.) - Notas del Proyecto (Project Notes) – Este es un lugar para agregar información importante como datos de contacto del contratista general (GC) o arquitecto, información del sitio de trabajo o más detalles sobre el estado del proyecto. Te recomendamos que fechas y firmes cada nota, para que todos sepan quién la agregó y qué información es la más actual.
- Oficina del Proyecto (Project Office) – Puedes asignar un proyecto a una o más Oficina que haya sido añadida a tu cuenta en Ajustes de Cuenta (Account Settings) para ayudar a organizar los proyectos y restringir el acceso de los usuarios. (Consulta Agregar Oficinas a tu Cuenta para más información). Por defecto, cuando se crea un proyecto, se asigna la misma Oficina(s)) que el usuario que lo creó. Si no se requieren Oficinas en tu cuenta, y el usuario que crea el proyecto no tiene una oficina asignada, no se asignará ninguna Oficina automáticamente.
- Bibliotecas del Proyecto (Project Libraries) – Esto te permite restringir qué Bibliotecas en tu cuenta están disponibles para el proyecto. Puedes seleccionar una o más Bibliotecas. Cuando se seleccionan, solo las Bibliotecas seleccionadas estarán disponibles para su uso en el proyecto. Si no se selecciona ninguna Biblioteca, todas las Bibliotecas en la cuenta estarán disponibles para su uso en el proyecto. Por defecto, cuando se crea un proyecto, las Bibliotecas Predeterminadas asignadas a la Oficina(s) del usuario que lo creó estarán seleccionadas automáticamente en el proyecto. Puedes cambiar esas selecciones manualmente según sea necesario.
Editar Información del Proyecto
Puedes editar cualquiera de los datos de tu proyecto en cualquier momento desde la pantalla INICIO (HOME) del proyecto.
Nombre del Proyecto
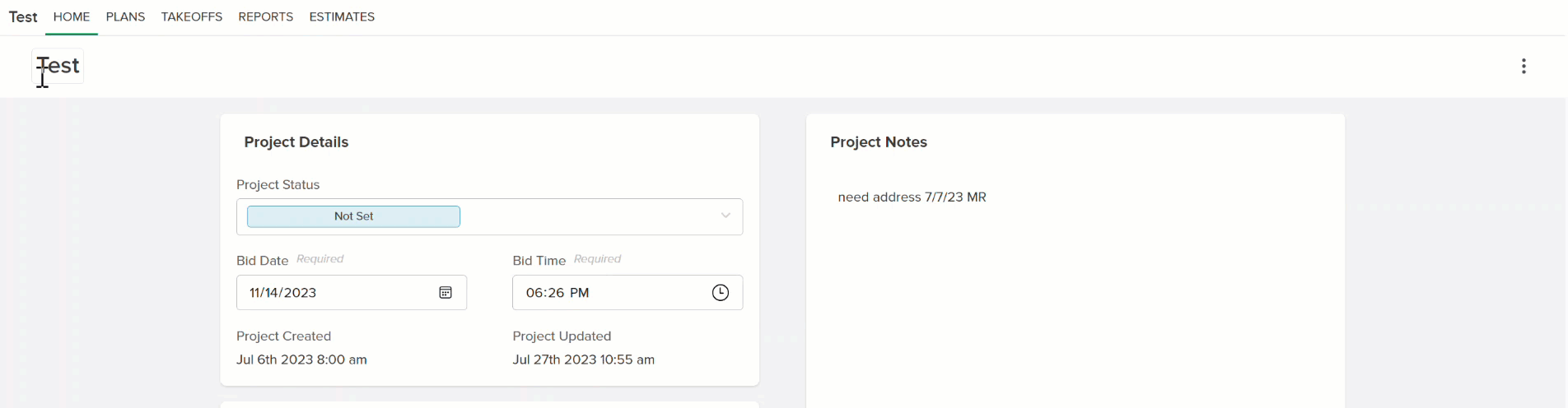
- Haz clic y resalta el nombre actual en la parte superior izquierda de la pantalla.
- Escribe el nuevo nombre.
- Presiona Enter en tu teclado.
Detalles del Proyecto - Estado del Proyecto, Fecha de Oferta, Hora de Oferta
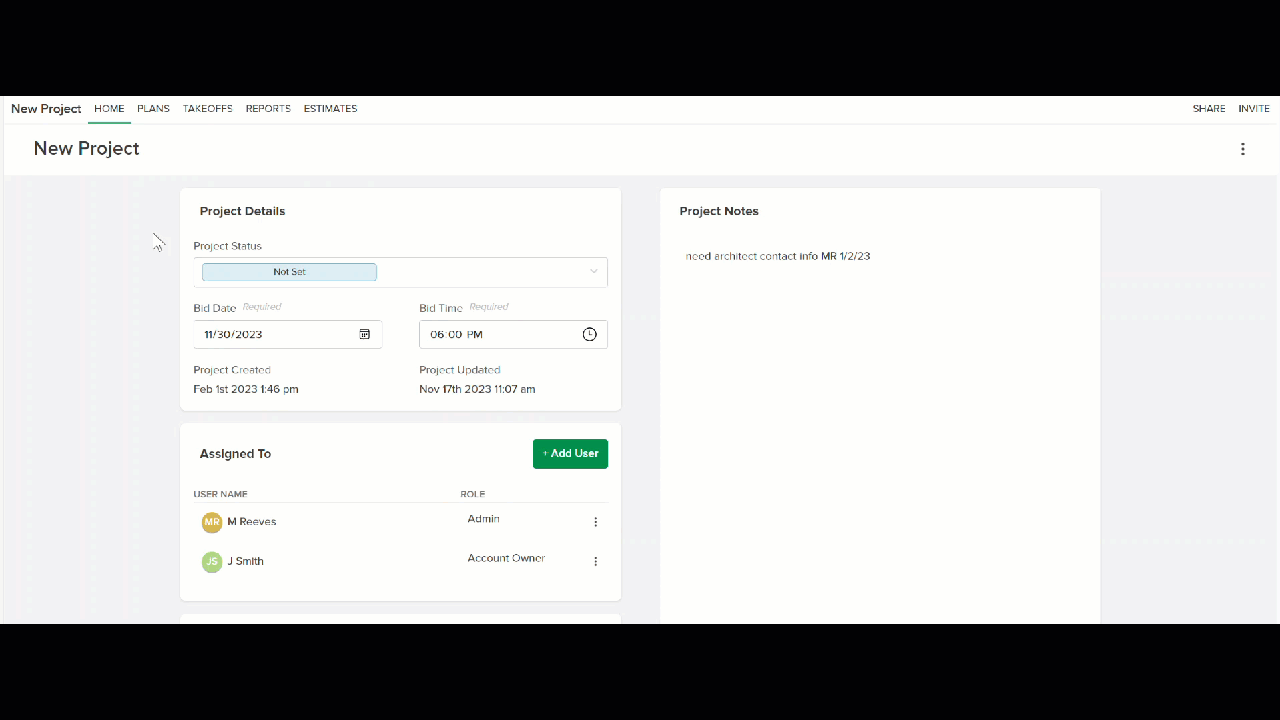
- Estado del Proyecto (Project Status) - Haz clic en el campo Estado del Proyecto (Project Status) y selecciona el estado apropiado del menú desplegable.
- Fecha de Oferta (Bid Date) - Haz clic en el campo Fecha de Oferta (Bid Date) o haz clic en el ícono del calendario para ingresar la nueva fecha de la oferta.
- Hora de Oferta (Bid Time) - Haz clic en el campo Hora de Oferta (Bid Time) o haz clic en el ícono del reloj para ingresar la nueva hora de la oferta.
Asignado A – Agregar o Eliminar Usuarios
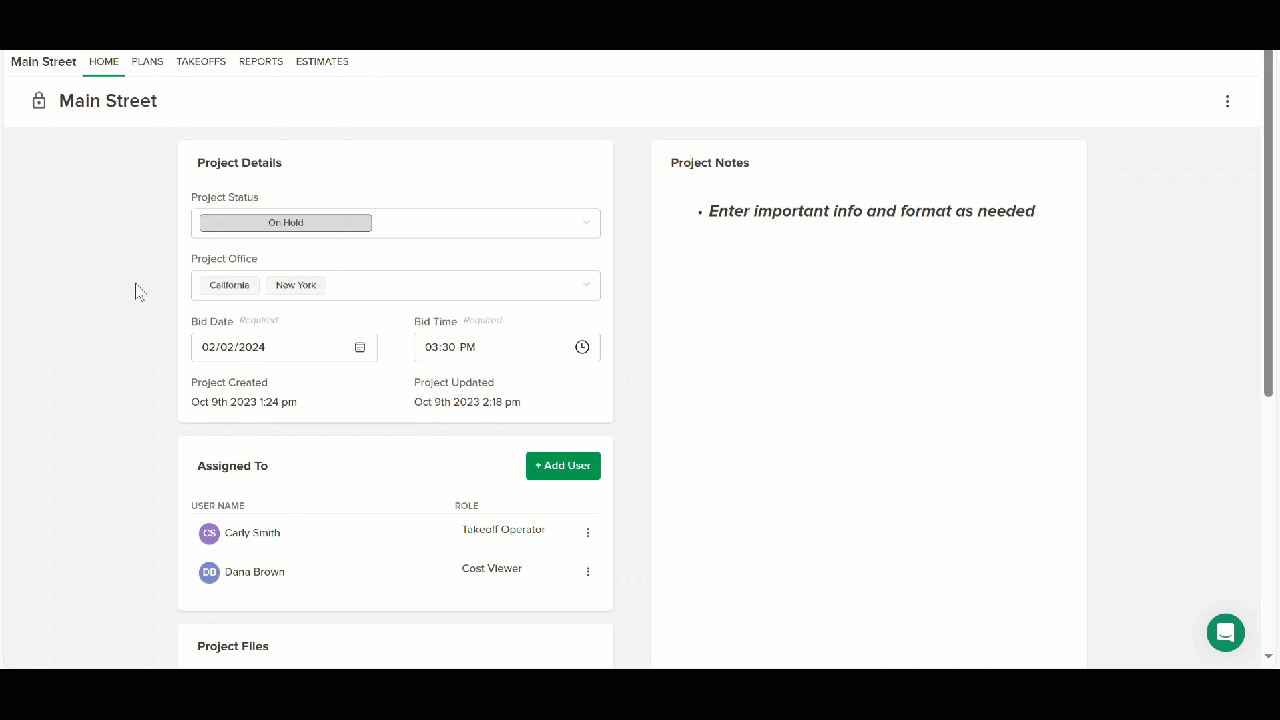
Para Eliminar Usuarios
- Haz clic en los tres puntos a la derecha de su nombre en la sección Asignado A (Assigned To).
- Selecciona Eliminar Asignación (Remove Assignee).
Para Agregar Usuarios
- Haz clic en el botón verde +Agregar Usuario (+Add User).
- Marca la casilla junto al nombre de cada usuario que quieras asignar al proyecto. (Puedes desmarcar casillas para usuarios a los que no quieras dar acceso.)
- Haz clic en el botón verde Confirmar (Confirm).
Ubicación
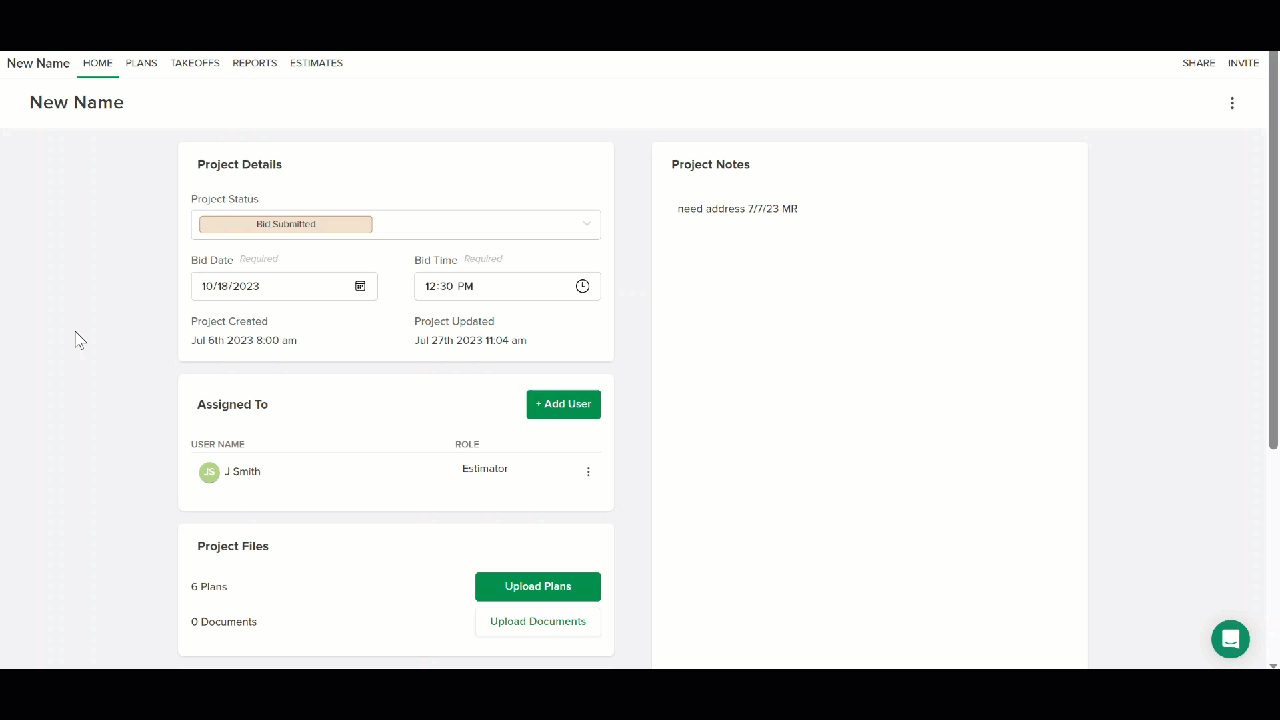
- Haz clic en el ícono de Editar (lápiz).
- Realiza los cambios necesarios en la dirección.
- Haz clic en Guardar (Save).
Ajustes del Proyecto - Oficinas del Proyecto , Bibliotecas del Proyecto, Proyecto Privado, Unidades de Medición Métricas
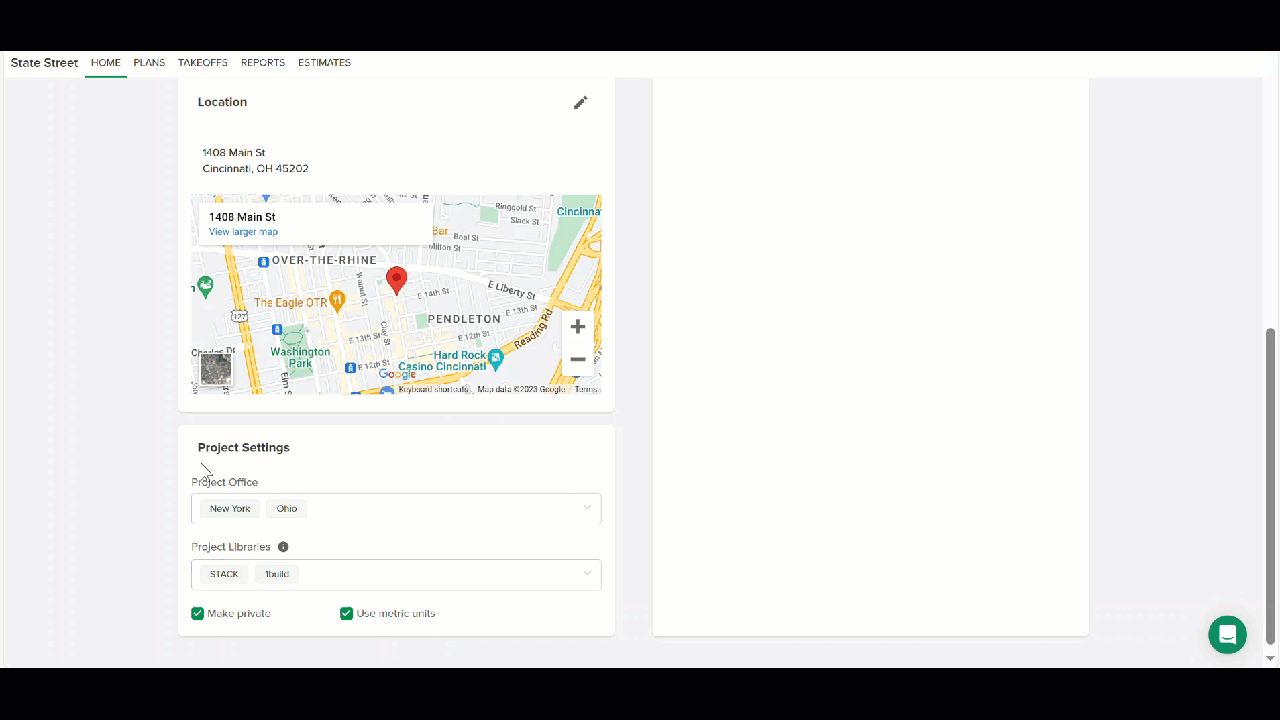
- Oficina del Proyecto (Project Office) - Haz clic en el campo Oficina del Proyecto (Project Office) y marca la casilla junto a cualquier Oficina(s) que quieras agregar o desmarca la casilla junto a Oficina(s) que quieras eliminar.
- Bibliotecas del Proyecto (Project Libraries) - Haz clic en el campo Bibliotecas del Proyecto (Project Libraries) y marca la casilla junto a cualquier Biblioteca para la que quieras permitir el acceso y desmarca la casilla junto a cualquier Biblioteca para la que ya no quieras permitir el acceso.
NOTA: Si no se marca ninguna casilla, todas las Bibliotecas en la cuenta estarán disponibles para su uso en el proyecto. - Proyecto Privado (Private Project) - Marca la casilla Hacer privado (Make private) si deseas hacer el proyecto Privado para hacer que el proyecto Privado o desmarca la casilla si el proyecto ya es Privado y ahora deseas que sea Público. (Haz clic para más información sobre Proyectos Privados.)
- Unidades de Medición Métricas (Metric Measurement Units) - Marca la casilla Usar unidades métricas (Use metric units) si deseas usar unidades métricas en lugar de unidades imperiales para el proyecto. Desmarca la casilla si deseas usar unidades imperiales. (Consulta Cambiar Medidas a Métricas para más información.)
Notas del Proyecto

- Haz clic en la sección Notas del Proyecto (Project Notes).
- Escribe y da formato a tus notas.
- Haz clic en Guardar (Save).
CONSEJO (TIP): También puedes editar rápidamente Estado (Status) y Asignado A (Assigned To) directamente desde la Lista de Proyectos (Project List) haciendo clic en ese detalle para un proyecto específico.
.jpg)
Artículos Relacionados
Copiar un Proyecto
Cargar Archivos del Proyecto
Proyectos Privados y Públicos
Agregar Oficinas a Tu Cuenta
Crear un Estado de Proyecto Personalizado
Lista de Proyectos
Organizar tus Documentos del Proyecto
Si necesitas más asistencia, por favor Contáctanos.

