- Impresión
- OscuroLigero
- PDF
Copiar un Proyecto o Hojas de Planos
- Impresión
- OscuroLigero
- PDF
Hay tres formas de copiar rápidamente los planos de proyectos existentes en su cuenta de STACK Medida y Estimación –
- Copiar proyecto - Permite copiar un proyecto completo y guardar la copia como un nuevo proyecto.
- Copiar una hoja de plano - Permite copiar hojas de plano individuales dentro de su proyecto existente.
- Copiar varias hojas de plano - Permite copiar varias hojas de plano dentro de su proyecto existente al mismo tiempo.
Esto puede ser muy útil para gestionar adendas, nuevas licitaciones, alternativas, fases y opciones en un proyecto o al trabajar en proyectos similares.
No tiene que pasar horas recreando su trabajo y comparándolo con el original ni preocuparse por posibles errores e información faltante debido al ingreso manual. Puede editar la nueva hoja de plano o proyecto copiado según sea necesario mientras mantiene el original para sus registros.
Lo que debe saber sobre copiar un proyecto
- Al copiar un proyecto se crea un proyecto completamente nuevo.
- Toda la información del proyecto, incluidos los planos, documentos, medidas (con artículos y ensamblajes agregados), mediciones, marcas y estimaciones, se copia de forma predeterminada; pero tiene la opción de no incluir planos y documentos en la copia.
- Las instantáneas de reportes y de estimaciones y el estado de invitación y de compartir NO se copian.
Si el proyecto original se envió como invitación o se compartió, el nuevo proyecto copiado no se enviará automáticamente como invitación ni se compartirá. Sin embargo, puede usar las funciones de invitar y/o compartir con el nuevo proyecto. - El nuevo proyecto tiene la misma funcionalidad que cualquier otro proyecto. Puede agregar, editar y eliminar cualquier archivo, medida e información de estimación que desee.
- El nuevo proyecto y el proyecto original son completamente independientes. Los cambios realizados en un proyecto NO cambiarán al otro.
- Si ha sido invitado a un proyecto o alguien ha compartido un proyecto con usted, no puede copiar ese proyecto. Sin embargo, el propietario del proyecto original puede copiarlo.
- No se pueden copiar eventos.
Lo que debe saber sobre copiar hojas de plano
- Las hojas copiadas se guardan en el mismo proyecto que las hojas originales.
- Tiene la opción de incluir mediciones, anotaciones y/o marcadores que se hayan agregado a la hoja original en la copia.
- La hoja nueva tiene la misma funcionalidad que cualquier otra hoja. Puede agregar, editar y eliminar cualquier información que desee.
- La hoja nueva y la hoja original son completamente independientes. Los cambios en una NO cambiarán a la otra.
- No se pueden copiar las hojas heredadas de Deep Zoom.
Vea a continuación las instrucciones para: (See below for instructions to:)
Copiar un proyecto
Copiar una hoja de plano
Copiar varias hojas de plano
Copiar un Proyecto
Cómo copiar un proyecto existente para crear un proyecto completamente nuevo.
NOTA: El proyecto se copia en el momento en que se selecciona el botón Copiar proyecto (Copy Project). Si alguien más está editando el proyecto al mismo tiempo, esas ediciones no se capturarán.
No podrá acceder al proyecto original mientras se esté copiando.
El tiempo que tarda en copiarse un proyecto puede variar según el tamaño y la cantidad de proyectos que se estén copiando.
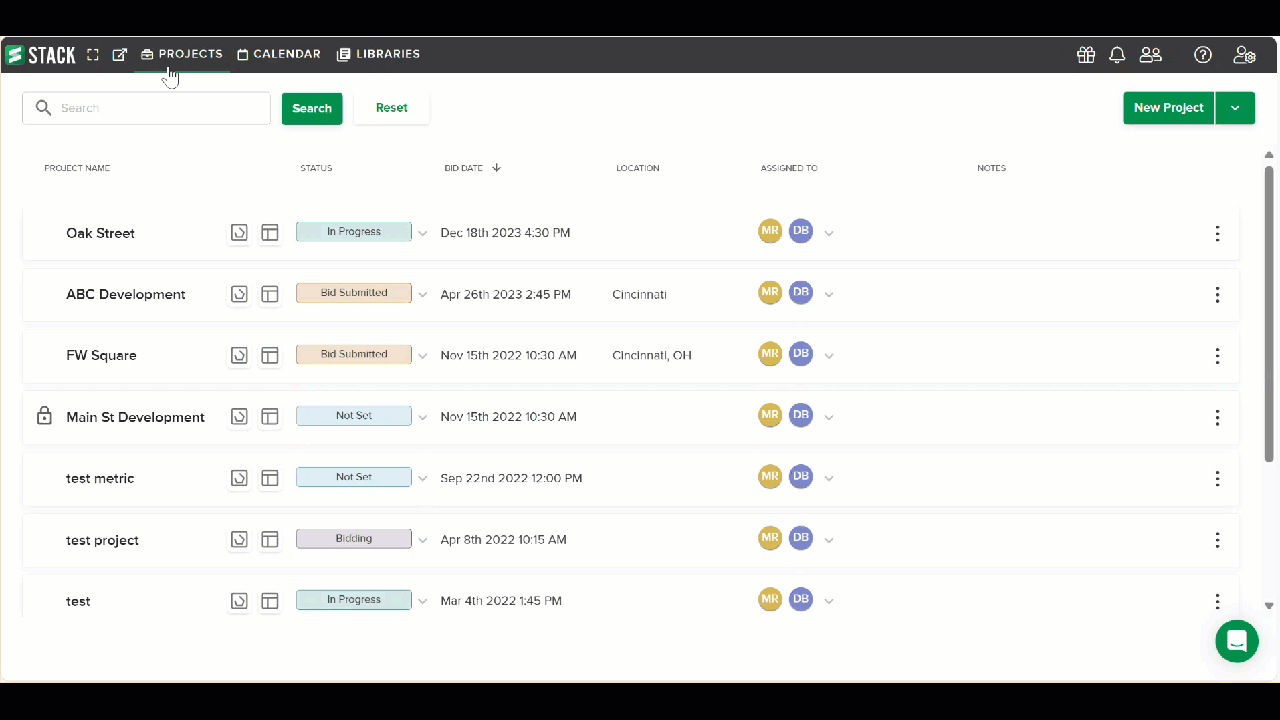
- Haga clic en Proyectos (PROJECTS) en la barra de herramientas principal.
- Ubique el proyecto que desea copiar en la lista de proyectos.
- Haga clic en los tres puntos (three dots) a la derecha del proyecto.
- Seleccione Copiar proyecto (Copy Project).
De forma predeterminada, se incluyen los planos y documentos al copiar un proyecto. Si NO desea incluirlos en la copia, desmarque la casilla Incluir planos y documentos (Include Plans and Documents). - Haga clic en Copiar (Copy) para confirmar.
A medida que el proyecto comienza a copiarse, verá un aviso Copiando… (Copy in progress…) y tendrá la opción de hacer clic en Cancelar (Cancel) para detener la copia si es necesario (p. ej., si está tardando demasiado, hay un error o se agota el tiempo de espera).
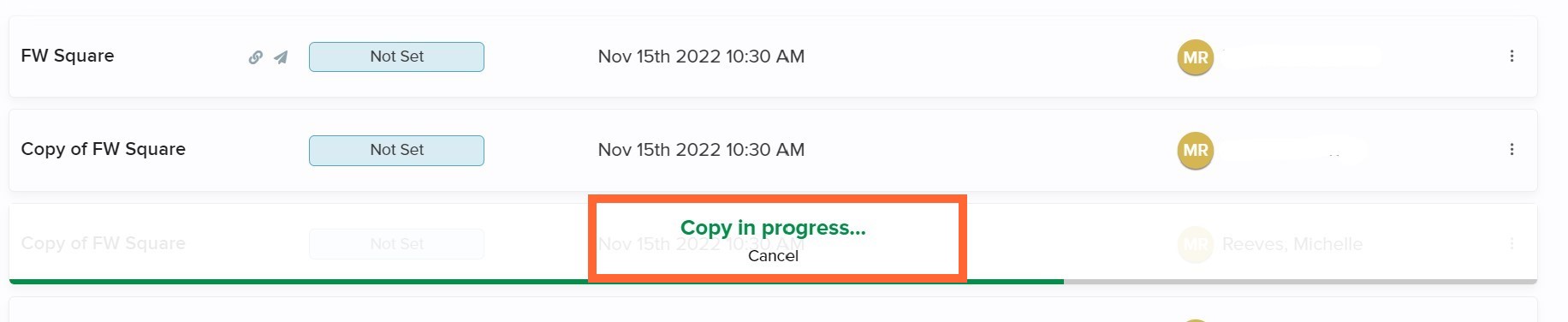
Mientras se copia un proyecto, puede continuar trabajando en otros proyectos en STACK o cerrar el navegador para realizar otras tareas. Una vez que se complete la copia, recibirá un aviso en Mis notificaciones (My Notifications) (identificado por una marca verde en el icono de Mis notificaciones (My Notifications) en la barra de herramientas principal) que podrá hacer clic para abrir.

El nuevo proyecto aparecerá en la lista de proyectos como “Copia de” el nombre del proyecto original, pero puede renombrarlo si lo desea.
Renombrar un Proyecto
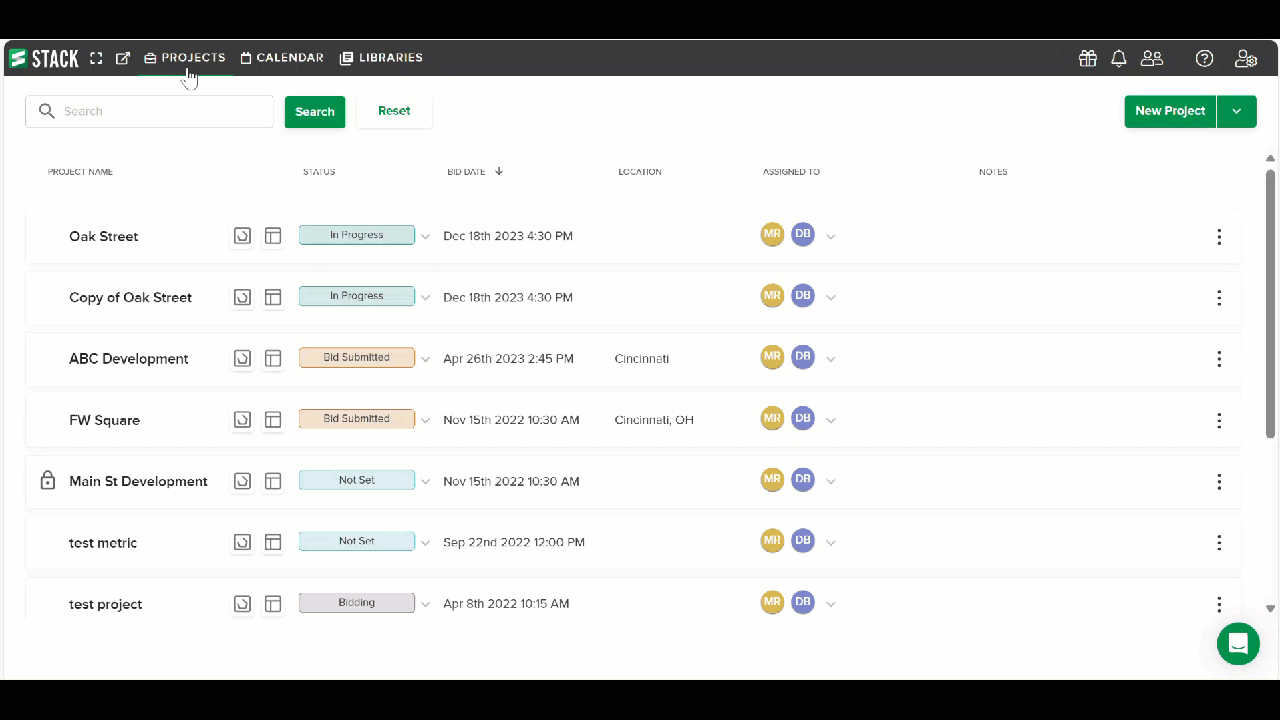
- En la Lista de Proyectos (Project List), haga clic en el Nombre del Proyecto (PROJECT NAME) que desea cambiar.
Esto lo llevará a la pantalla de inicio del proyecto. - Haga clic en el Nombre del Proyecto (Project Name) en la parte superior de la pantalla y escriba el nuevo nombre.
Copiar una hoja de Plano
Cómo crear una copia de una hoja de plano individual en su proyecto existente.
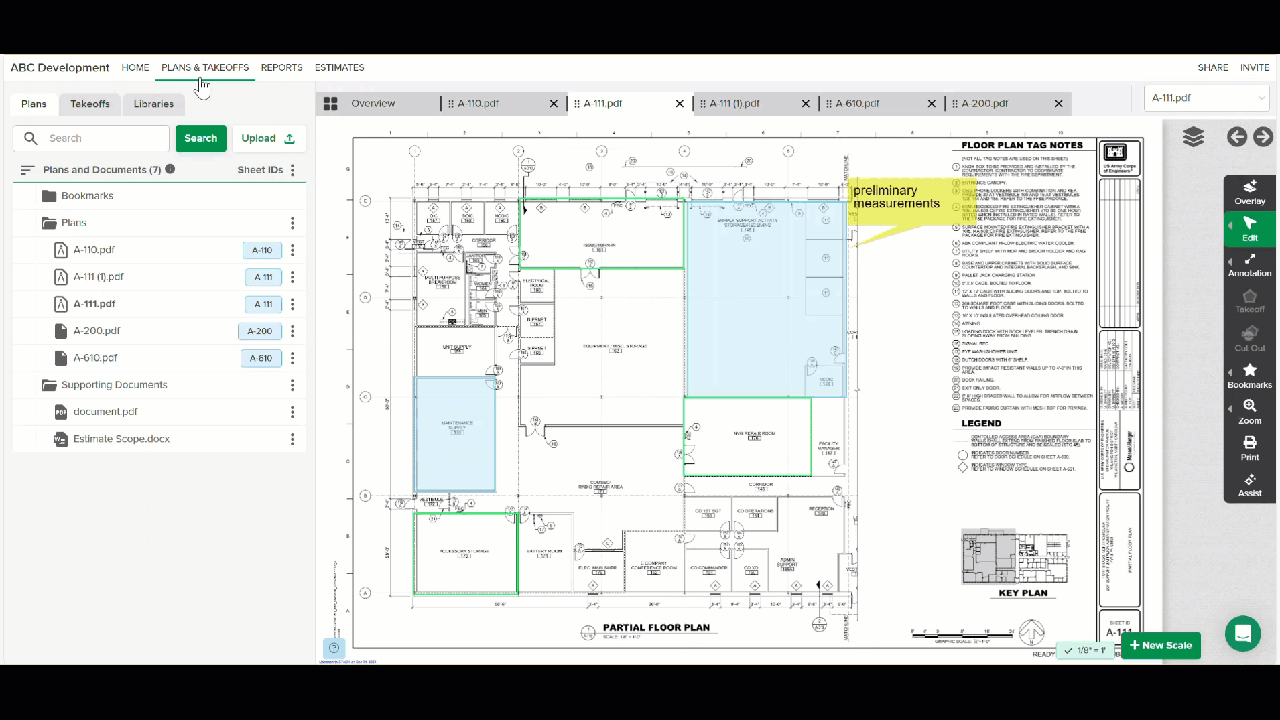
- Vaya a la sección Planos (PLANS) y Medidas (TAKEOFFS) de su proyecto.
- Haga clic en la pestaña Planos (Plans).
- Ubique la hoja de plano que desea copiar bajo Planos y documentos (Plans and Documents).
- Haga clic en los tres puntos (three dots) a la derecha de la hoja de plano.
- Seleccione Copiar (Copy).
- Si la hoja de plano no tiene mediciones, anotaciones o marcadores, este es el paso final.
- Si la hoja de plano sí tiene mediciones, anotaciones y/o marcadores, se abrirá un cuadro de diálogo. Continúe con el paso 6.
- Marque la casilla junto a Mediciones (Measurements), Anotaciones (Annotations) y/o Marcadores (Bookmarks) si desea incluirlos en la copia.
- Haga clic en Copiar (Copy) para confirmar.
Mientras las hojas de plano se copian, aparecerá un mensaje en la esquina superior derecha de la pantalla indicando cuántas hojas se están copiando. Una vez completado, las hojas copiadas aparecerán en la lista de Planos y documentos (Plans and Documents).
NOTA: Las nuevas hojas de plano tendrán los mismos nombres que las hojas originales copiadas con un número entre paréntesis al final, por ejemplo, Page Name (1). Si hay dos hojas con el mismo nombre que se copian, tendrán el mismo número al final.
CONSEJO: Sugerimos renombrar las nuevas hojas de plano y crear carpetas para mantener sus planos organizados y encontrar rápidamente lo que necesita. Al elegir nombres, tenga en cuenta que las carpetas y los planos dentro de ellas se muestran en orden alfanumérico.
Copiar Varias Hojas de Plano
Cómo crear copias de varias hojas de plano en tu proyecto existente al mismo tiempo.
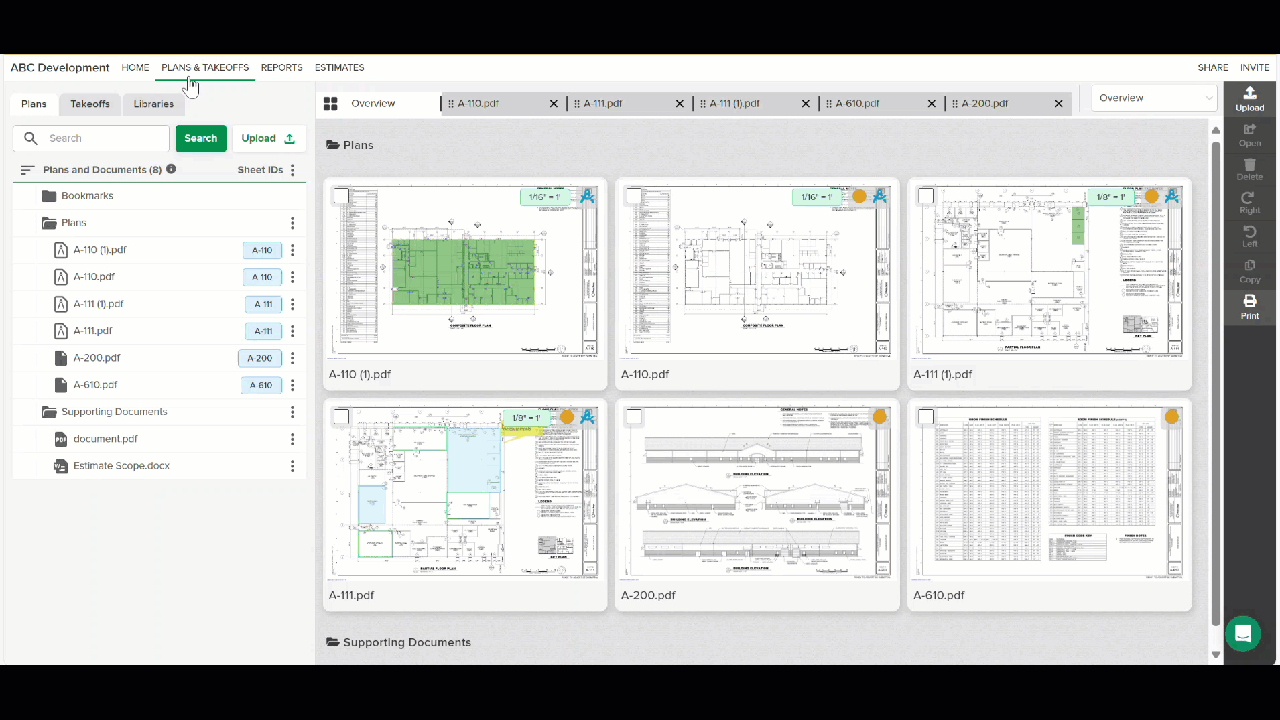
- Ve a la sección Planos (Plans) y Medidas (Takeoffs) de tu proyecto.
- Haz clic en la pestaña Planos (Plans) o Medidas (Takeoffs).
- En la pestaña Vista General (Overview), marca la casilla en la esquina superior izquierda de la miniatura de cada hoja que deseas copiar.
CONSEJO: Si seleccionas una miniatura, mantén presionada la tecla Mayús (Shift) y selecciona otra para incluir todas las intermedias.
Atajo: CTRL + A (o Command (⌘) A en Mac) selecciona todas; ESC deselecciona. - Haz clic en Copiar (Copy)en la barra de herramientas derecha.
- Si ninguna hoja tiene mediciones, anotaciones o marcadores, este es el paso final.
- Si alguna tiene mediciones, anotaciones y/o marcadores, se abrirá un cuadro de diálogo. Continúa con el paso 5.
- Marca la casilla junto a Mediciones (Measurements), Anotaciones (Annotations) y/o Marcadores (Bookmarks) para incluirlos en copia.
- Haz clic en Copiar (Copy) para confirmar.
Mientras se copian, aparecerá un mensaje en la esquina superior derecha indicando cuántas hojas se están copiando. Una vez finalizado, las copias aparecerán en la lista de Planos y documentos (Plans and Documents).
NOTA: Las nuevas hojas tendrán los mismos nombres que las originales con un número entre paréntesis al final, por ejemplo, Nombre de la página (1). Si hay dos con el mismo nombre, ambas llevarán el mismo número.
CONSEJO: Sugerimos renombrar las nuevas hojas y crear carpetas para mantener tus planos organizados. Se listan en orden alfanumérico.
Renombrar una Hoja de Plano
.gif)
- Vaya a la sección Planos (PLANS) y Medidas (TAKEOFFS) de su proyecto.
- Haga clic en la pestaña Planos (Plans).
- Ubique la hoja de plano que desea renombrar bajo Planos y documentos (Plans and Documents).
- Haga clic en los tres puntos (three dots) a la derecha de la hoja de plano.
- Seleccione Renombrar (Rename).
- Escriba el nuevo nombre.
- Presione Intro (enter) en su teclado para guardarlo.
Artículos Relacionados
Crear Carpetas para Organizar sus Planos
Si necesita asistencia adicional, por favor Contáctenos (Contact Us).

