- Impresión
- OscuroLigero
- PDF
Limpia tu Caché - Chrome, Firefox y Safari
- Impresión
- OscuroLigero
- PDF
A medida que visita sitios web, su navegador acumula caché. Esto puede desacelerar la velocidad de navegación y, a veces, hace que se cargue una versión antigua de una página web en lugar de la página más actual.
Borrar la memoria caché de su navegador puede liberar espacio, lo que ayuda a maximizar la velocidad y el rendimiento, y garantiza que vea las páginas web y la información más actualizadas.
STACK se actualiza periódicamente con mejoras y nuevas funciones. Recomendamos borrar su caché regularmente para experimentar el mejor rendimiento y las últimas actualizaciones.
Haga clic en su navegador preferido a continuación para obtener instrucciones sobre cómo borrar el caché.
Google Chrome Mozilla Firefox Safari - Apple
Cómo Borrar tu Caché en Chrome
- Abra Chrome en su computadora.
- Haga clic en el ícono de Menú (tres puntos) en la parte superior derecha de la barra de herramientas de su navegador.
- Seleccione Borrar datos de navegación (Clear browsing data) en el menú desplegable y se abrirá un nuevo cuadro de información.
- Establezca Intervalo de tiempo (Time range) en Todo el tiempo (All time).
- Asegúrese de que Imágenes y archivos en caché (Cached images and files) sea la única casilla marcada.
- Haga clic en Borrar datos (Clear data).
- Haga clic en el botón Actualizar (Refresh) en la barra de herramientas de su navegador y comience a trabajar nuevamente.
.jpg)
.jpg)
Cómo Borrar tu Caché en Firefox
- Abra Firefox en su computadora.
- Haga clic en el ícono de Menú (tres líneas) en la parte superior derecha de la barra de herramientas de su navegador.
- Seleccione Historial (History) en el menú desplegable.
- Seleccione Borrar historial reciente...(Clear Recent History...) y se abrirá un nuevo cuadro de información.
- Establezca el rango de tiempo para borrar todo (Everything).
- Asegúrese de que Caché sea la única casilla marcada bajo el encabezado Historial (History).
- Haga clic en Aceptar (OK).
- Haga clic en el botón Actualizar (Refresh) en la barra de herramientas de su navegador y comience a trabajar nuevamente.

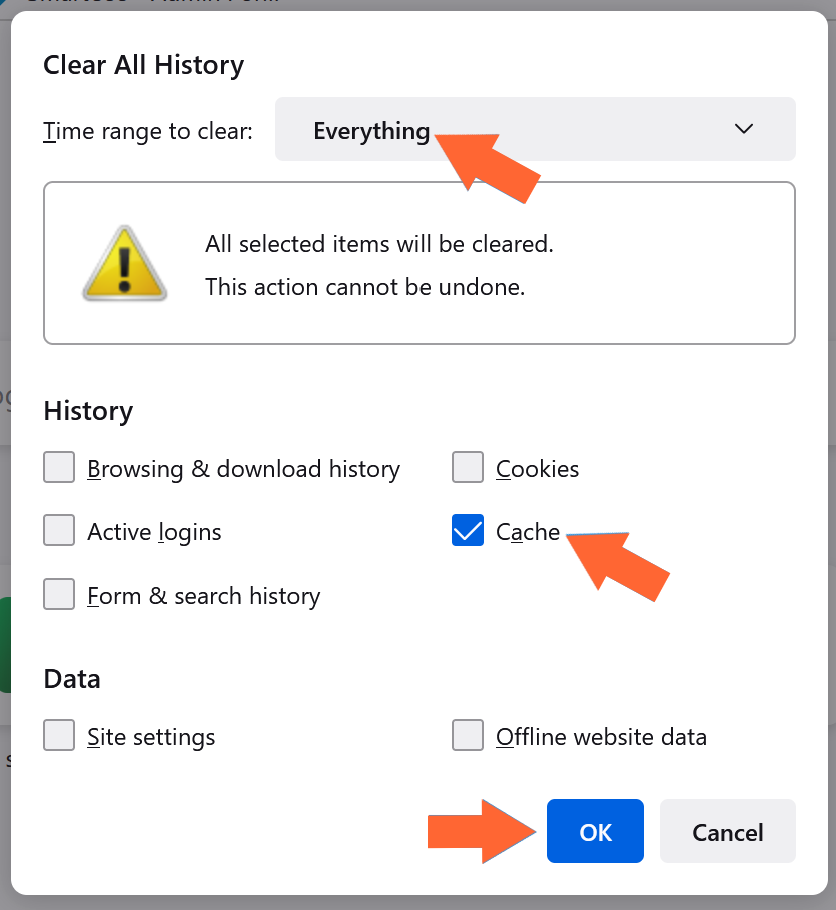
Cómo Borrar tu Caché en Safari
- Haga clic en la pestaña Desarrollar (Develop) en la barra de menú de Safari en la parte superior de la página.*
- Seleccione Cachés vacíos (Empty Caches) en el menú desplegable.
*Consulte las instrucciones a continuación si la pestaña Desarrollar no se muestra en la barra de menú..jpg)
Agregue Desarrollar a la Barra de Menú:
- Haga clic en la pestaña Safari en la parte superior izquierda de su pantalla.
- Seleccione Settings... en el menú desplegable y se abrirá un nuevo cuadro de menú.
- Haga clic en la pestaña Avanzado (Advanced).
- Marque la casilla Mostrar el menú Desarrollar en la barra de menús (Show Develop menu in menu bar) y cierre el menú Settings.
* Ahora puede seguir las instrucciones anteriores para borrar su caché.
.jpg)
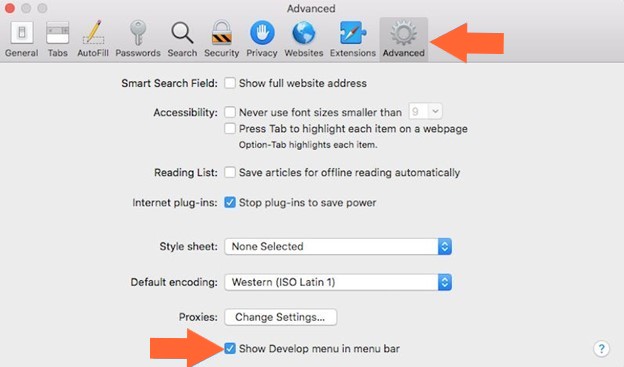
Artículos Relacionados
Solución de problemas de rendimiento relacionados con el navegador y el dispositivo
Si necesita asistencia adicional, por favor contáctenos.

