- Impresión
- OscuroLigero
- PDF
Elija el Color de la Medida y el Tamaño de la Línea
- Impresión
- OscuroLigero
- PDF
In English
STACK te permite personalizar la apariencia de tus medidas asignando un color y/o tamaño de línea diferente a cada medición. Para algunas mediciones, también puedes agregar líneas o un patrón de cuadrícula a las mediciones; y para las mediciones de conteo, puedes elegir diferentes símbolos de conteo. Esto te ayuda a distinguir visualmente las mediciones y los conteos de diferentes medidas mostradas en tus planos.
Color
Cuando creas una medida, puedes elegir uno de los 60 colores preestablecidos o un color personalizado para las líneas de la medición/símbolos de conteo, así como el color de relleno de la medición para ciertos tipos de medición.
Tamaño de la Línea (Line Size)
También puedes elegir el tamaño de la línea para la medida/símbolo de conteo. Todos los tipos de medida permiten mostrar el tamaño de la línea como Delgada, Media, Gruesa (Thin, Medium, Thick) o Muy Gruesa (Very Thick). Algunos tipos de medida también ofrecen una opción para mostrar el tamaño de la línea de la medición relativo a la escala del plano.
- Actual (solo una opción para el tipo de medida Volumen 3D) mostrará el ancho de cada línea de la medida en el plano, a escala, basado en la dimensión del ancho que ingreses para cada medida. (Muy útil para distinguir las medida de los cimientos de las mediciones de las paredes.)
- Personalizado (Custom) (solo una opción para los tipos de medidas Lineal (Linear), Lineal Inclinada (Pitched Linear) o Área de Superficie (Surface Area)) mostrará todos los anchos de las líneas de medición para la misma medida, a escala en el plano, según el valor (en pulgadas o mm) que ingreses.
Patrón de Cuadrícula (Grid Pattern)
Se pueden agregar líneas horizontales y/o verticales para crear un patrón de cuadrícula en las mediciones de tipo área. Puedes personalizar el patrón de cuadrícula eligiendo el espacio entre las líneas y el ángulo de las líneas.
Esto puede ser muy útil en muchos casos, como cuando se hacen mediciones para viguetas de pisos, cerchas de techo, cortes de concreto, baldosas de techo acústico o colocación de líneas de agua y cabezales de rociadores.
Símbolo de Conteo y Tamaño
Cuando usas el tipo de medición Conteo (Count), eliges qué símbolo quieres usar para representar visualmente los conteos en el plano desde una lista de símbolos disponibles.
También puedes elegir el tamaño con el que quieres que los símbolos de conteo aparezcan en el plano - Pequeño (Small), Medio (Medium), Grande (Large), o Personalizado (Custom).
La opción Personalizado (Custom) te permite ingresar el tamaño real que deseas para que el símbolo aparezca relativo a la escala activa en el plano. El tamaño del símbolo se mantiene relativo al plano conforme haces zoom dentro o fuera en la hoja. Esto puede ser útil para mediciones de paisajismo donde quieras mostrar la ubicación de árboles y otras plantas. Cuando usas la opción Pequeño (Small), Medio (Medium), o Grande (Large), el tamaño del símbolo cambiará relativo a la pantalla al hacer zoom.
Si es necesario, puedes cambiar el color de la medición, tamaño de línea, patrón de cuadrícula o símbolo de conteo en cualquier momento.
Consulta las instrucciones a continuación para:
Elegir Color de la Medida
Elegir el Tamaño de Línea de la Medida
Agregar un Patrón Lineal o de Cuadrícula
Elegir un Símbolo de Conteo y Tamaño
Elegir el Color de la Medida 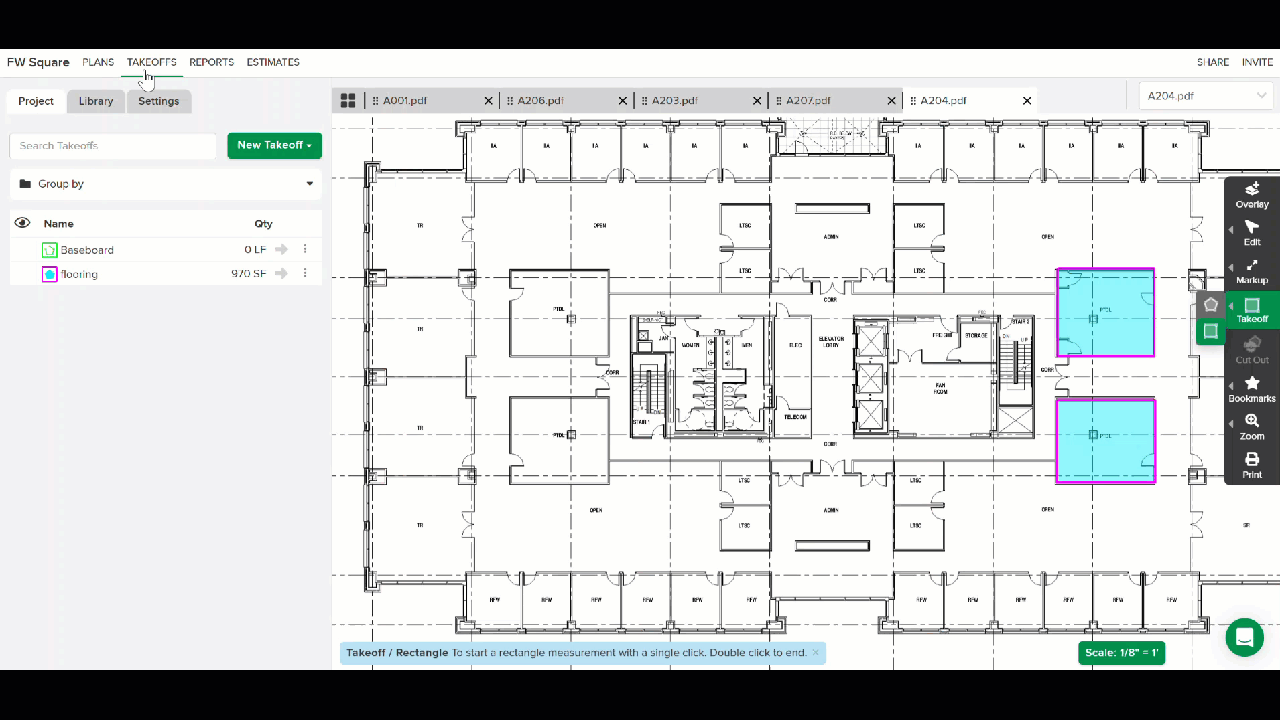
- Abre o crea una Medida.
- Haz clic en el cuadro de selección de color bajo Color y Tamaño de Línea (Line Color and Size) (ubicado en la sección de Apariencia (Appearance) a la izquierda de la pantalla).
- Selecciona el color de línea deseado de las opciones disponibles.
O
Haz clic en el botón Elegir (Choose) para seleccionar un color personalizado. - Si la opción Color de Relleno (Fill Color) es visible a la derecha de Color y Tamaño de Línea (Line Color and Size), sigue el mismo proceso para seleccionar el color de relleno o marca la casilla Sin Relleno (No Fill) si no deseas relleno. (No todos los tipos de medición de toma de medidas soportan Color de Relleno (Fill Color)).
- (Opcional) Elige el tamaño de línea de la medida y agrega un patrón lineal/cuadrícula o elige símbolo de conteo y tamaño según sea necesario.
- Haz clic en Comenzar a Medir (Start Measuring).
- Comienza a dibujar tus mediciones/agregar conteos.
Puedes seguir las instrucciones anteriores para elegir un color de medición diferente en cualquier momento.
NOTA: Si cambias el color de la medición, se aplicará a las mediciones/conteos existentes, así como a cualquier nueva medición/conteo.
Elegir el Tamaño de Línea de la Medida
Tienes varias opciones de tamaño de línea (ancho) para elegir para tus mediciones y conteos de medición.
Delgada, Media, Gruesa, o Muy Gruesa (Thin, Medium, Thick, or Very Thick)
- Disponible para todos los tipos de medición.
- El tamaño seleccionado se aplica a todas las mediciones de esa toma.
Actual
- Solo disponible para el tipo de medición Volumen 3D (3D Volume).
- Muestra las líneas de medición a escala para el plano, basándose en la dimensión del ancho real que ingreses para cada medición.
(Muy útil para distinguir las mediciones de los cimientos de las mediciones de las paredes.) - Cada medición de la misma toma puede tener un tamaño de línea diferente.
Personalizado (Custom)
- Solo disponible para Lineal (Linear), Lineal Inclinada (Pitched Linear) y Área de Superficie (Surface Area).
- Permite ingresar un valor en pulgadas (o mm) para establecer el tamaño de la línea de medición (ancho) que se mostrará, a escala, en el plano.
- El tamaño de línea ingresado se aplica a todas las mediciones de esa toma.
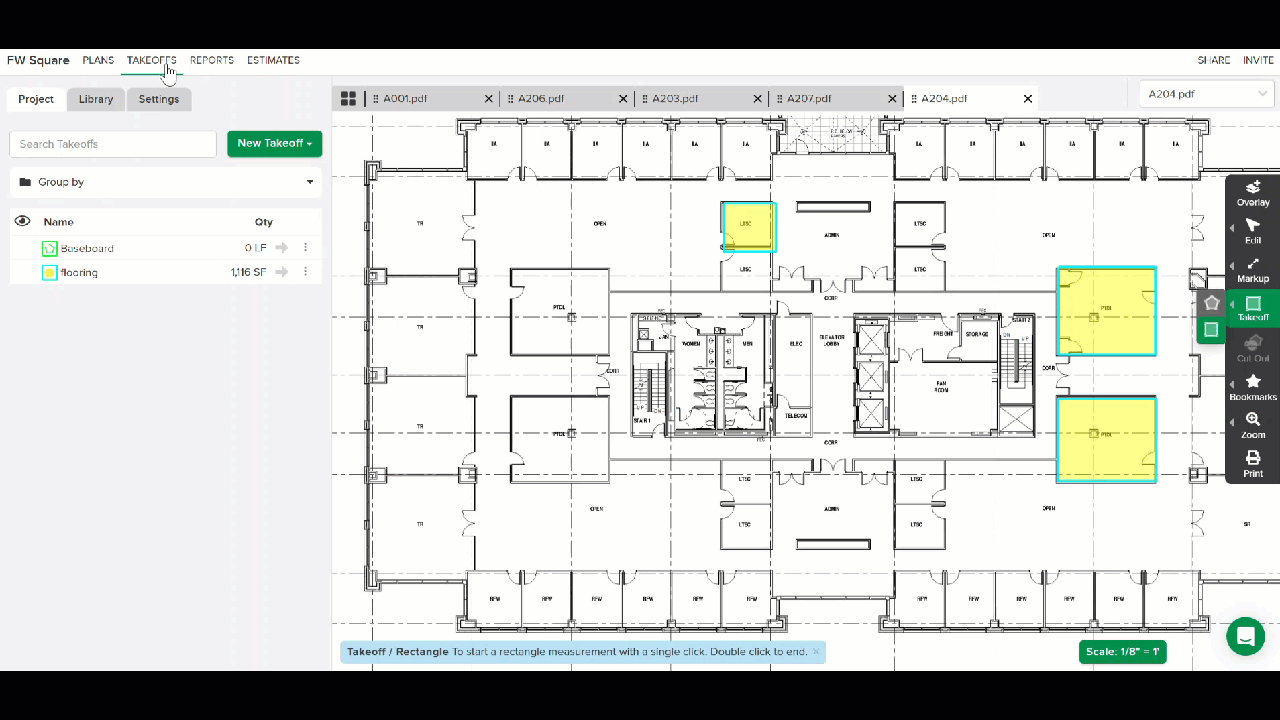
- Abre o crea una Medición.
- Haz clic en el menú desplegable bajo Color y Tamaño de Línea (Line Color and Size) (ubicado en la sección de Apariencia (Appearance) a la izquierda de la pantalla).
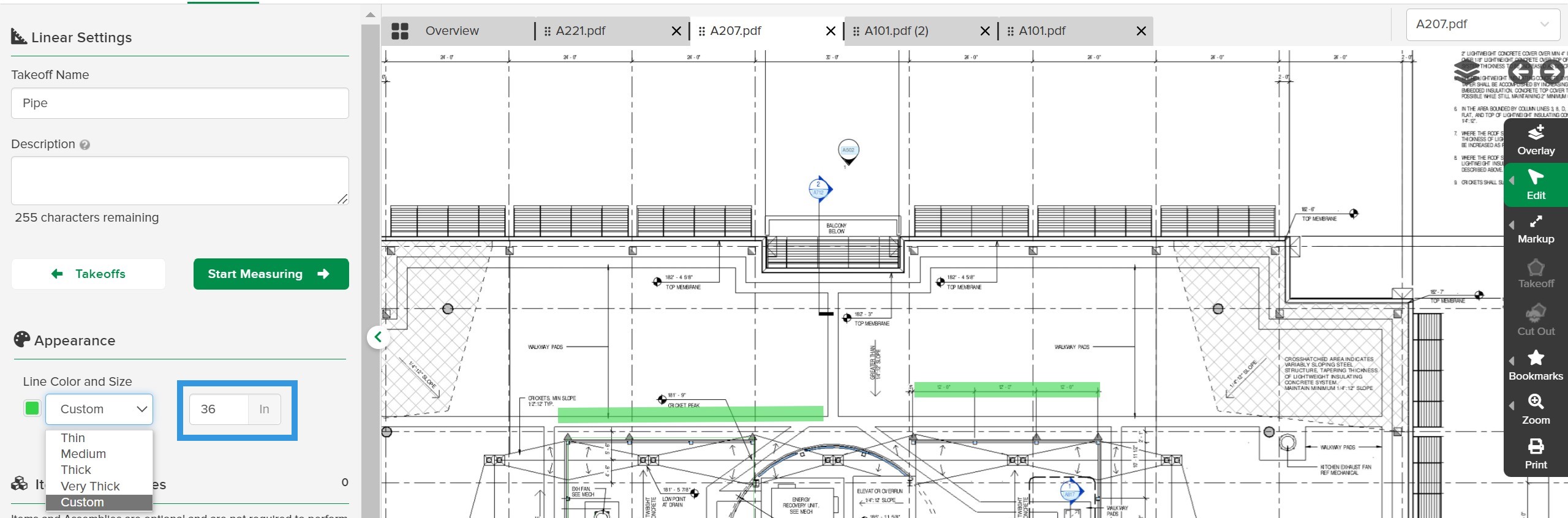
- Selecciona el tamaño de línea deseado.
Si seleccionas Personalizado (solo una opción para el tipo de medición Volumen 3D (3D Volume)), ingresa el valor* en pulgadas (o mm) que deseas para el tamaño de la línea en el cuadro a la derecha de Color y Tamaño de Línea (Line Color and Size).
*Admite decimales hasta 3 lugares. - (Opcional) Elige el color de la medida y agrega un patrón lineal/cuadrícula o elige un símbolo de conteo y tamaño según sea necesario.
- Haz clic en Comenzar a Medir (Start Measuring).
- Comienza a dibujar tus mediciones/agregar conteos.
Puedes seguir las instrucciones anteriores para elegir un tamaño de línea de medición diferente en cualquier momento.
NOTA: Si cambias el tamaño de la línea de medición, se aplicará a las mediciones existentes, así como a cualquier nueva medición, excepto cuando se use Actual. Con Actual, cada medición puede tener su propio tamaño de línea según el ancho que ingreses.
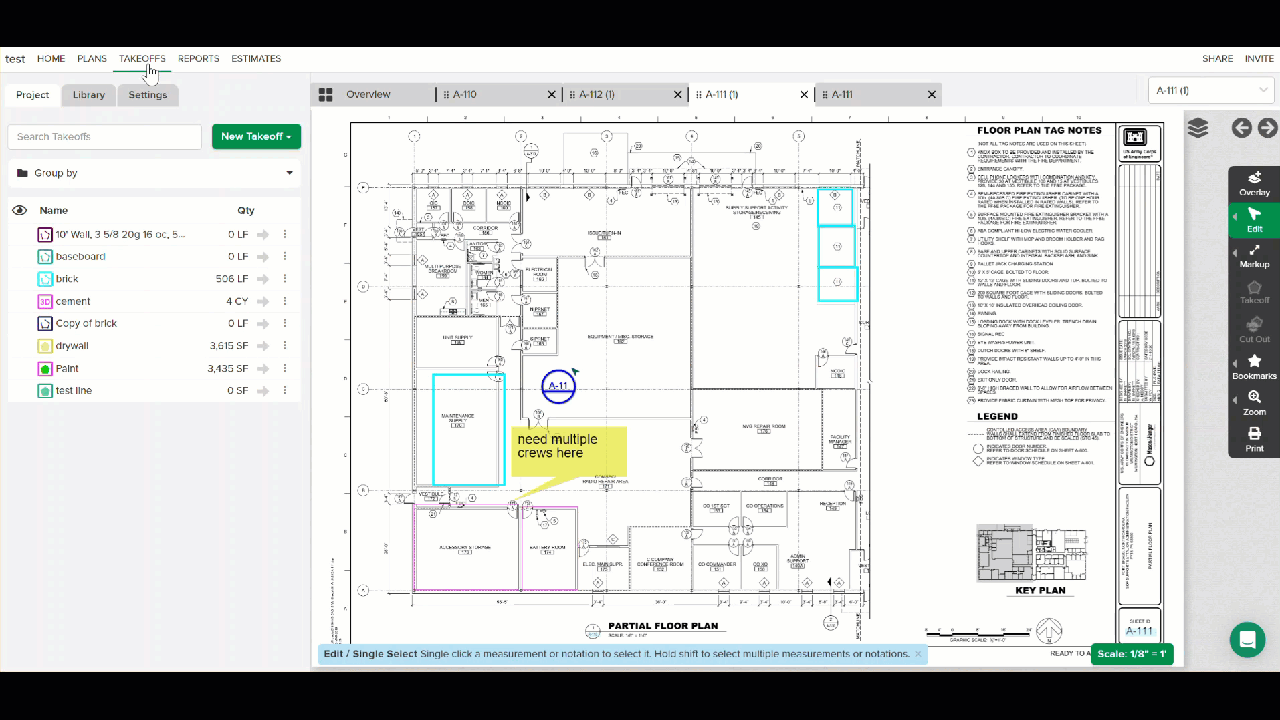
Agregar un Patrón Lineal o de Cuadrícula
Puedes aplicar líneas horizontales y/o verticales para crear un patrón de cuadrícula en los tipos de medición Área (Area) y personalizar el patrón cambiando el espacio entre las líneas y el ángulo.
NOTA: Solo disponible para los tipos de medición Área (Area), Área Inclinada (Pitched Area) y Volumen 2D (Volume 2D).
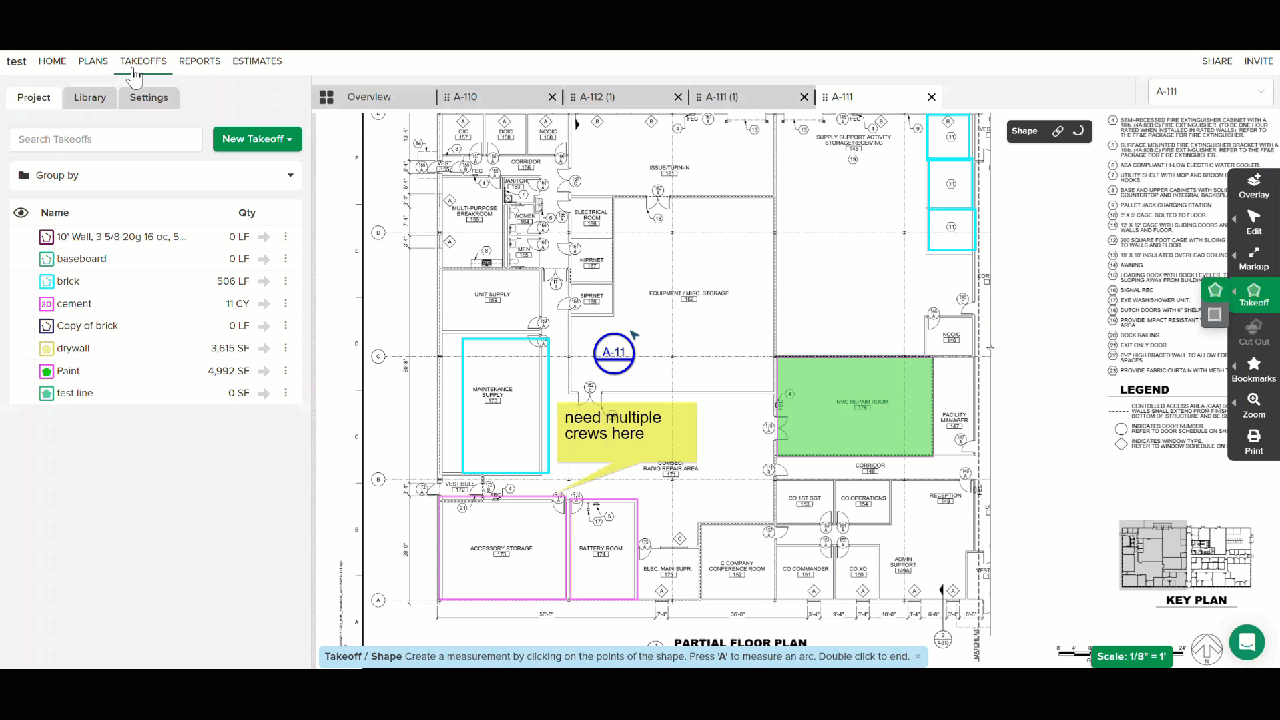
- Abre o crea una Medición.
- Marca la casilla Horizontal y/o Vertical bajo Patrón de Cuadrícula (Grid Pattern) (ubicado en la sección de Apariencia (Appearance) a la izquierda de la pantalla).
- Ingresa el valor en pulgadas (o mm) que deseas para el espaciado de las líneas en el cuadro de Espaciado (Spacing) a la derecha de las casillas Horizontal/Vertical.
- El ángulo predeterminado de la línea es 0 (cero) grados. Si deseas un ángulo diferente, ingresa el grado de ángulo deseado en el cuadro de Grados (Deg) bajo Ángulo (Angle). * (Puedes ingresar un valor negativo para la rotación inversa.)
Ambas líneas horizontales y verticales dentro de las áreas de medición de la toma se rotarán según el valor que ingreses.
*Para referencia, así interpretamos tu entrada de ángulo -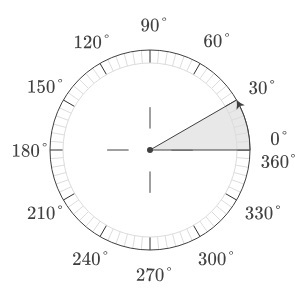
- (Opcional) Elige el color de la medida y tamaño de línea de la medida si es necesario.
- Haz clic en Comenzar a Medir (Start Measuring).
- Comienza a dibujar tus medidas.
Puedes seguir las instrucciones anteriores para cambiar el patrón de cuadrícula en cualquier momento.
NOTA: Si cambias el patrón de cuadrícula, los cambios se aplicarán a las mediciones existentes, así como a cualquier nueva medición.
TIP: Puedes usar la herramienta Explotar Área (Explode Area) para crear mediciones de líneas individuales, mediciones de área y/o conteos de las líneas que aplicaste.
Elegir un Símbolo de Conteo y Tamaño
.gif)
- Abre o crea una Medición.
- Para elegir un Símbolo de Conteo:
- Haz clic en el menú desplegable de Símbolo de Conteo (Count Symbol) al lado de Color y Tamaño de Línea (Line Color and Size) (ubicado en la sección de Apariencia (Appearance) a la izquierda de la pantalla).
- Selecciona el símbolo deseado de las opciones disponibles.
- Para elegir el Tamaño del Símbolo:
- Haz clic en el menú desplegable de Tamaño del Símbolo (Symbol Size) bajo Color y Tamaño de Línea (Line Color and Size) (ubicado en la sección de Apariencia (Appearance) a la izquierda de la pantalla).
- Selecciona el tamaño del símbolo deseado - Pequeño (Small), Medio (Medium), Grande (Large), o Personalizado (Custom).
Si seleccionas Personalizado, ingresa el tamaño* que deseas que tenga el símbolo (en pulgadas o mm) en el cuadro de Tamaño Personalizado (Custom Size).
*Admite decimales hasta 3 lugares.
- (Opcional) Elige el color de la medida y tamaño de la línea y si es necesario.
- Haz clic en Comenzar a Medir (Start Measuring).
- Comienza a agregar conteos.
Puedes seguir las instrucciones anteriores para elegir un símbolo de conteo diferente o tamaño del símbolo en cualquier momento.
Artículos Relacionados
Crear y Editar Medidas
Tipos de Medidas
Si necesitas asistencia adicional, por favor Contáctanos.

