- Print
- DarkLight
- PDF
Export Your STACK Estimate to QuickBooks Online
- Print
- DarkLight
- PDF
IMPORTANT
The Unit Cost Estimate and the Estimate and Labor Estimate feature has been retired and is only available in STACK accounts created prior to August 4th, 2025.
Accounts created on or after August 4th, 2025 should refer to the updated Estimate Worksheet section for current functionality and guidance.
When QuickBooks Online (QBO) is included in the workflow, Estimate and Labor Estimate data from STACK | Takeoff & Estimate can be exported directly to QBO. This integration streamlines the transfer of estimate information into accounting and invoicing processes.
Exporting directly from STACK removes the need for manual re-entry of data in QBO, significantly reducing the risk of typographical errors and saving time during project handoff.
Before estimates can be exported, a one-time setup is required. This setup includes:
Connecting the STACK account to the QBO account.
Assigning Accounting Codes to items within STACK to ensure alignment with the QBO chart of accounts.
Once these steps are complete, exporting estimate data is simple and requires only a few clicks. Quantities, costs, and related details from the Estimate and Labor Estimate flow seamlessly into QBO, ensuring accuracy and consistency between estimating and accounting functions.
IMPORTANT
Only the U.S. version of QBO is currently supported.
Account Owner permissions in STACK | Takeoff & Estimate are required to enable this feature.
Estimate and Labor Estimate can be exported; Unit Cost Estimates are not supported.
See below for instructions to:
Connect Your STACK and QuickBooks Online Accounts
Assigning Item Accounting Codes for Export to QuickBooks Online
Export a STACK Estimate to QuickBooks Online
Connect Your STACK | Takeoff amd Estimate and QuickBooks Online Accounts
NOTE
Account Owner permissions in STACK | Takeoff & Estimate are required to connect accounts.
Click the Settings icon in the main navigation toolbar.
Select Account Settings from the dropdown menu.
In the left panel, click App Integrations.
Locate the Intuit QuickBooks Online tile and click Connect.
Follow the on-screen instructions to validate QBO credentials.
NOTE
This is a one-time setup. Once the accounts are connected, the process does not need to be repeated.
Assigning Item Accounting Codes for Export to QuickBooks Online
NOTE: Items on your STACK estimate must have an Accounting Code to be exported to QuickBooks Online.
The STACK Item Accounting Code is used to map your STACK estimate data to your QBO Products & Services during export. We look for a QBO Item (which includes the Name of the item plus its categories) that exactly matches the STACK item’s Accounting Code.
If a match is found, the QBO Item (Categories + Name) is used and the QBO QTY, Rate, and Amount fields are populated with info from the STACK estimate.
If no match is found, a new QBO Item (Categories + Name) is created using the STACK Name for the QBO Item Description and the same QBO fields noted above are populated with info from the STACK estimate.
If an item in the STACK estimate does not have an Accounting Code, it is excluded from the export.
So, while you can assign any Accounting Code you like to items in STACK, if you already have items set up in your QBO account, we suggest using the QBO Item (Categories + Name) as the STACK item Accounting Code.
Start by exporting your QBO Item information to Excel:
Go to Product and Services in QBO.
Your QBO view may be different, but you can find Product and Services by going to Get things done under the MENU, then clicking Add products and services on the dashboard.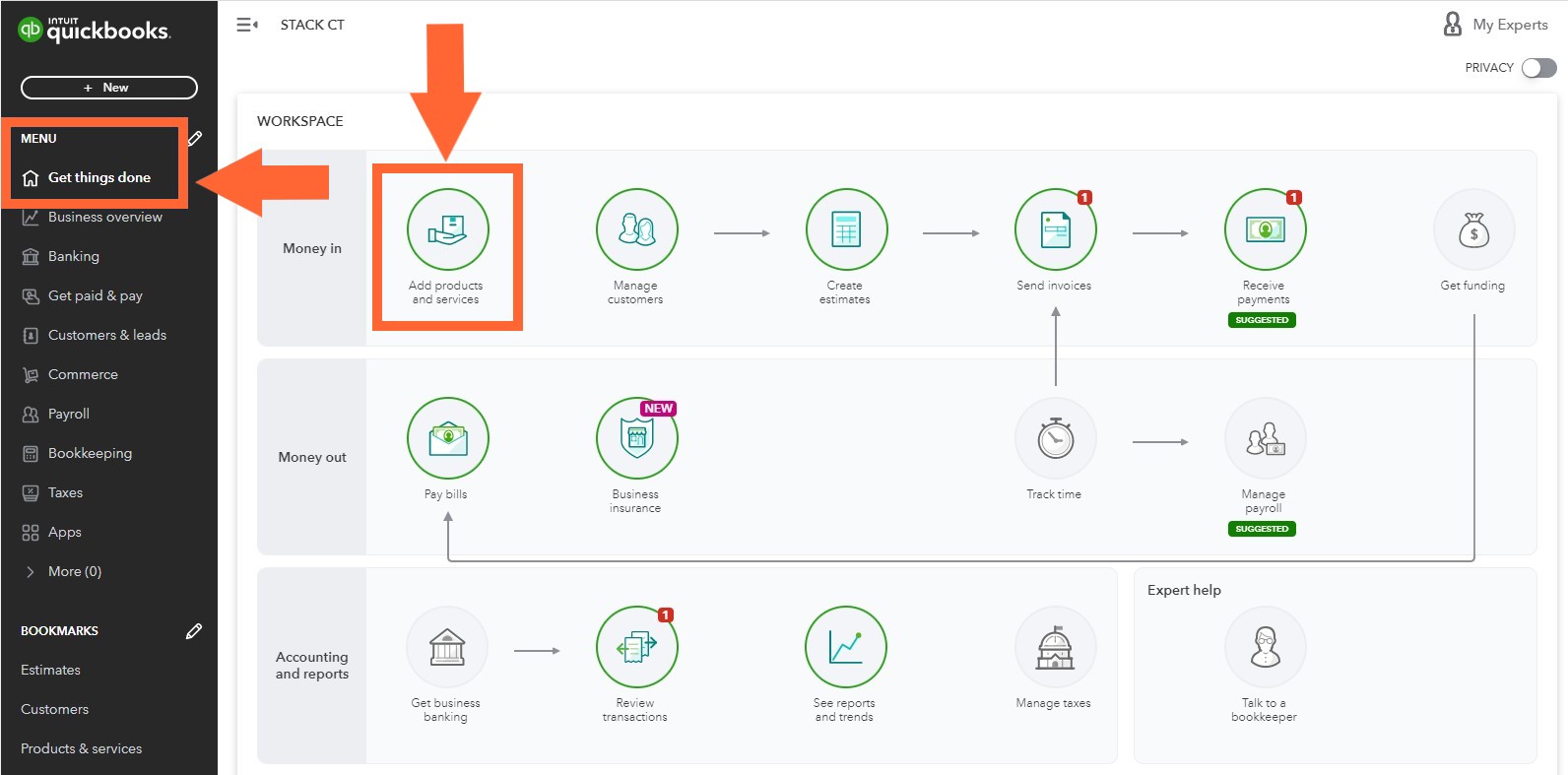
Click the Export to Excel icon at the right of the screen to download a spreadsheet containing all of your QBO item information.
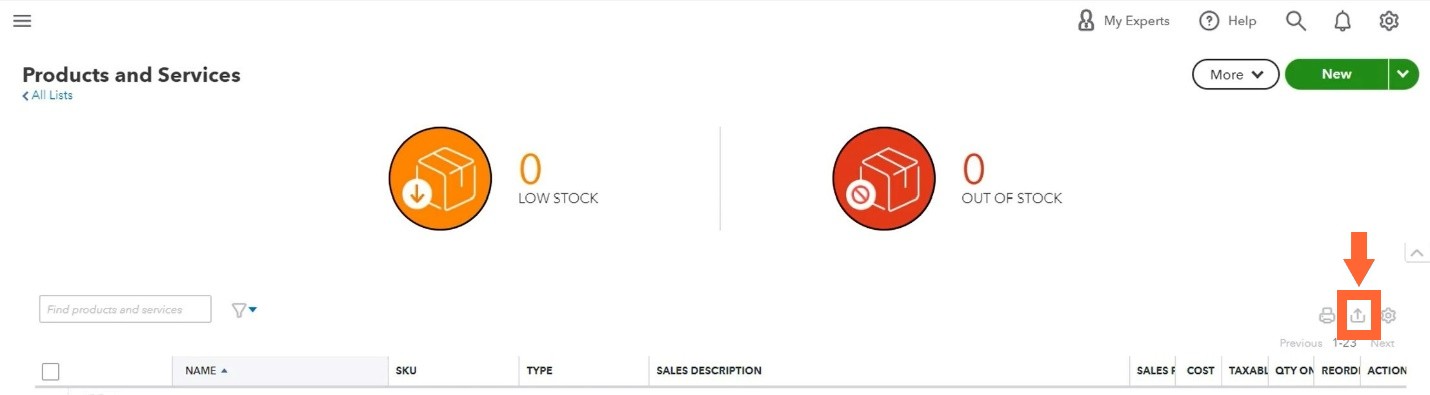
Enter the data listed in Item column of the downloaded QBO spreadsheet as the Item Accounting Codes in STACK.
(The QBO Item cells list the categories, subcategories, and product or service for each QBO item, separated by a colon (:).)
You can individually copy and paste into the Accounting Code field on the STACK Item Information screen when you create or edit an item in STACK.
ORIf you have a lot of items to create or edit in STACK, you can copy/paste the QBO Item info to the STACK Item Import Template (AccountingCode column) and we can upload the data for you. Click for more info.
NOTE: Non-Measured Items added to a Material and Labor Estimate in STACK must also include an Accounting Code to be exported. You will enter the Accounting Code for these items directly to the STACK estimate by clicking on the Accounting Code field under Non-Measured Costs.
Additional Accounting Code Info
The STACK Accounting Code field has a 250-character limit.
(QBO has a 100-character limit per category and/or item.)A QBO Item is limited to 4 levels of categories. This means it can contain no more than 4 colons. For example: CATEGORY:SUBCAT1:SUBCAT2:SUBCAT3:PRODUCT
Do not use backslashes in the Accounting Code.
Export a STACK Estimate to QuickBooks Online
NOTE: You must be an “Account Owner” in STACK to export estimates to QBO.
In STACK, click on the Material & Labor Estimate that you want to export to QuickBooks Online.
Click the ellipsis (three dots) next to “Download Proposal” at the right of the screen.
Select Export to QuickBooks.
Select a Customer. (Customer list is pulled from your QBO Customers.)
Click Export to transfer data to QBO as a new estimate.*
Log in to your QuickBooks Online account and proceed with your QBO workflow.
*Each time you export estimate data from STACK, it creates a new estimate in QuickBooks Online; it will NOT update an existing estimate in QBO.
This data is exported from the STACK estimate to QuickBooks Online:
STACK Adjusted Quantity = QBO QTY (quantity)
STACK (Selling Price divided by Adjusted Qty) = QBO Rate
STACK Selling Price = QBO Amount
STACK Accounting Code = QBO Item (Categories + Name in Products & Services)*
STACK Name = QBO Description*
STACK Terms and Conditions + Scope of Work = QBO Message displayed on estimate
NOTE: Tax is NOT exported from STACK so you can apply and customize the tax rate for each item as needed within QBO.
*If the STACK Accounting Code matches an existing QBO Item, the QBO Item (Categories + Name) and Description are retained; the STACK Item Name will not replace the existing QBO Description.
Related Articles
Export Your STACK Estimate to QuickBooks Desktop
Create, Edit, or Delete Custom Items
Bulk Import Custom Items to STACK
If you need additional assistance, please Contact Us.

