- Print
- DarkLight
- PDF
Clear Your Cache - Chrome, Firefox and Safari
- Print
- DarkLight
- PDF
As you visit websites, your browser accumulates cache. This can slow navigation speed and sometimes causes an old version of a web page to load instead of the most current page.
Clearing your browser’s cache can free up space - helping to maximize speed and performance - and ensures that you see the most up-to-date web pages and information.
STACK is regularly updated with enhancements and new features. We recommend clearing your cache on a regular basis to experience the best performance and latest updates.
Click your preferred browser below for instructions on how to clear the cache.
Google Chrome Mozilla Firefox Safari - Apple
How to Clear Your Cache in Chrome
- Open Chrome on your computer.
- Click the Menu icon (three dots) at the top right on your browser toolbar.
- Select Clear browsing data... from the dropdown menu and a new info box will open.
- Set Time range to All time.
- Make sure Cached images and files is the only box checked.
- Click Clear data.
- Click the Refresh button on your browser toolbar and begin working again.
.jpg)
.jpg)
How to Clear your Cache in Firefox
- Open Firefox on your computer.
- Click the Menu icon (three lines) at the top right on your browser toolbar.
- Select History from the dropdown menu.
- Select Clear Recent History... and a new info box will open.
- Set Time range to clear to Everything.
- Make sure Cache is the only box checked under the History heading.
- Click OK.
- Click the Refresh button on your browser toolbar and begin working again.

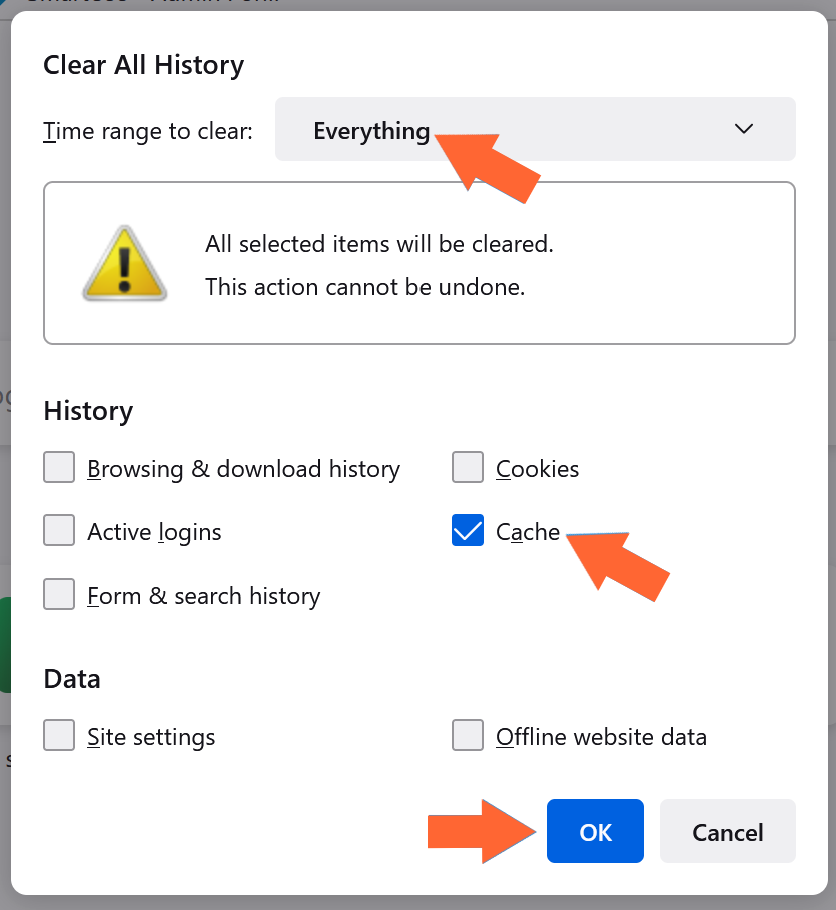
How to Clear Your Cache in Safari
- Click on the Develop tab on the Safari menu bar at the top of the page.*
- Select Empty Caches from the dropdown menu.
*See instructions below if the Develop tab is not showing on the menu bar..jpg)
Add Develop to Menu Bar:
- Click on the Safari tab at the top left of your screen.
- Select Settings... from the dropdown menu and a new menu box will open.
- Click the Advanced tab.
- Check the Show Develop menu in menu bar box and close the Settings menu.*
You can now follow the instructions above to clear your cache..jpg)
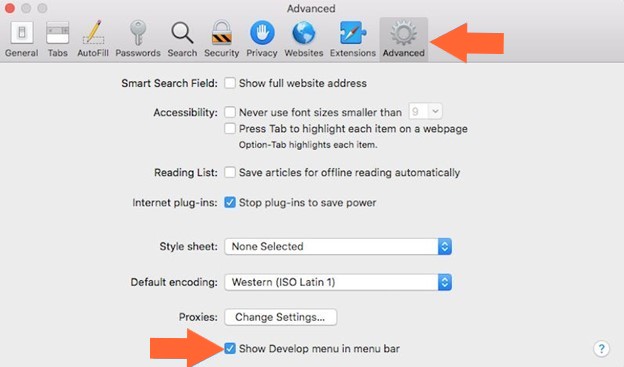
Related Articles
Troubleshooting Browser and Device Related Performance Issues
If you need additional assistance, please Contact Us.

