- Print
- DarkLight
- PDF
Automatic Plan Hyperlinking
- Print
- DarkLight
- PDF
En Español
Understanding the scope of a project requires an understanding of the plans and all the detail pages that are related to the plans. A single plan can have several references to other plans. Finding all the corresponding plans can be tedious, and time-consuming work.
STACK greatly reduces this time by providing hyperlinks to related pages. You can even quickly reference a related plan without leaving the current plan. Or, open the related plan in its own tab for further understanding.
Once a project is uploaded, blue hyperlinks will automatically be placed on details that link to another plan.
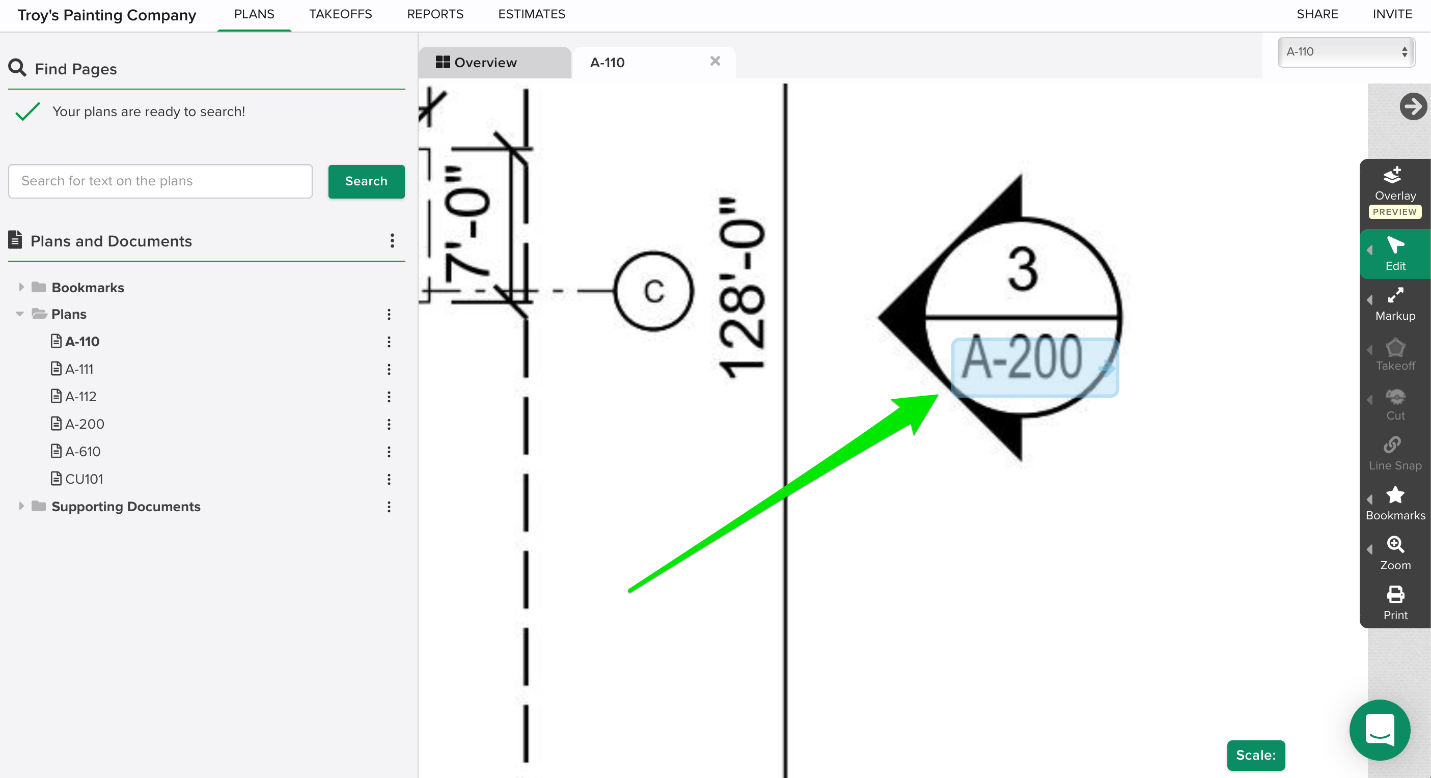
Clicking on the hyperlink will open a quick access preview of the page.
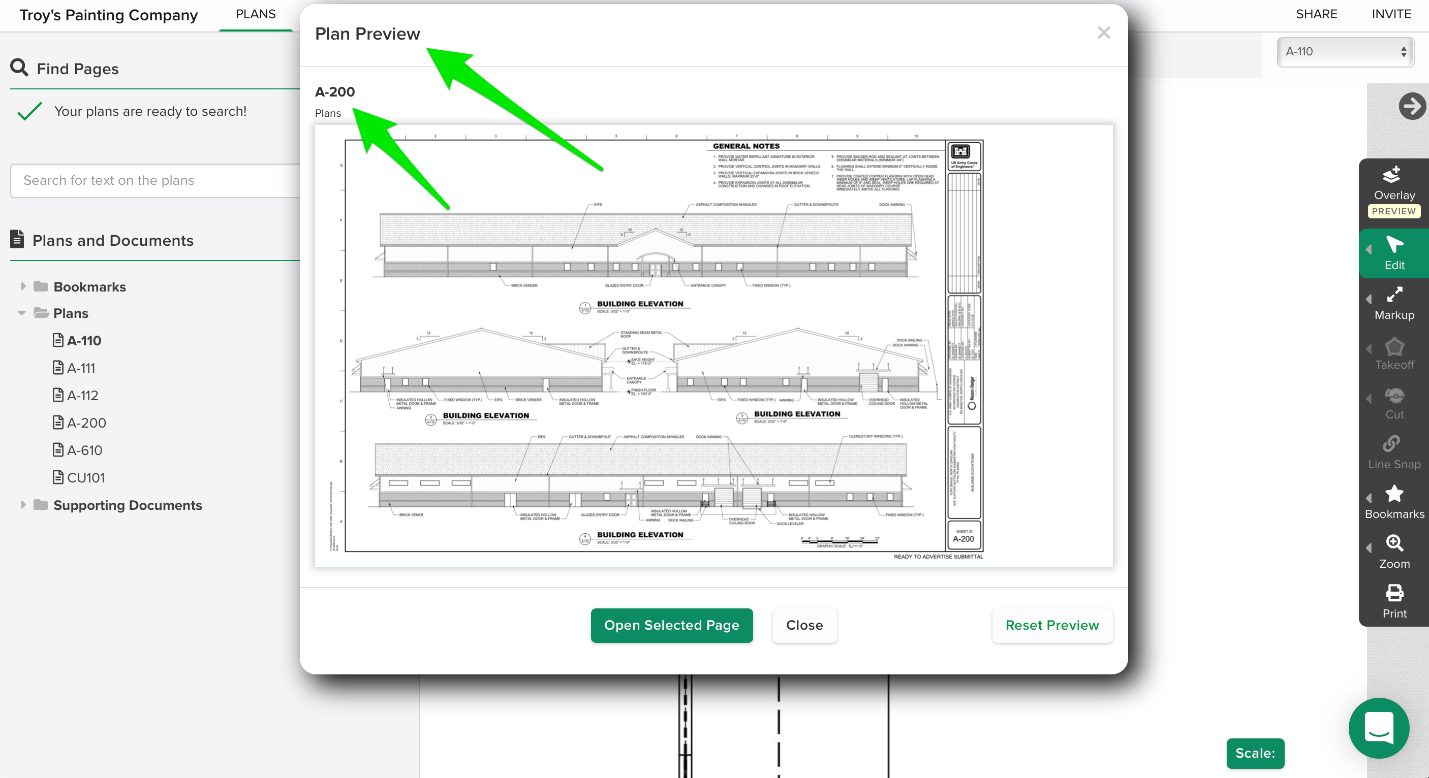
The quick access preview allows for panning and zooming, just like a regular tab.
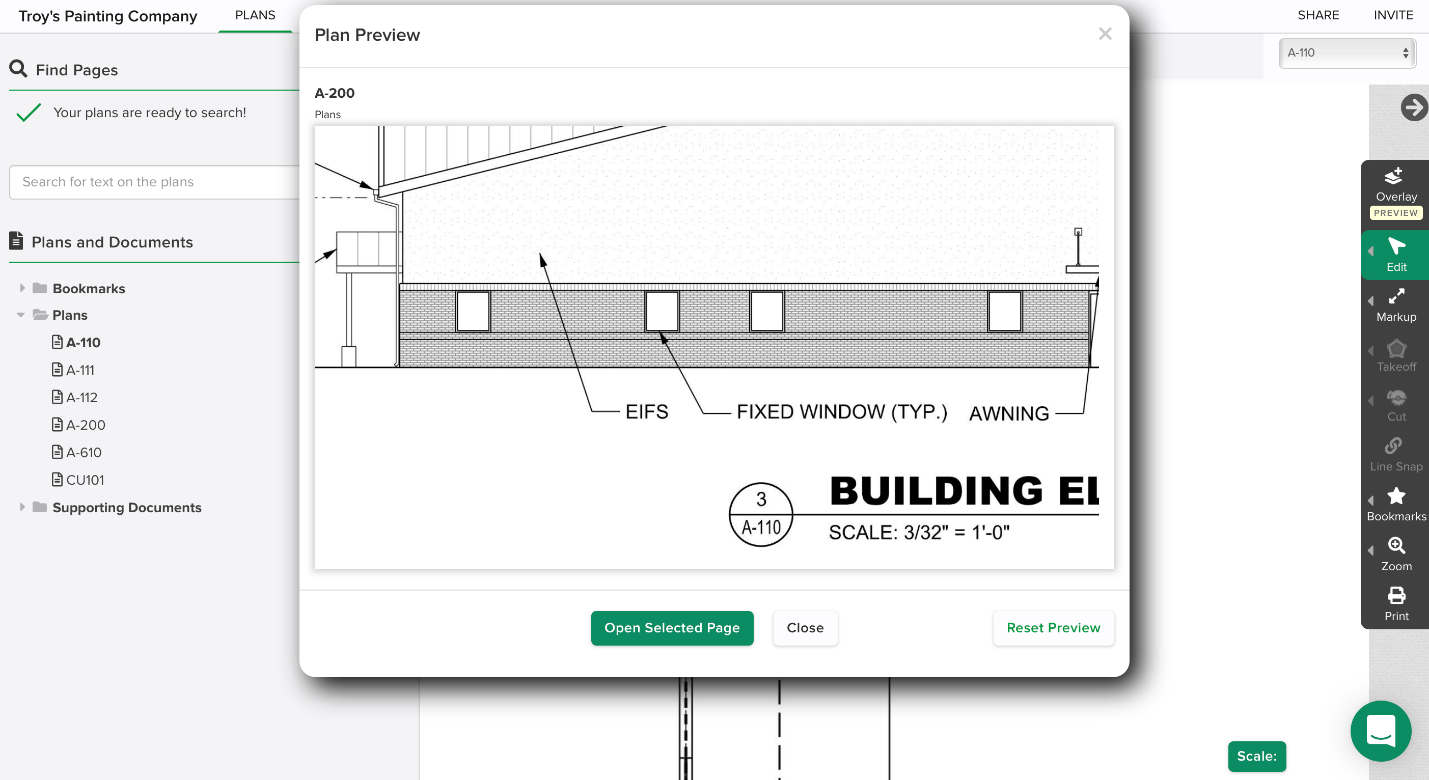
You can close the quick access preview, open the plan in a new tab, or reset the preview to return to the original zoom level.
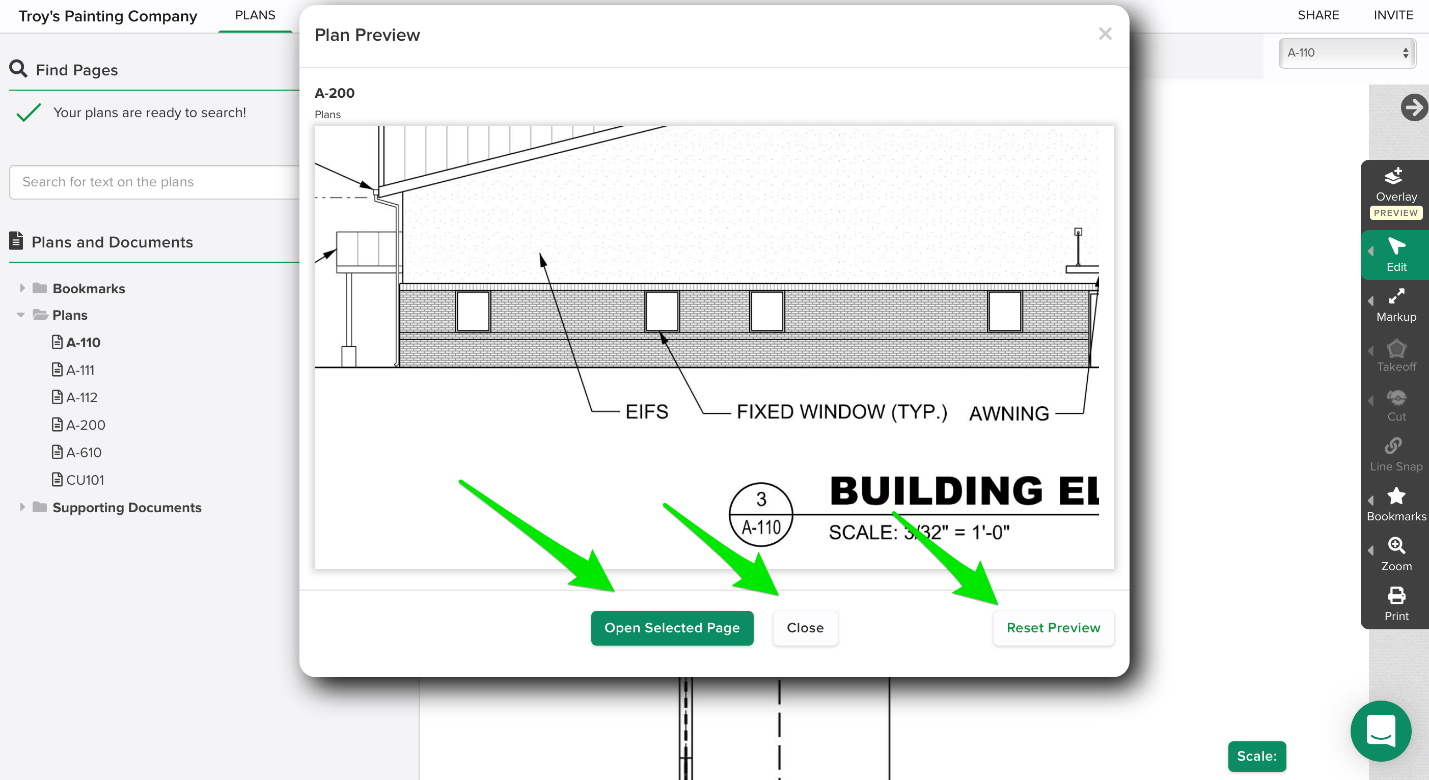
The next time the same hyperlink is clicked, STACK remembers the last pan and zoom level, allowing for extremely fast viewing of the plan detail.
The project may contain more than one plan with the same name (for example, an original and addenda of the plan). Clicking on the hyperlink will open the quick access preview with two thumbnail images to choose from. You can quickly toggle between the two by clicking each thumbnail. You can zoom and pan to see the needed information.

Tips for the best experience with Automatic Plan Hyperlinking.
Well named plans are the key to a great experience. Plans can be named 3 different ways.
- In most cases, STACK will identify and name the page for you, requiring no effort.
- Use Autoname to instruct STACK to name the plans for you.
- Manually edit the plan name.
To use Autoname, click the ellipse, choose autoname, and draw a rectangle around the sheet name. Then click Start. STACK will name each plan in the project.
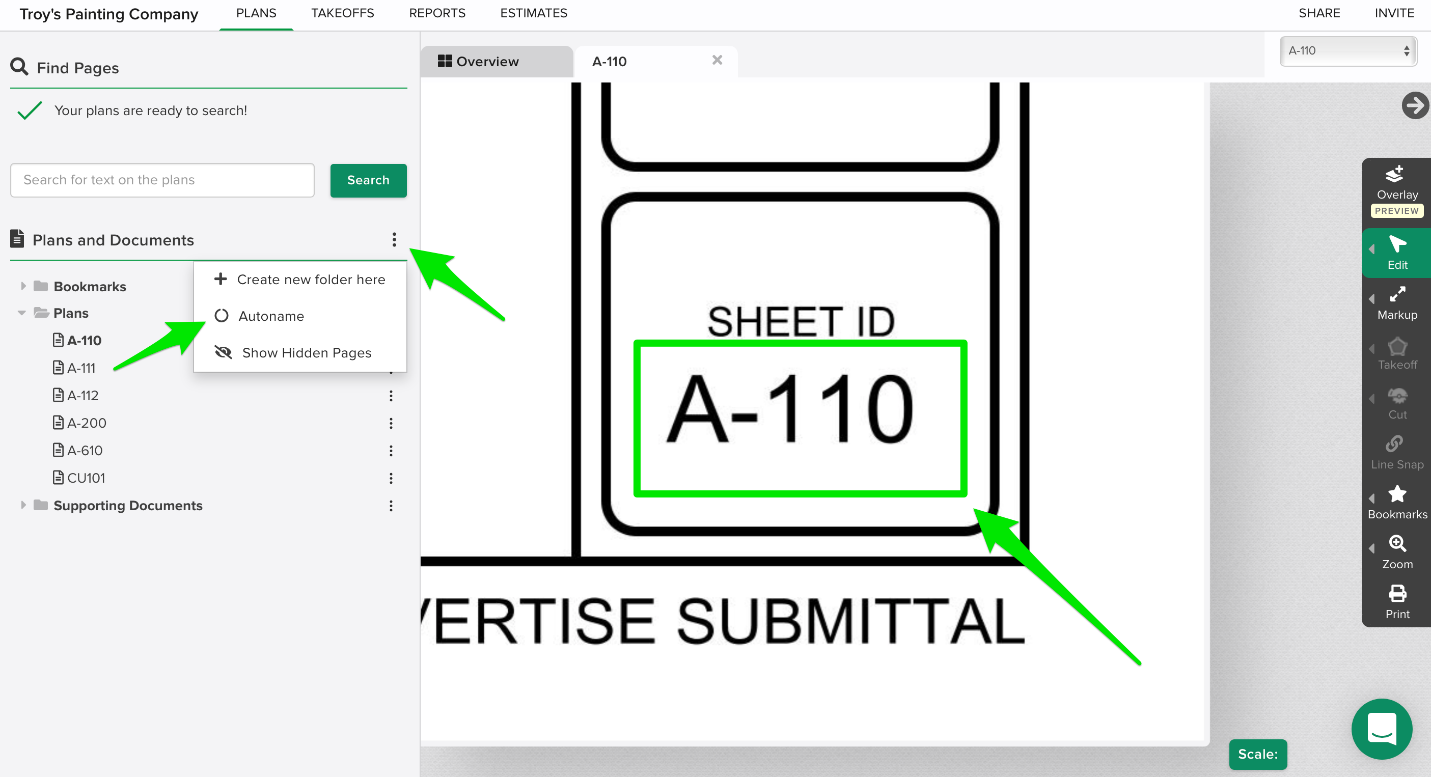
To manually edit the plan, click the ellipse to the right of the plan and choose Rename Page. You can type in the correct name, and click the green checkmark to save the change.
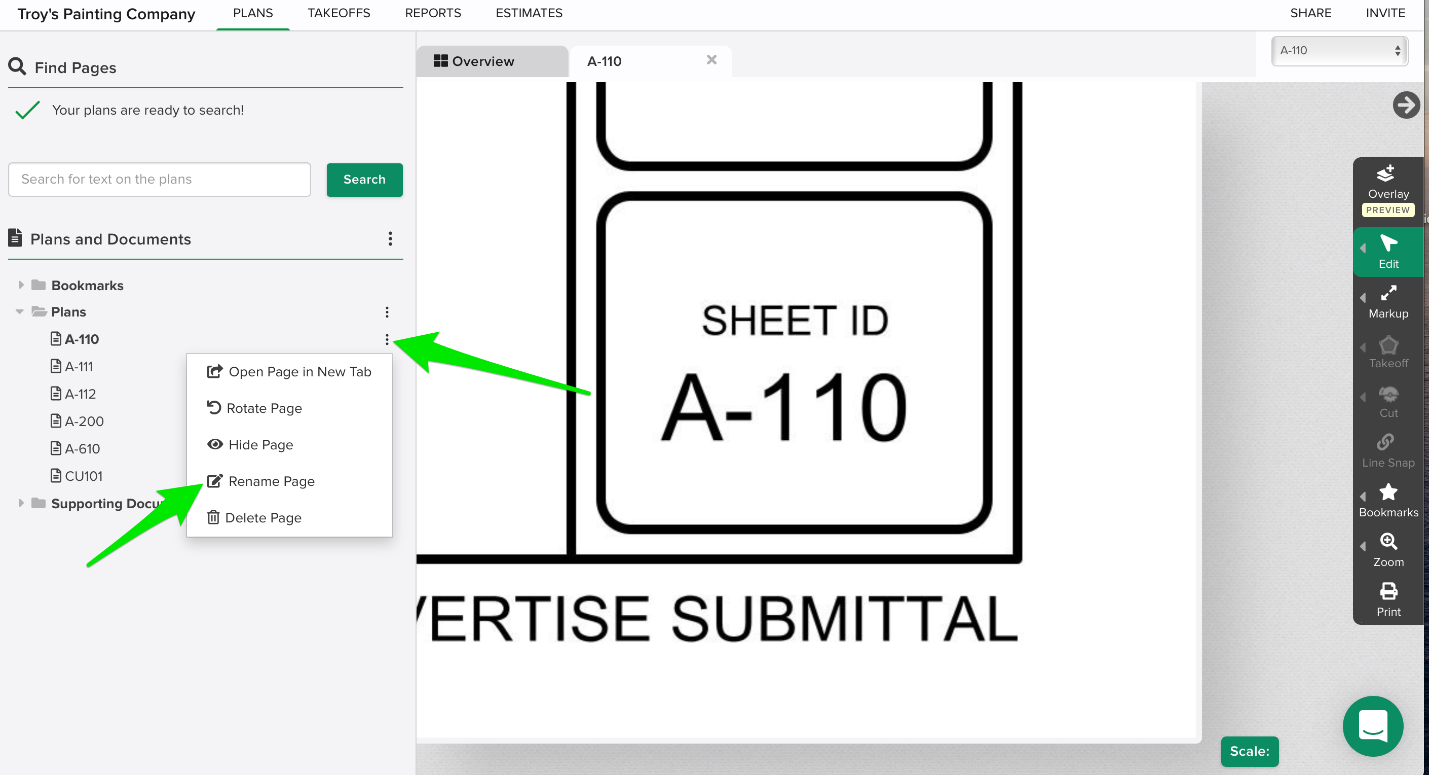
Related Articles
Managing Drawings and Project Documents
If you need additional assistance, please Contact Us.

